
Съдържание:
- Стъпка 1: Материали, необходими за изграждането на тази система
- Стъпка 2: Какви компютърни програми ще са необходими
- Стъпка 3: Стартиране и стартиране на Raspberry Pi
- Стъпка 4: Hyperion и конфигурационният файл
- Стъпка 9: Хакване в HDMI превключвателя (по избор)
- Стъпка 10: Кодът Arduino и Arduino
- Стъпка 11: Обединете всичко и тествайте
- Стъпка 12: Контролирайте LED лентата от телефона си
2025 Автор: John Day | [email protected]. Последно модифициран: 2025-01-23 12:58





Винаги съм искал да добавя ambilight към телевизора си. Изглежда толкова готино! Най -накрая го направих и не останах разочарован!
Виждал съм много видеоклипове и много уроци за създаване на система Ambilight за вашия телевизор, но никога не съм намерил пълен урок за моите точни нужди.
Това е дали системата е направена само за един единствен източник (PS4 или Xbox или телевизор и т.н.) или не използва същите светодиоди, които исках да използвам, затова реших да създам инструкция и да събера цялата информация и опит, който събрах на едно място, докато правех този проект.
Системата, която направих, може да бъде свързана с до 5 различни източника. Тук имам настройка за работа с моята PS4 система или домашното ми кино/blu-ray плейър или моя Foxtel (австралийска кабелна телевизионна кутия) или компютъра ми и имам резервен вход за нещо друго. Всичко това само с натискане на бутон.
Добавих LCD екран за показване на текущия източник, свързан към ambilight, и бутон ON/OFF за системата.
Ако искате да имате Ambilight на разположение за всички различни входове, свързани към вашия телевизор, искате да използвате светодиодни ленти тип WS2812, тогава не търсете повече, този урок е за вас
Включих тази инструкция в конкурса Raspberry PI 2016, така че ако ви харесва, моля, изпратете ми бързо гласуване! Много се оценява предварително.
Стъпка 1: Материали, необходими за изграждането на тази система




Не всички източници имат HDMI изход, като компютърът ми все още е свързан чрез стария VGA конектор, а устройството ми Foxtel все още е свързано чрез AV кабели. Трябваше да закупя доста различни адаптери, за да работи всичко, но в крайна сметка резултатът е страхотен и си заслужава !!
Не всичко тук ще е необходимо в зависимост от вашата собствена система и дали искате LCD или не. Ще отделя незадължителните елементи.
- 1x 4 -метрова лента от WS2812B 30 легла/м. (това беше достатъчно за моя 55 -инчов телевизор) Купих моя от Aliexpress. LED лента
- 1xArduino UNO дъска.
- 1x Raspberry Pi модел 2 или 3.
- 1x SD карта. (8Gb е добре)
- 1x видео грайфер тип STK1160. (бъдете внимателни, когато избирате грайфера, някои модели няма да работят !!) Това е този, който получих и работи правилно. Грабител за видео
- 1x 5V 10amps захранване. Взех отново моя от Aliexpress и работи добре. Захранване
- 1x HDMI сплитер 1 x 2. сплитер
- 1x HDMI превключвател 5 в 1. превключвател
- 1x HDMI към AV конвертор. конвертор
- 1x 10uF електролитен кондензатор
кабели и хардуер:
- 4x 25 см HDMI кабел. кабел
- 2x HDMI женски към женски корпус конектори. конектор
- 1x 220V входен конектор (с предпазител).
- 1x проектна кутия (може да бъде различна, зависи от вас, моята е 424 мм х 203 мм х 86 мм) кутия
- Едножилен проводник за свързване на 5V към различните преобразуватели и др.
- Лентови кабели или удължители за кабелни входове към примера Arduino
допълнителни екстри по избор:
- 1x AV към HDMI конвертор. конвертор
- 1x VGA към HDMI конвертор. конвертор
- 2x 25 см HDMI кабел. кабел
- 1x LCD дисплей 16 символа x 2 реда. LCD
- 1x I2C интерфейс за LCD. интерфейс
- 1x охлаждащ вентилатор за кутията.
Стъпка 2: Какви компютърни програми ще са необходими



За този проект ще са необходими няколко различни програми.
Трябва да ги изтеглите и инсталирате (ако още нямате)
- WinSCP можете да изтеглите от тук
- Замазката може да бъде изтеглена тук (кликнете върху връзката putty.exe в списъка)
- SDFormatter може да бъде изтеглен от тук
- Win32DiskImager може да бъде изтеглен от тук
- Arduino IDE може да бъде изтеглен оттук (тогава използвах версия 1.8.10)
- HyperCon можете да изтеглите от тук
- Notepad ++ (по избор) можете да изтеглите от тук
Ще трябва да изтеглите и диска на Raspberry Pi. Изберете файла с име „OpenELEC 8.0.3 за RPI2 / RPI3“, който можете да изтеглите от дъното на страницата тук
Стъпка 3: Стартиране и стартиране на Raspberry Pi



Ще започнем, като стартираме Raspberry Pi
1) Ще запишем openELEC на SD картата.
- Разархивирайте образа на диска на Raspberry Pi.
- Включете SD картата в компютъра.
- Стартирайте програмата SDFormatter.
- Изберете буквата на устройството за SD карта.
- Кликнете върху опцията и изберете „регулиране на размера“на ON.
- Щракнете върху OK.
- Щракнете върху Форматиране.
- Стартирайте програмата Win32DiskImager.
- Изберете изображението на Raspberry Pi и буквата на устройството на вашата SD карта.
- Изберете Писане.
2) Извадете SD картата от компютъра си и я включете в Raspberry Pi.
Връзки, които трябва да се направят на Pi:
- Свържете Ethernet кабел към вашия Pi от вашата мрежа.
- Свържете HDMI порта на вашия Pi към вашия телевизор или екран.
- Включете клавиатура и мишка в USB портовете. (Използвам безжична комбинация от мишка и клавиатура и оставих ключа, свързан с Pi, по този начин, сега, когато Pi е поставен в кутия, не е нужно да го отварям всичко, ако искам достъп до моя Pi.)
- Включете USB края на видео грайфера към вашия Pi.
3) Свържете 5V захранване към вашия Pi и следвайте информацията на екрана, докато се зареди. Трябва да ви бъде представен екран според моята снимка.
Сега трябва да проверим вашата интернет връзка. Следвайте пътя Настройки (зъбно колело) - системна информация - обобщение и запишете вашия IP адрес, той ще е необходим в бъдеще.
Уверете се, че SSH е активиран, следвайте пътя Настройки (зъбно колело) - openELEC - услуги и проверете дали „активиране на SSH“е активирано.
Сега ще инсталираме HyperCon и ще проверим връзката на нашия видео грайфер с Pi
За целта ще използваме Putty. Вашият Pi трябва да бъде включен и свързан към вашата мрежа, за да работи.
- Въведете IP адреса, който сте записали малко преди за вашия Pi. според приложената снимка и щракнете върху Отваряне.
- След това трябва да бъдете подканени с прозорец с молба за потребителско име според приложената снимка. въведете root и натиснете enter.
- след това ще бъдете помолени за парола. (имайте предвид, че символите няма да се появяват, докато въвеждате паролата, това е нормално). Въведете openelec и натиснете enter.
- За да проверите всички usb портове, въведете lsusb и натиснете enter. Трябва да намерите вашия видео грайфер в списъка според приложената снимка.
- Вече можете да затворите връзката.
Това завършва настройката на Raspberry PI. Ще се върнем към него по -късно, за да качим конфигурационния файл на нашия светодиод.
Стъпка 4: Hyperion и конфигурационният файл



Създаването на вашия проект ще зависи от вас. Опитах се да поставя възможно най -много коментари върху снимките, за да ви дам представа за това как моята настройка е събрана.
Едно много важно нещо е да се уверите, че входът на видео грайфера към Pi не е свързан с нищо друго, имах грешки в размера на кадъра и много други странни неща, които се случваха, когато имах нещо друго свързано към другия USB порт. Той трябва да достигне ограничение на честотната лента или нещо подобно, но няма да работи, когато се опитах да включа WiFi ключ в този USB или дори изходния кабел към Arduino
Препоръчвам да поставите всички преобразуватели и т.н. и да започнете, като първо захранвате всички тях. Повечето от тези преобразуватели идват с захранващ блок за стена. Прекъснах кабела и използвах само конектора от страната на преобразувателя и реших да изградя малка платка с много +5V и GND връзки, за да ги захранвам всички. Това спести много място.
Залепих различните преобразуватели с двукомпонентно лепило и използвах пластмасови стойки, за да закрепя Arduino надолу. Добавих и малко лепило към задната част на IEC конектора, за малко допълнителна твърдост. Моят IEC конектор има вграден ключ за включване/изключване, който мога да използвам за изключване на цялото устройство. Той също така има теглене на предпазители, където съм поставил предпазител 1.6A /250V за защита, ако нещо трябва да се влоши с евтиното ми захранване.
Използвах инструмента си dremel и някои файлове, за да направя отворите в кутията и да изглеждат добре. Също така съм издълбал отвор за IR сензора в предната част на корпуса над LCD дисплея.
Не съм нарисувал подходящ схематичен чертеж за окабеляването към Arduino, кажете ми дали някой би предпочел да има такъв, вместо да използва картината, която съм измислил.
Не се колебайте да коментирате, ако е необходимо, и аз с радост ще отговоря на въпроси и ще актуализирам тази инструкция, за да я направя по -пълна или лесна за разбиране.
Стъпка 9: Хакване в HDMI превключвателя (по избор)



За да може Arduino да каже кой източник HDMI превключвателят всъщност показва, се нуждаем от начин да изпратим тази информация от превключвателя към Arduino. За щастие превключвателят, който превключвателят има 5 светодиода, за да покаже източник от 1 до 5, когато е избран, и ние ще използваме тези сигнали за Arduino.
Взех сигнал от 5 -те светодиода, но по -късно, когато написах кода на Arduino, разбрах, че нямам нужда от сигнал от светодиода номер 1, ако погледнете внимателно връзката на лентовия кабел към Arduino, можете да видите, че кафявият проводник от дясната страна всъщност не е свързан. Имаме само LED2, свързани към A0, LED3 до A1, LED4 до A2 и LED5 до A3.
Свързах ги към аналоговите входове без никакви други причини, отколкото удобството на окабеляването в кутията на моя проект.
Ако решите да изградите този проект и не искате да имате LCD дисплей на предния панел, тази стъпка не е необходима и може да бъде пропусната. Ще бъде трудно да се разбере кой източник е избран на HDMI превключвателя, ако светодиодите върху него не се виждат, както в моя проект, където превключвателят се намира вътре в кутията.
Стъпка 10: Кодът Arduino и Arduino



Изтеглете скицата от следния линк. тук
За правилното компилиране на скицата на Arduino ще ви трябват 2 библиотеки:
Adafruit_NeoPixel.h, който можете да изтеглите тук
LiquidCrystal_I2C.h, който можете да изтеглите от тук (версия 2.0)
Опитах се да добавя възможно най -много коментари чрез кода. Ако нещо не е ясно, не се колебайте да публикувате коментар и да задавате въпроси. Те могат да помогнат на много хора.
Разглеждайки кода, който съм приложил към тази стъпка.
Datapin е избран щифт, където Din на нашата LED лента ще бъде свързан
#дефинирайте DATAPIN 5
Светодиодният брой е действителният брой светодиоди във вашата система
#define LEDCOUNT 113
Скоростта на предаване не трябва да се променя или ще трябва да се промени и в конфигурационния файл на Hyperion
#дефинирайте BAUDRATE 500000
Това е нивото на яркост, на което искате да работи вашата LED лента. Необходими са тестове във вашата среда. 0 до 100 избор
#дефинирайте ЯРКОСТТА 100
Ще трябва да промените реда 24 със свой собствен префикс.
Използвайки прикачения файл с префикс, намерете своя брой светодиоди и копирайте стойностите от файла във вашия префикс ред. Трябва да отворите файла с нещо като Notepad ++, за да се показва правилно.
Exple за 113 светодиода: const char префикс = {0x41, 0x64, 0x61, 0x00, 0x70, 0x25};
Exple за 278 LEDS: const char префикс = {0x41, 0x64, 0x61, 0x01, 0x15, 0x41};
В края на кода, в процедурата check_source (), тук можете да промените за всеки източник информацията, която ще се показва на LCD, когато източникът е избран като телевизор или PS4 или компютър и т.н.
Можете също да настроите курсора на LCD дисплея, за да отпечатате името в центъра на LCD дисплея.
След като сте доволни от кода си, можете да го качите на вашия Arduino и да проверите дали работи правилно поне с LCD за сега.
След като вашият Arduino е програмиран, моля, добавете 10uF кондензатор между щифтовете GND и RESET. (Нулирането на щифта е + на кондензатора).
Това ще попречи на Arduino да се рестартира, когато серийните данни идват от Pi при стартиране на системата.
Ако трябва да препрограмирате Arduino, отстранете кондензатора преди ръка и го сменете, след като приключи.
Стъпка 11: Обединете всичко и тествайте
Raspberry Pi и Arduino вече могат да бъдат свързани с USB кабела.
LED лентата е свързана към корпуса и към Arduino.
Arduino и Raspberry са програмирани.
Захранването с 5V от захранването ще бъде към всички различни конвертори Arduino и Raspberry.
Когато се подаде захранване към кутията за проект, LED източникът на HDMI превключвателя светва, Каналът на източника може да се променя чрез средното за дистанционното управление или бутона на превключвателя.
Изберете източника на вашия телевизор, към който сте свързали основния кабел, от изхода на кутията за проекти и вижте дали получавате изображение на екрана от произволен източник, който сте избрали на превключвателя си.
След няколко секунди LED лентата трябва постепенно да светне и изключването. Това означава, че Arduino е стартирал и връзката с LED лентата е добра.
Скоро след това LED лентата трябва да започне да показва цветове според информацията, предадена от малината.
Успех !! Вече завършихте проекта си и можете да започнете да се наслаждавате на забавно телевизионно светлинно шоу
Стъпка 12: Контролирайте LED лентата от телефона си




За да добавите малко забавление към това, можете да изтеглите приложение на Iphone, сигурен съм, че трябва да е достъпно и за други устройства.
Много лесен за използване, просто се уверете, че вашата Pi и LED лента са ВКЛЮЧЕНИ и натиснете бутона Detect горе вляво. Той трябва да открие сървъра, който можете да наименувате, както искате.
Изберете го и сте готови, можете да изберете цветове от цветното колело и лентата ви ще светне съответно или ще изберете от различни ефекти, които да се показват.


Втора награда в конкурса Raspberry Pi 2016
Препоръчано:
Направи си сам Ambilight с Raspberry Pi и без Arduino! Работи с всеки HDMI източник .: 17 стъпки (със снимки)

Направи си сам Ambilight с Raspberry Pi и без Arduino! Работи с всеки HDMI източник. Имам доста елементарни познания за електрониката, поради което съм супер горд от моята DIY Ambilight настройка в основен дървен корпус с възможност за включване и изключване на светлините, когато и когато поискам. За тези, които не знаят какво е Ambilight;
Възкресете вашия Dead Pleo RB със свързан захранващ блок: 5 стъпки (със снимки)
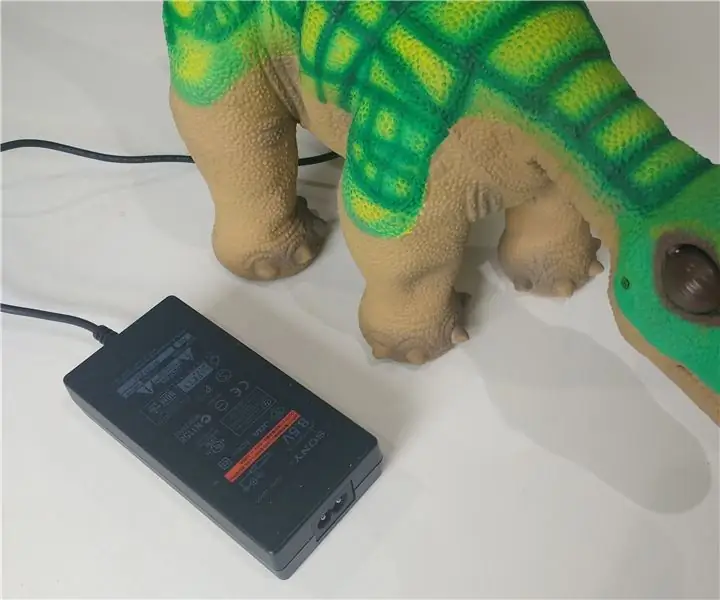
Възкресете вашия Dead Pleo RB със свързан захранващ блок: Моля, обърнете внимание, че всички снимки за тази инструкция са направени, след като приключих модификациите, така че ще трябва да разгледате внимателно частите, които имате след разглобяването на кутията за батерии, и да ги сравните с предоставените изображения тук преди промяна
O-R-A RGB Led Matrix Wall Clock и други ** актуализиран юли 2019 **: 6 стъпки (със снимки)

O-R-A RGB Led Matrix Wall Clock и още ** актуализиран юли 2019 **: Здравейте. Ето ме с нов проект, наречен O-R-AIt е RGB LED матричен стенен часовник, който показва: час: минута температура влажност текуща метеорологична икона Състояние Събития в Google Календар и известия за 1 час напомняне в определен час, който показва:
Свързан към мрежата SMART LED анимационен часовник с уеб базиран контролен панел, синхронизиран сървър на времето: 11 стъпки (със снимки)

Свързан с мрежата SMART LED анимационен часовник С уеб-базиран контролен панел, синхронизиран сървър на времето: Историята на този часовник датира от далечен път-повече от 30 години. Баща ми беше пионер в тази идея, когато бях само на 10 години, много преди революцията на светодиодите - тогава, когато светодиодите бяха 1/1000 от яркостта на техния ослепяващ блясък. Истина
Добавяне на директен вход към вашия автомобилен стерео за IPod/mp3 плейър: 5 стъпки

Добавяне на директен вход към вашия автомобилен стерео за IPod/mp3 плейър: Тази инструкция ще ви покаже как да добавите допълнителен вход, като например жак за слушалки, към колата си, за да можете да слушате iPod/mp3 плейър/GPS или всичко, което има изход през стерео уредбата на вашите автомобили. Докато ще го добавя към моя Chevy Subu '99
