
Съдържание:
2025 Автор: John Day | [email protected]. Последно модифициран: 2025-01-23 12:58
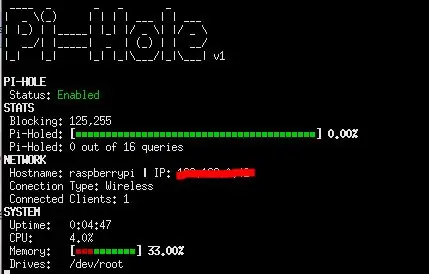
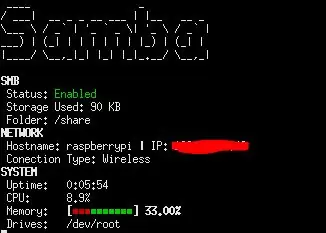
В този урок ще ви покажа как да направите дисплей, който да показва вашата статистика за PiHole и статистиката за Samba.
Консумативи
- 1x Raspberry Pi
- 1x дисплей Raspberry Pi
Стъпка 1: Настройка Pihole
За да инсталирате Pihole, просто отворете терминал и въведете кода по -долу. Следвайте инсталацията и я настройте както желаете. Само не забравяйте да запишете паролата!
curl -sSL https://install.pi-hole.net https://install.pi-hole.net | баш
Стъпка 2: Настройка на Samba
За да инсталирате и настроите samba, отворете терминал и въведете кода по -долу.
sudo apt-get install samba samba-common-bin
sudo mkdir -m 1777 /споделяне
sudo leafpad /etc/samba/smb.conf
След това въведете този код в редактора:
[pishare]
пътека =/споделяне на запис = Да създаване на маска = 0777 маска на директорията = 0777 публично = не
След това изпълнете тази команда, за да създадете потребител, и след това въведете парола за потребителя:
sudo smbpasswd -a пи
И накрая, изпълнете:
sudo systemctl рестартирайте smbd
Стъпка 3: Настройте кода
За да настроите кода, изпълнете:
wget https://raw.githubusercontent.com/barleybobs/piStats/master/setup.sh 2 Поздравления
След това стартирайте:
chmod +x setup.sh
След това отворете File Manager и отидете на /home /pi и щракнете върху файла setup.sh и изберете Run In Terminal. Това ще инсталира кода и ще изтегли зависимостите.
Стъпка 4: Настройка на Auto Start
Сега ще настроим pi така, че при стартиране да отваря дисплея в режим на цял екран. За да направите това изпълнение:
mkdir /home/pi/.config/autostart
nano /home/pi/.config/autostart/pistats.desktop
След това въведете:
[Запис на работния плот]
Тип = Име на приложението = PiStats Exec = bash -c 'sleep 1 && xterm -hold -fullscreen -hold -e "sudo python3 /home/pi/piStats/main.py" && uncluttered -idle 0.01 -root'
Стъпка 5: Свържете се към вашия Samba File Server
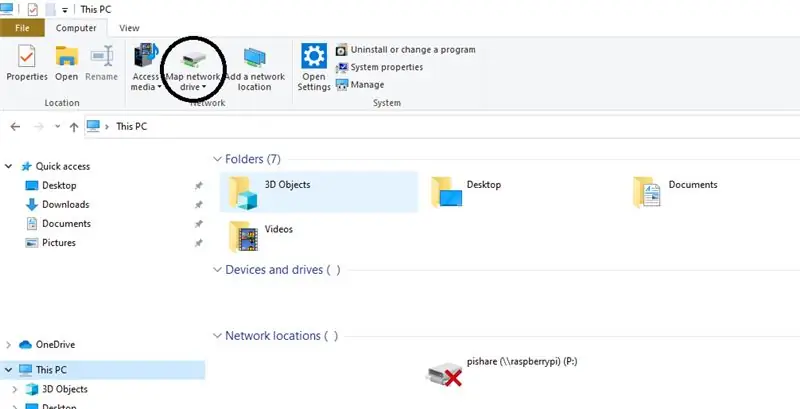
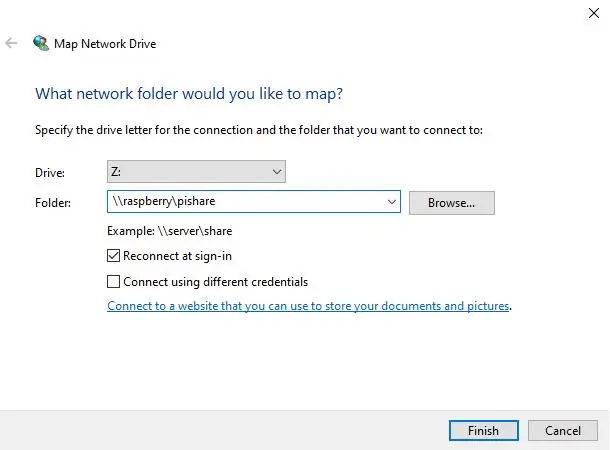
За да се свържете с вашия файлов сървър, отворете File Explorer и изберете Този компютър, след това изберете мрежово устройство на картата и след това в папката поставете:
raspberrypi / pishare
Стъпка 6: Свържете се с Pihole
За да се свържете с Pihole, предлагам да използвате този полезен уебсайт за това как да промените вашия DNS:
support.opendns.com/hc/en-us/articles/228007207-Windows-10-Configuration
Препоръчано:
PiHole Ad Blocker с 3.5 "дисплей: 8 стъпки (със снимки)

PiHole Ad Blocker с 3,5-инчов дисплей: Добре дошли в моя урок за това как да създадете наистина страхотен рекламен блокер за цялата си мрежа! Raspberry Pi изпълнява софтуер, известен като Pi-Hole и PADD, за да блокира реклами и да показва статистически данни, като например Pi- IP адресът на Hole и количеството реклами, блокирани
TTGO (цветен) дисплей с Micropython (TTGO T-дисплей): 6 стъпки

TTGO (цветен) дисплей с Micropython (TTGO T-дисплей): TTGO T-дисплейът е платка, базирана на ESP32, която включва 1,14 инчов цветен дисплей. Таблото може да бъде закупено за награда под 7 $ (включително корабоплаването, награда, видяна на banggood). Това е невероятна награда за ESP32, включително дисплей
I2C / IIC LCD дисплей - Конвертиране на SPI LCD към I2C LCD дисплей: 5 стъпки

I2C / IIC LCD дисплей | Конвертирайте SPI LCD към I2C LCD дисплей: използването на spi lcd дисплей се нуждае от твърде много връзки, което е наистина трудно да се направи, затова намерих модул, който може да преобразува i2c lcd в spi lcd, така че нека започнем
Регулатор на напрежение на платка с дисплей / регулатор на напрежение Com дисплей Para Placa De Ensaio: 8 стъпки

Регулатор на напрежение на платка с дисплей / регулатор на напрежение Com дисплей Para Placa De Ensaio: Придобийте необходимите компоненти, които са в прикачения списък (има връзки, за да купите или да видите техните характеристики). lá os links para poderem comprar ou ver as caracteristicas d
Как да направите часовник в реално време с помощта на Arduino и TFT дисплей - Arduino Mega RTC с 3,5 -инчов TFT дисплей: 4 стъпки

Как да си направим часовник в реално време, използвайки Arduino и TFT дисплей | Arduino Mega RTC с 3,5-инчов TFT дисплей: Посетете моя канал в Youtube. Въведение:- В този пост ще направя „Часовник в реално време“, използвайки 3,5-инчов TFT сензорен LCD, Arduino Mega 2560 и DS3231 RTC модул … .Преди да започнете … проверете видеоклипа от моя канал в YouTube .. Забележка:- Ако използвате Arduin
