
Съдържание:
- Консумативи
- Стъпка 1: Подготовка на SD картата за Pi
- Стъпка 2: Инсталиране на Pi-Hole чрез SSH
- Стъпка 3: Инсталиране на PADD и 3,5 -инчов дисплей и 3D отпечатване на частите
- Стъпка 4: Промяна на размера на PADD от обикновен на MEGA
- Стъпка 5: Конфигуриране на вашия рутер за блокиране на реклами в мрежа
- Стъпка 6: Конфигуриране на DNS сървъра на селекция от устройства
- Стъпка 7: Актуализиране на Pi-Hole
- Стъпка 8: Всичко е готово
- Автор John Day [email protected].
- Public 2024-01-30 07:50.
- Последно модифициран 2025-01-23 12:57.



Добре дошли в моя урок за това как да създадете наистина страхотен блокер за реклами за цялата си мрежа! Raspberry Pi изпълнява софтуер, известен като Pi-Hole и PADD, за да блокира реклами и да показва статистически данни, като IP адреса на Pi-Hole и количеството блокирани реклами.
Консумативи
Ще ви трябват:- Raspberry Pi 3/4, И двете ще са подходящи и това може да бъде + вариант, ако решите.
- 3.5 -инчов Raspberry Pi дисплей, намерих евтин в EBay за около $ 20 AUD.
- Надеждна 8-гигабайтова Micro-SD карта, използвах 16-гигабайтова SanDisk карта, защото това беше нещо, което имах наоколо и в миналото съм имал късмет с нея.
- 3D принтер или достъп до услуга за 3D печат, технически това не е задължително, ако не искате калъф, но е силно препоръчително.
- Ethernet кабел, Използва се за осигуряване на по -бърз интернет на Pi
- Рутер, За да свържете вашия Pi към
- Захранване на Raspberry Pi, препоръчвам официалното захранване на Raspberry Pi, но всяко USB захранване, което може да захранва 5V при поне 2,5 ампера, трябва да е наред.
- Компютър с Windows, Софтуерът, използван в тази инструкция, може да има еквиваленти за Mac и Linux, но аз ще покрия страната на Windows.
- Micro-SD към USB адаптер, Използва се за свързване на SD картата към вашия компютър. По избор, ако компютърът ви вече има слот.
Стъпка 1: Подготовка на SD картата за Pi



Това е доста просто, но преди да премигнем SD ето софтуера, който ще ви е необходим:
SD Card Formatter, Може да се изтегли от уебсайта на sdcard.org
Etcher, Използва се за мигане на картата. Можете също така да използвате Win32DiskImager вместо това, ако предпочитате
Най -новото изображение на Raspbian Lite, не забравяйте да извлечете.zip, който получавате
Добре, събрахме нашия софтуер, нека започнем.
Първо трябва да форматираме SD картата. Правим това, като отворим SD Card Formatter, Включим SD картата и я изберем от списъка в горната част на прозореца. Уверете се, че сте избрали вашата SD карта, а не друго устройство. Уверете се, че няма нищо важно на картата, тъй като всичко ще бъде изтрито на картата. След като сте готови, щракнете върху „Форматиране“. Не трябва да отнеме твърде много време за завършване. След като приключи, можете да затворите от SD Card Formatter
След това трябва да флашнем картата. Отворете Etcher и щракнете върху синия бутон с надпис „Select Image“и прегледайте, за да намерите.img файла, който сте изтеглили по -рано, и го изберете. След това вашата SD карта вече трябва да бъде избрана по подразбиране, но ако не е, просто я сменете, като щракнете върху бутона. След като потвърдите, че всички избори са правилни, щракнете върху „Flash!“. Това ще отнеме няколко минути и след като приключи, можете да затворите Etcher.
Накрая трябва да активираме ssh и да се свържем с wifi. Отворете File Explorer и кликнете върху „boot“отляво. Трябва да ви бъде представен списък с файлове. Щракнете с десния бутон и създайте нов текстов документ, след това го наречете ssh и премахнете разширението.txt в края. Обърнете внимание, че за да направите това, ще трябва да активирате „Показване на разширенията на файловете“. Щракнете върху Да и трябва да има празен файл, наречен ssh. След това трябва да създадем текстов документ отново, но да го наречем wpa_supplicant, като заменим.txt с.conf. Щракнете с десния бутон върху него и изберете редактиране и поставяне на този текст във файла, като замените вашите wifi данни в:
държава = САЩ
ctrl_interface = DIR =/var/run/wpa_supplicant GROUP = netdev update_config = 1 network = {ssid = "WIFI_SSID" scan_ssid = 1 psk = "WIFI_PASSWORD" key_mgmt = WPA-PSK}
Не забравяйте да запазите файла, след като сте готови!
Извадете SD картата, поставете я в Pi и сте приключили с подготовката на картата!
Стъпка 2: Инсталиране на Pi-Hole чрез SSH

Сега ще инсталираме свещения граал на софтуера, Pi-Hole.
Отново се нуждаем от софтуер, за да продължим, затова изтеглете това:
PuTTY, ще използваме това като ssh клиент
Преди да се свържем с нашия Pi, трябва да намерим неговия IP адрес. Най -простият начин да направите това е да влезете в маршрутизатора си чрез неговия IP и да намерите името на устройството „raspberrypi“. Потърсете инструкциите как да направите това за вашия рутер и паролата на рутерите, тъй като всички рутери са малко по -различни. След като имате неговия IP адрес, отворете PuTTY и в полето Име на хост въведете вашия IP адрес, след което щракнете върху „Отваряне“. Ще се появи предупреждение, просто щракнете върху Да и ще бъдете отведени до черен терминал с вход. Въведете потребителското име „pi“и паролата „малинов“. След като влезете успешно, трябва да бъдете доведени до командния ред с pi@raspberrypi. Сега искате да поставите следния код:
curl -sSL https://install.pi-hole.net | баш
Той трябва да започне да изтегля инсталатора и след това автоматично да започне инсталирането.
Той ще ви представи серия от екрани, в които ще натиснете ok или да, а за Upstream DNS сървъра изберете Google.
Ако искате да можете да използвате уеб интерфейса по -лесно, можем да променим паролата му, като напишем
pihole -a -p
В терминала.
Pi-Hole вече трябва да бъде инсталиран! Разбира се, можете просто да използвате Pi-Hole без дисплея, но какво е забавното в това?
Стъпка 3: Инсталиране на PADD и 3,5 -инчов дисплей и 3D отпечатване на частите




Сега ще инсталираме PADD, който показва нашата статистика за Pi-Hole на дисплей. Тази стъпка обаче е малко по -терминална, но не се отклонявайте, тя е много проста.
Преди да инсталираме PADD, трябва да инсталираме нашия дисплей. Уверете се, че Pi е изключен и изключен от захранването и прикрепете екрана, както е показано на снимката, и ако е свързан правилно, дисплеят трябва да се подравнява с останалата част от Pi.
Калъфът с 3D печат може да се намери тук:
Сега трябва да прикрепите предната част към USB и Ethernet портовете, както е показано на снимката. След това просто плъзнете пакета в ръкава и всичко трябва да се събере добре. Можете да го затворите за постоянно с малко лепило, но го оставих хлабав, защото вече беше доста плътно прилепнал.
След това трябва да инсталирате драйверите за вашия дисплей. Това е различно в зависимост от дисплея, но в моя случай имам дисплей, който работи перфектно с драйверите на Waveshare. Тъй като това е различно за всеки дисплей, няма да покажа как да го направите тук, но бързото търсене в YouTube трябва да ви даде отговора.
След като дисплеят работи, така че когато стартирате pi, той показва терминала на Pi, ние сме готови да инсталираме PADD.
За да инсталираме PADD, трябва да изпълним следните команди в терминала:
cd ~
wget -N
След като се изтегли, трябва да изпълним това, за да направим файла изпълним:
sudo chmod +x padd.sh
Сега имаме нужда от PADD за изпълнение при стартиране. Правим това, като променяме специален файл.
sudo nano ~/.bashrc
След това с помощта на стрелката надолу на клавиатурата превъртете надолу до дъното и поставете това:
# Стартирайте PADD
if ["$ TERM" == "linux"]; след това while: do./padd.sh sleep 1 done fi
След това рестартирайте Pi с
sudo рестартиране
Стъпка 4: Промяна на размера на PADD от обикновен на MEGA
По подразбиране PADD дисплеят ще бъде само с нормален размер, без да използва целия екран, но можем да променим това!
Първо трябва да SSH в нашия Pi, това беше разгледано по -рано. След като сте на терминала, въведете:
sudo dpkg-reconfigure console-setup
Трябва да се появи меню с много опции, трябва да изберем UTF-8 или ако знаете какви са другите настройки за кодиране, опитайте ги, ако искате. След това изберете Guess Optimal Character Set, след това изберете Terminus и след това 6x12. След като изпълните тези стъпки, рестартирайте с
sudo рестартиране
Стъпка 5: Конфигуриране на вашия рутер за блокиране на реклами в мрежа
Сега това е стъпката, където всичко се обединява и всъщност можете да видите резултата от упоритата си работа. Влезте в маршрутизатора си чрез неговия IP адрес, като отново не го покривате, защото е различен за всеки рутер, и намерете настройката за конфигурация на DNS. Ако вашият маршрутизатор няма тази опция (като моя), преминете направо към Стъпка 6. След като намерите опциите на DNS сървъра, ще трябва да замените IP на основния DNS сървър с IP, показан на вашия Pi, под IPv4 адрес. Направете това за всички IP адреси на DNS, включително вторични, резервни и др. Приложете промените и в зависимост от вашия рутер може да се наложи да рестартирате рутера.
След настройката цялата ви мрежа ще използва Pi-Hole като DNS сървър, така че всеки рекламен трафик ще бъде блокиран.
Стъпка 6: Конфигуриране на DNS сървъра на селекция от устройства
Този метод трябва да се използва, ако вашият рутер не позволява промени в DNS сървъра или просто не искате всички във вашата мрежа да са на една и съща Pi-Hole.
Методът е различен за всяко устройство: Windows 10:
Отворете контролния панел и щракнете върху Мрежа и интернет
Щракнете върху Център за мрежи и споделяне, Променете настройките на адаптера, щракнете с десния бутон върху вашата мрежа и щракнете върху Свойства
Намерете Интернет протокол версия 4, щракнете двукратно и щракнете върху Използвайте следния DNS сървър и въведете DNS IP Pi-Hole в двете полета. Върнете се към списъка със свойства.
Намерете Интернет протокол Версия 6, щракнете двукратно и щракнете върху Използване на следния DNS сървър и въведете IP IP Pi-Hole (този път IPv6) в двете полета.
За всеки случай рестартирайте компютъра
Linux:
www.addictivetips.com/ubuntu-linux-tips/ch…
macOS:
serverguy.com/kb/change-dns-server-setting…
iOS (iPhone):
Отворете Настройки
Щракнете върху Wifi и „i“до свързаната мрежа
Превъртете надолу до DNS и кликнете върху Конфигуриране на DNS
Щракнете Ръчно, премахнете съществуващите IP сървъри на DNS сървъра и поставете DNS IP на Pi-Hole
Android:
Отворете Настройки
Кликнете върху Wifi и забравете мрежата, към която сте свързани в момента
Свържете се отново с него, щракнете върху Разширени опции и задайте IP настройки от DHCP на Статичен
Превъртете надолу, за да намерите DNS 1 и 2, и поставете DNS IP на Pi-Hole и в двата
Стъпка 7: Актуализиране на Pi-Hole
Актуализирането на Pi-Hole е много лесно. За да видите дали вашият Pi-Hole има нова налична актуализация в горния десен ъгъл на дисплея, той ще каже Update Update! За да актуализирате просто SSH във вашия Pi-Hole и стартирайте:
pihole -up
И вашата Pi-Hole трябва да се актуализира!
Стъпка 8: Всичко е готово
Ако сте изпълнили всички стъпки правилно, трябва да имате невероятен рекламен блокер, който наистина е добър в това, което прави.
Благодаря много за гласуването за My Instructable за конкурса Raspberry Pi, I Got Second:)!
Ако имате някакви допълнителни въпроси, притеснения или проблеми, които възникват, моля, оставете коментар и аз ще отговоря възможно най -скоро!


Втора награда в конкурса Raspberry Pi 2020
Препоръчано:
Дисплей Pihole и Samba: 6 стъпки

Дисплей на Pihole и Samba: В този урок ще ви покажа как да направите дисплей, който да показва вашата статистика за PiHole и статистиката за Samba
Стелаж за дисплей, свързан със Steam: 18 стъпки (със снимки)

Стелаж с дисплей, свързан със Steam: Назад История Брат ми има Funko POP фигури, които представляват неговите герои, които приятелите му играят най -често във видео игри. Мислехме, че би било готино, ако имат витрина, която да има светодиоди, които да представят техния статус в Steam. Така
Свързан 8051 микроконтролер със 7 сегментен дисплей: 5 стъпки (със снимки)
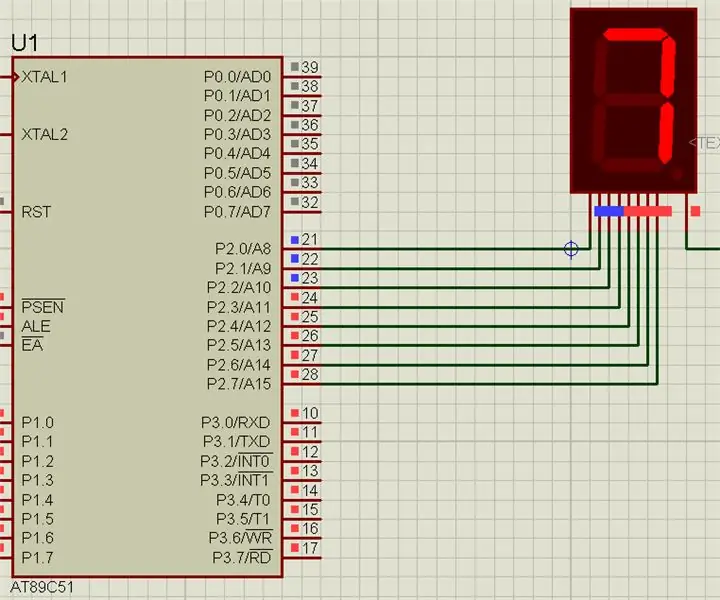
Свързване на 8051 микроконтролер със 7 -сегментен дисплей: В този проект ще ви разкажем как можем да взаимодействаме 7 -сегментния дисплей с 8051 микроконтролер
Как да броим от 0 до 99 с помощта на 8051 микроконтролер със 7 сегментен дисплей: 5 стъпки (със снимки)

Как да броим от 0 до 99 с помощта на 8051 микроконтролер със 7 -сегментен дисплей: Здравейте на всички, В този урок ще ви разкажем как да броите от 0 до 99, като използвате два 7 -сегментни дисплея
Носен дисплей със звук към светлина, без микропроцесор-Musicator Junior .: 5 стъпки (със снимки)

Носен дисплей със звук към светлина, без микропроцесор-Musicator Junior.: По-малък от 9-волтовата батерия, която го захранва, Musicator Jr. показва звука, който „чува“(чрез електрическия микрофон) като флуктуиращи светлинни ленти . Достатъчно малък, за да се побере в джоба на ризата ви, може да се постави и върху равна повърхност
