
Съдържание:
- Стъпка 1: Справка
- Стъпка 2: Основни форми
- Стъпка 3: Стартиране на артикулационната ръка
- Стъпка 4: Пълна артикулационна ръка
- Стъпка 5: Показалец
- Стъпка 6: Крайна част + дръжка
- Стъпка 7: Експортирайте
- Стъпка 8: Лазерно време
- Стъпка 9: Нитове
- Стъпка 10: Изрежете опашките на нитове
- Стъпка 11: Започнете разделяне
2025 Автор: John Day | [email protected]. Последно модифициран: 2025-01-23 12:58

Проекти на Tinkercad »
Може да е специализиран, но разделителят на оформлението е инструмент, към който може да се окажете, след като имате под ръка. Има моменти в магазина, когато имам произволна дължина на парче и трябва да разделя разликата. Вместо да измерва разстоянието и да прави разделяне, този удобен инструмент съчленява каквото разстояние ви е необходимо и създава равномерно разстояние между всяка фуга.
Може да изглежда сложно, но успях да проектирам това в Tinkercad, базиран на браузър CAD софтуер, който е лесен за използване и напълно безплатен! След това частите бяха изрязани на лазерен нож.
ОТКРИТИЕ Дремел беше любезен да ми даде назаем лазер, за да изпробвам и да видя какви проекти мога да измисля с помощта на Tinkercad. Можете да научите повече за новия лазерен нож на Dremel и да получите солидна отстъпка тук (отстъпката приключва на 30 септември 2018 г.).
Ето разделителя на оформлението в действие

Въпреки че със сигурност не е прецизен инструмент, когато е направен от шперплат, той може да служи като чудесен референтен инструмент, когато е достатъчно „достатъчно близо“.
Можете да разгледате моя дизайн по -долу в интерфейса на Tinkercad
SVG файлът е достъпен в края на тази стъпка
Готов? Нека направим!
Стъпка 1: Справка

Преди всяко проектиране трябва да се направи референтно измерване. Използвах нитове като щифтове, които позволяват съчленяване и държат частите заедно. Трябваше да измеря диаметъра на главата на нита, за да мога да го използвам в моя дизайн.
Стъпка 2: Основни форми
Използвах Tinkercad, за да проектирам всички части за това. Tinkercad е базиран на браузър инструмент за проектиране и е напълно безплатен!
Започнете нов дизайн в Tinkercad и плъзнете в поле, за да започнете
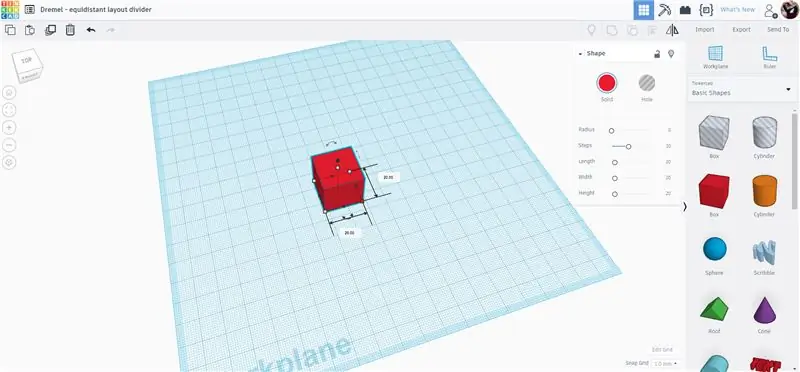
С избраната форма има дръжки на всеки ъгъл и краища, които ви позволяват да издърпате, за да разтегнете формата. От всяка страна има текстови полета, които ви позволяват ръчно да въведете величина. Имам този дизайн с ширина 12 мм и дължина 133 мм. Тъй като ще ги изрязвам на лазер, няма изискване за височина, затова поставям височината на 5 мм, което позволява отблизо как ще изглежда дизайнът, когато бъде изрязан.
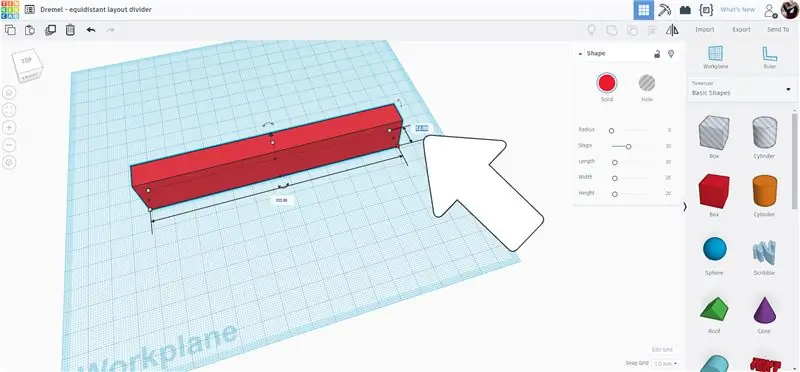
За да направя краищата на раменете, използвах два цилиндъра, един плътен и един отвор. Отворът беше направен със същия диаметър като главата на нита, който преди това бях измерил, плътният цилиндър беше мащабиран така, че да съответства на ширината на правоъгълната форма, 12 мм.
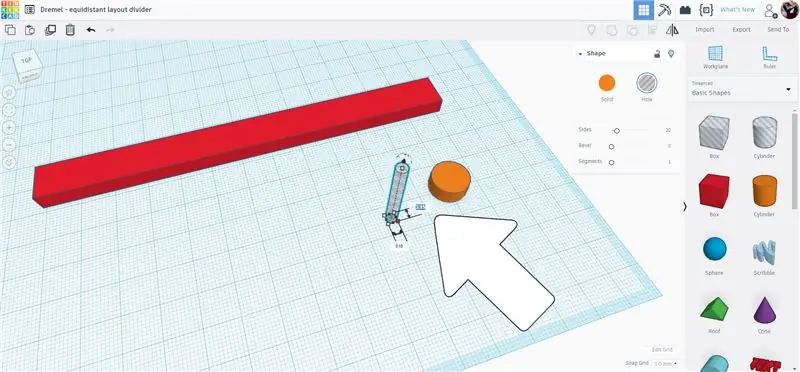
Когато двата цилиндъра бяха избрани, използвах командата align от горната лента с инструменти, за да подравня двете форми една върху друга и центрирана.
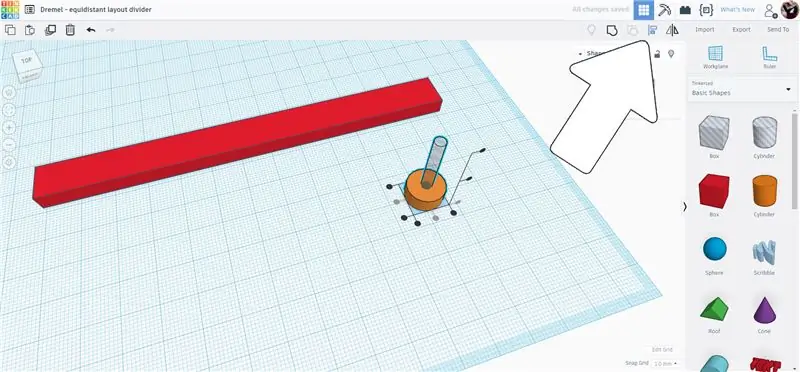
Тези цилиндри ще бъдат преместени в края на правоъгълника и ще бъдат копирани, за да се направят крайните капачки.
Стъпка 3: Стартиране на артикулационната ръка
Двата вложени цилиндъра бяха преместени към края на правоъгълника, но поставени на разстояние от края. След това всички цилиндри и правоъгълник бяха избрани и инструментът за подравняване беше използван, за да ги приведе в съответствие.
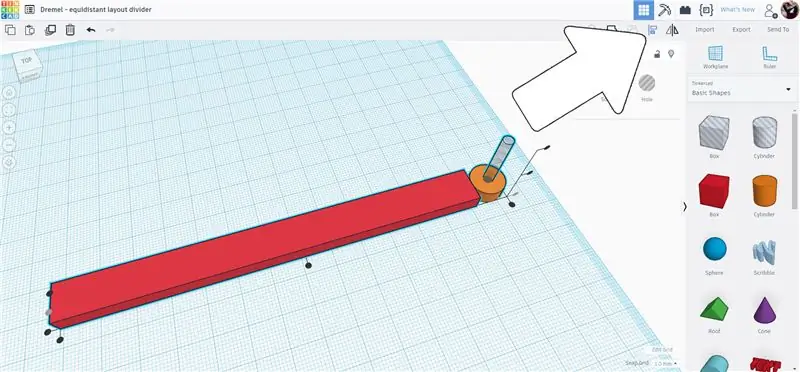
За да поставя цилиндрите на правилното място, използвах инструмента за работната равнина, който позволява да се постави нова работна равнина навсякъде, което след това ще позволи да се преместват други форми с точност по отношение на новата работна равнина. Звучи сложно, но всъщност е много лесно, когато го видите в действие.
Намерете работния самолет в дясната лента с инструменти, щракнете върху него и след това задръжте курсора на мишката над края на правоъгълника - трябва да видите оранжево поле, което показва къде ще бъде новата работна плоскост. Когато полето на работния самолет е вертикално и в края на правоъгълника щракнете с мишката, за да приемете местоположението.
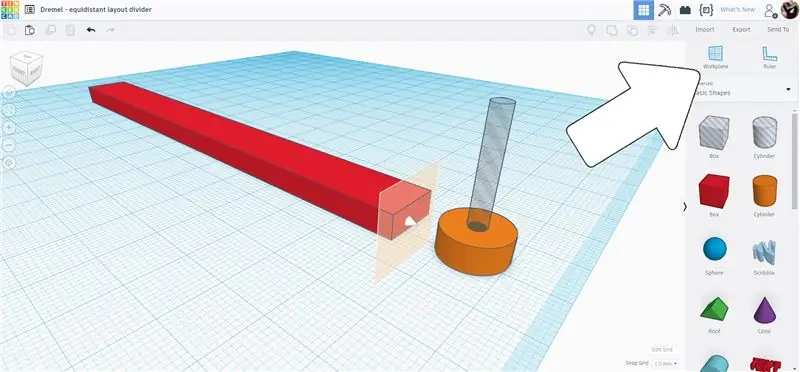
Сега в края на правоъгълника има временен работен самолет, който ще ни позволи да преместваме цилиндрите срещу него.
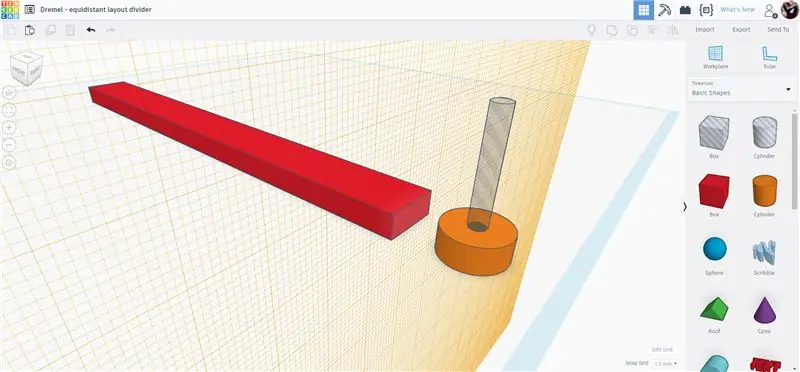
Изберете и двата цилиндъра и ги плъзнете към работната равнина, ще забележите текстово поле, което дава отчитане на това колко далеч е цилиндърът от работната равнина. Можете да продължите да влачите, докато тази стойност е 0, или можете да въведете стойността ръчно и парчетата автоматично ще се преместят там.
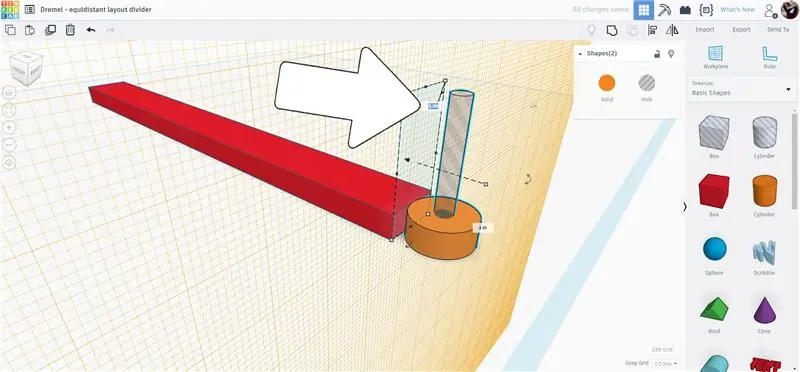
Сега, когато големият ръб на цилиндъра докосва края на правоъгълника, можем да го позиционираме точно там, където имаме нужда. Искаме центърът на цилиндъра да е точно в края на правоъгълника. Знаем, че диаметърът на големия цилиндър е 12 мм, така че за да го центрираме в края на правоъгълника, трябва да го преместим 6 мм. Както преди, можете да плъзнете или въведете ръчно стойността, за да накарате фигурите да се движат.
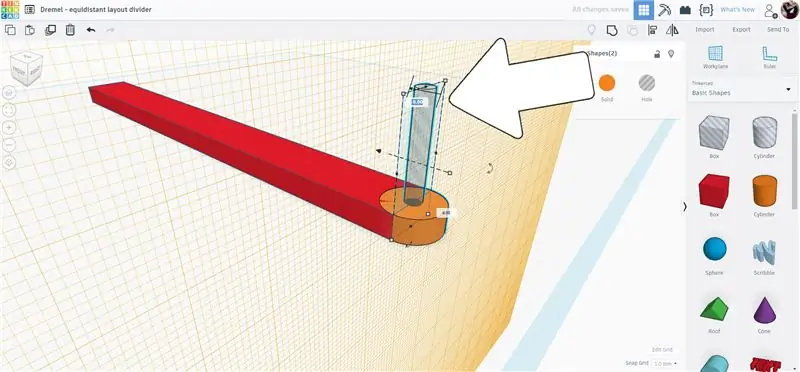
Когато цилиндрите са в позиция, изберете работната плоскост отново от дясната лента с инструменти и след това щракнете навсякъде, където има бяло пространство /празно място на екрана, за да нулирате оригиналната работна плоскост.
Стъпка 4: Пълна артикулационна ръка
За да получите същия резултат от другия край, двата цилиндъра се избират и след това се дублират (ctrl+D). След това ги плъзнете към другия край. Докато премествате текстовото поле показва преместеното разстояние, тъй като знаем, че дължината на правоъгълника е 133 мм, можем ръчно да въведем тази стойност, за да преместим парчетата в другия край.
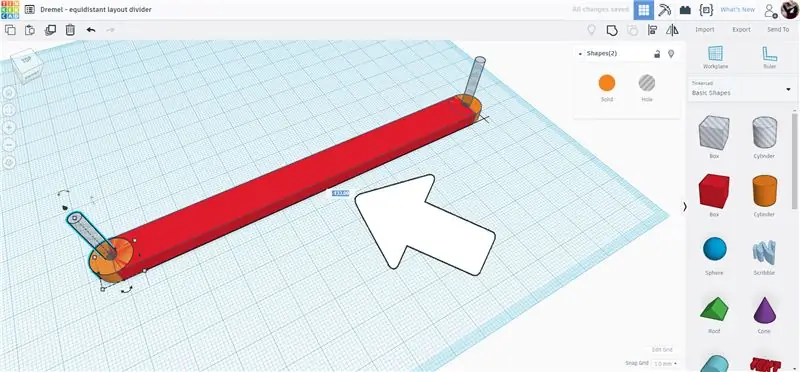
Изберете всички части и след това групирайте заедно, като използвате инструмента за групиране в горната лента с инструменти или ctrl+G. Направих нов отвор на цилиндъра със същия диаметър като преди, тъй като това ще бъде точката на въртене на шарнирните части.
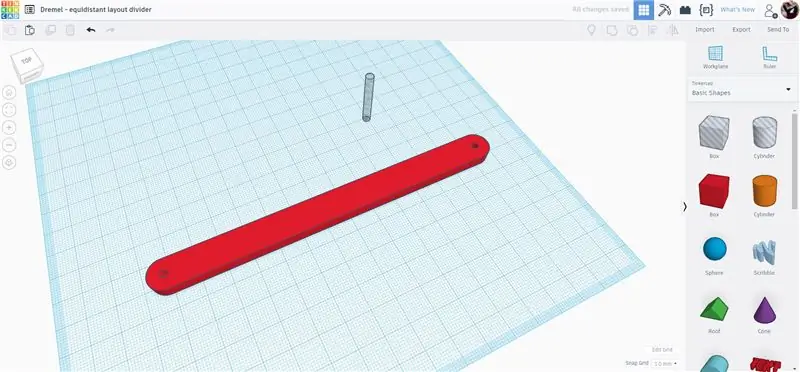
Изберете групирания правоъгълник и отвора на цилиндъра и подравнете двете така, че да са центрирани.
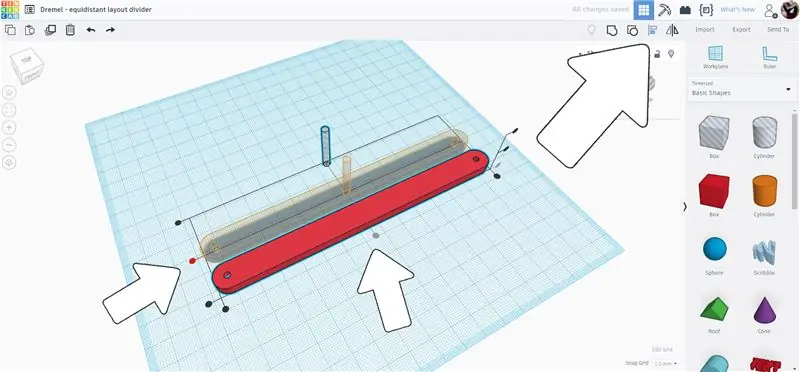
Групирайте парчетата заедно. Вече имате завършеното съчленяващо рамо, това парче е най -често срещаното парче в монтажа.
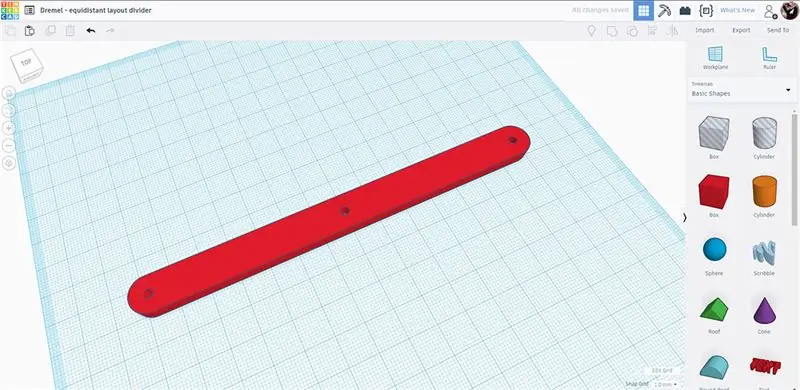
Това парче ще бъде използвано за създаване на останалите парчета в дизайна. махнете това завършено парче от пътя засега.
Стъпка 5: Показалец
Направете дубликат на ръката, която трябва да направите, като я изберете и дублирате (ctrl+D). Преместете дубликата към центъра на работната равнина, след което разгрупирайте от горната лента с инструменти или използвайте ctrl+U.
Плъзнете нова кутия с отвори върху работната равнина и променете ширината на кутията на същата като главата на нита, след това използвайте инструмента за подравняване, за да приведете правоъгълния отвор в съответствие с негрупираните парчета.
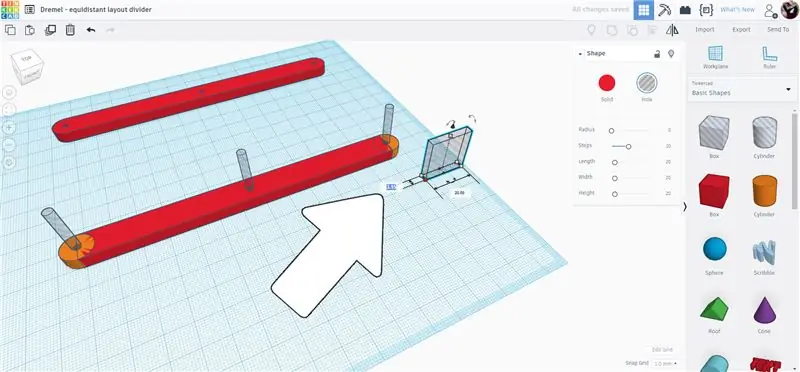
Плъзнете отвора на кутията, докато не надхвърли единия край на правоъгълника върху цилиндъра на отвора. След това отворът на кутията може да бъде опънат, докато почти достигне центъра на удължения правоъгълник. Това ще бъде пътеката, където главата на нит ще се плъзга при отваряне на разделителя на оформлението.
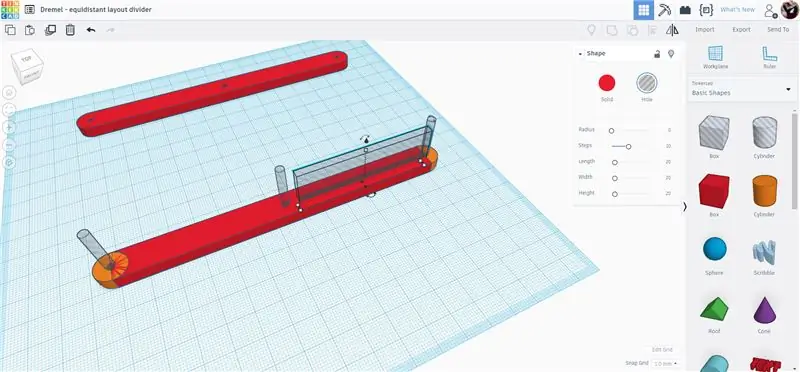
За да се освободи място за нитните глави, когато разделителят е затворен, трябва да се отстрани малко материал от противоположния край на парчето. Използвах отвор за кутия, за да направя изрез - всяка форма ще работи тук, тъй като премахваме само материал. Дупката на кутията беше поставена изместена от центъра на правоъгълника, след това дублирана и поставена от другата страна на правоъгълника, за да се направят изрезите равномерни.
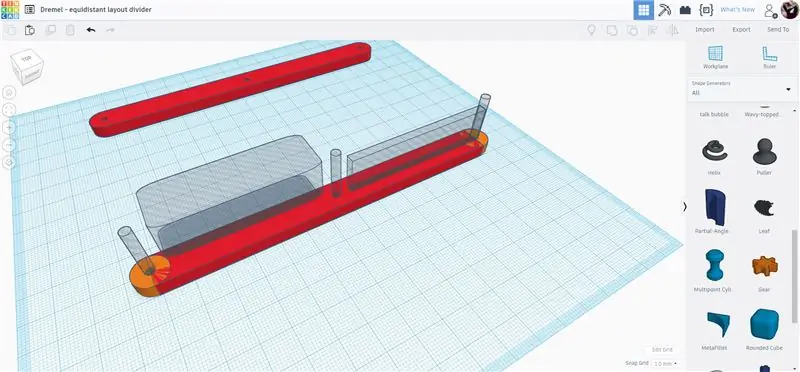
Указателят на върха, който направих от нарязана форма на пай, намерих под падащата библиотека Shape Generators от дясната страна на екрана. Плъзнете нарязан пай върху работната равнина.
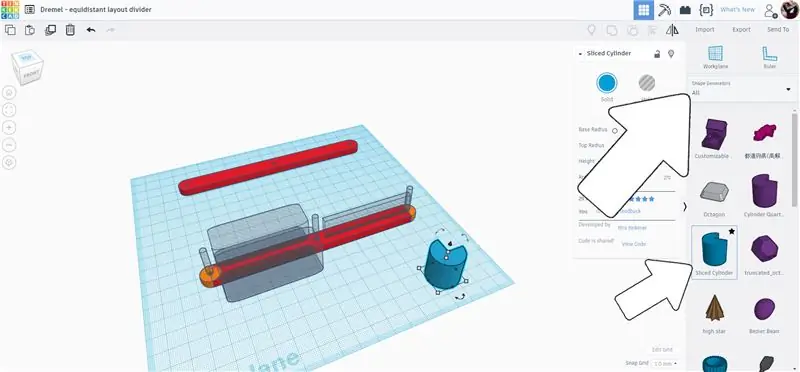
С избрания нарязан пай има разнообразни опции как да редактирате формата. Промених дъгата на пая на 180 градуса, след това разтеглих формата на пая, за да го удължа и да го направя по -скоро показалец.
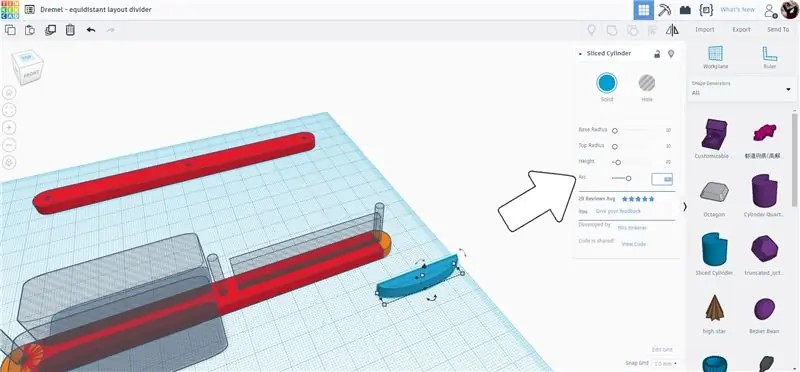
Формата на показалеца е преместена и подравнена с останалите части от показалеца.
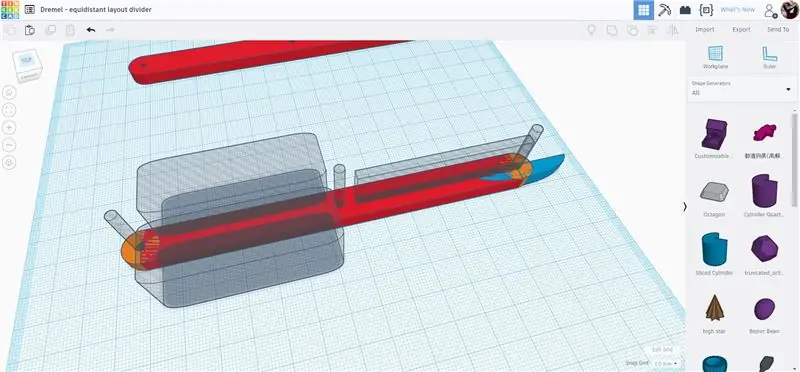
Изберете всички елементи на тази част от указателя и група (ctrl+G), за да финализирате формата.
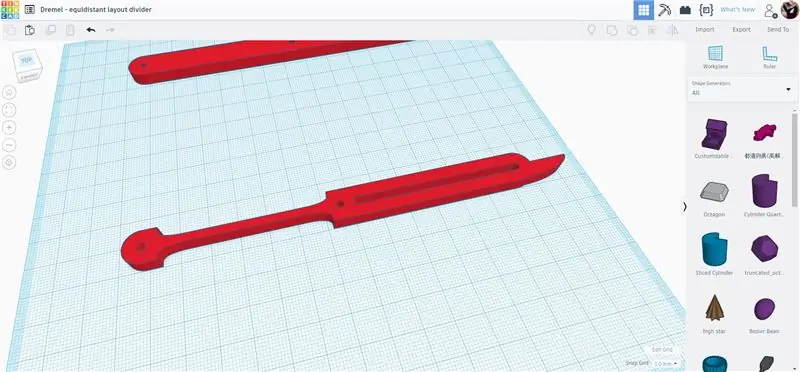
Това е завършен показалец. Преместете показалеца настрани и можем да работим върху последното парче за разделителя на оформлението.
Стъпка 6: Крайна част + дръжка
Изберете оригиналното съчленяващо рамо и направете дубликат (ctrl+D), след което плъзнете копието в центъра на работната равнина.
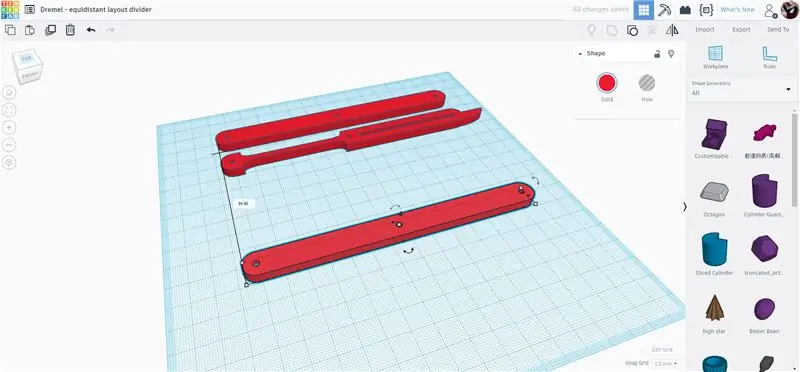
Разгрупирайте копието, за да разкриете отделните части.
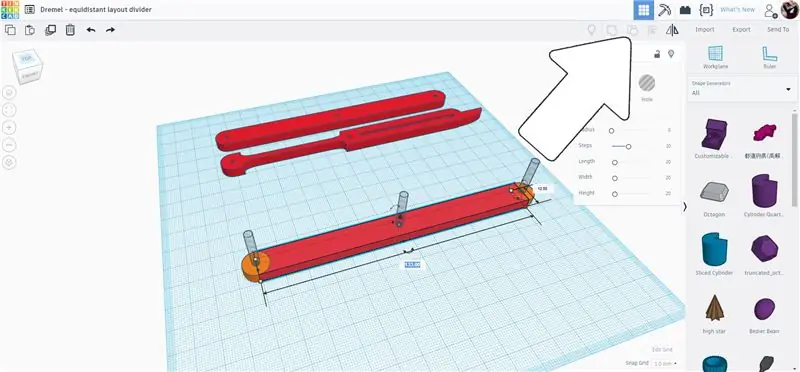
Хванете края на правоъгълното парче и го донесете до средата, като наполовина намалите оригиналната дължина.
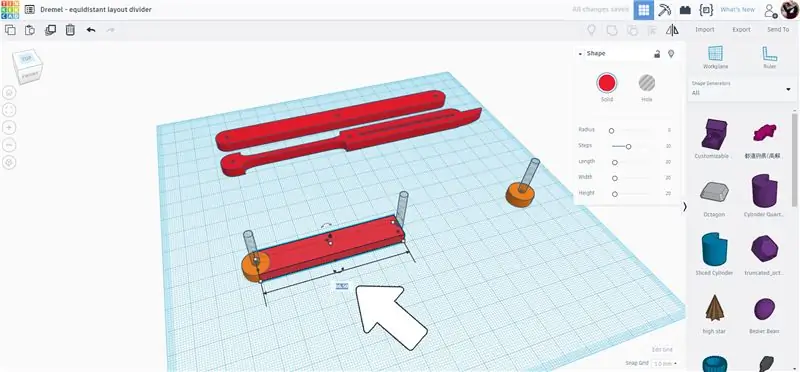
Изберете осиротялия твърд цилиндър и го преместете в цилиндъра с централен отвор, за да завършите крайната част.
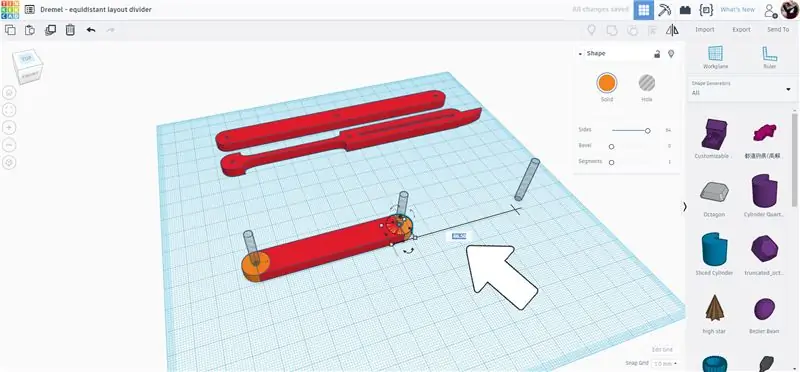
Нов цилиндър беше изтеглен върху работната равнина и изравнен, за да съответства на другите компоненти.
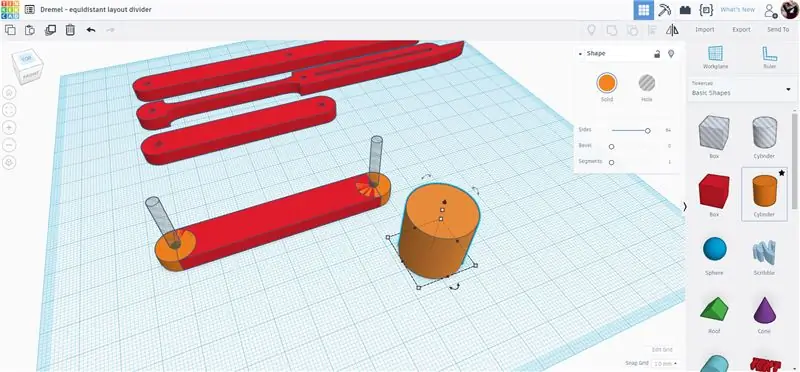
Цилиндърът е разположен към единия край, като гарантира, че издутината на цилиндъра излиза само от едната страна.
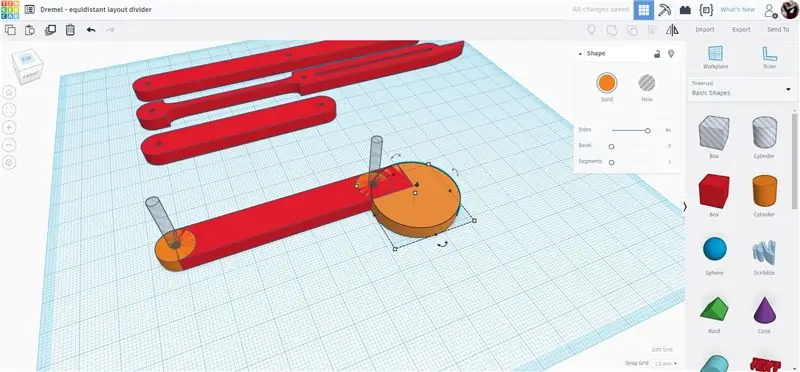
Групирайте елементите заедно и крайната част и дръжката са завършени.
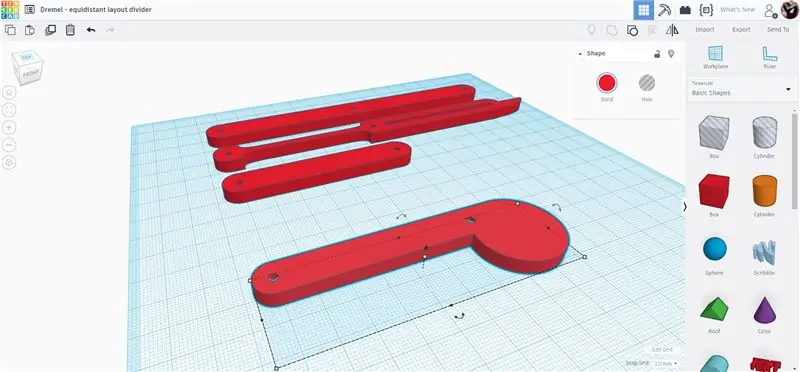
д
Стъпка 7: Експортирайте
С пълните 4 компонента всеки може да се експортира отделно. Експортирайте ги един по един и ще имате контрол върху това колко от всеки ще изрежете на вашия лазер.
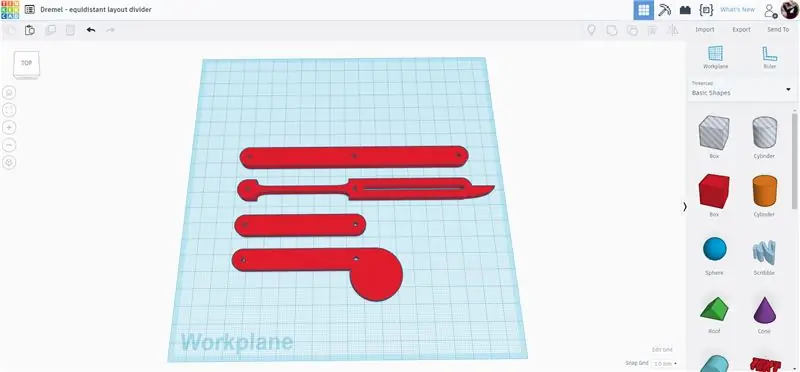
Изберете един от компонентите и експортирайте като SVG файл. Повторете за всички компоненти.
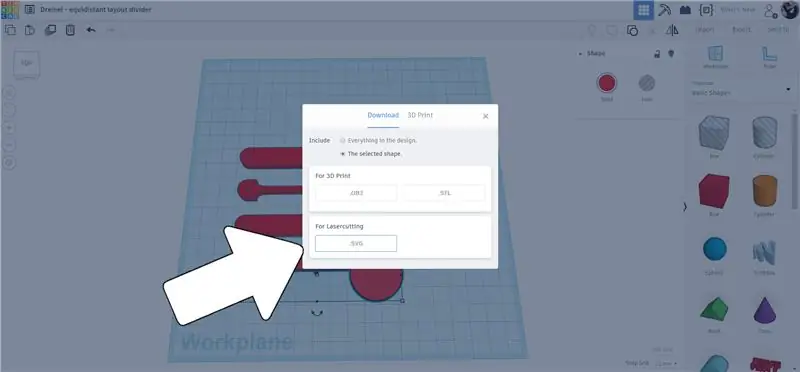
Стъпка 8: Лазерно време
Лазерът Dremel може да направи снимка на всичко, което зареждате в машината, което ви позволява точно да поставяте вашите файлове, където и да е вашият материал, без да се притеснявате дали ще се побере. Ще можете да видите къде най -добре да поставите вашите файлове. Заредете всеки файл в интерфейса на Dremel. Веднъж заредени, можете да плъзгате елементи по екрана, за да ги позиционирате.
Страхотна функция, която редакторът на Dremel има, е инструментът за масиви, който позволява бързо и точно да се поставят и разпределят множество, за да се сведе до минимум отпадъците. Имах нужда от 2 броя дръжки, 2 крайни части, 7 броя с показалец и 12 артикулирани парчета. Инструментът за масиви направи бърза работа по разположението и бях готов да започна да режа.
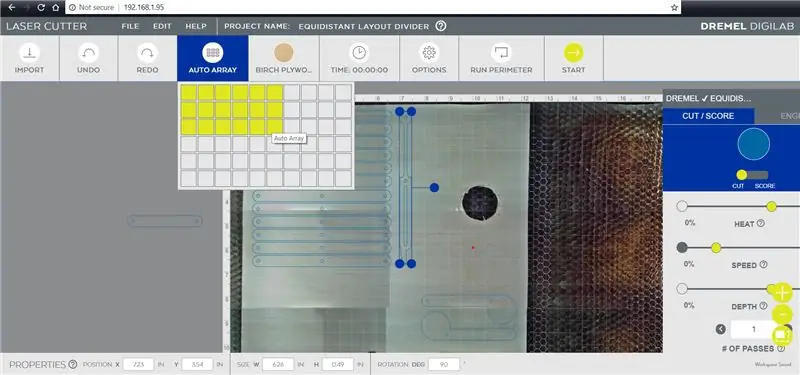
Парчета, които излязоха от материала, който имах в машината, можеха лесно да се плъзгат на по -добро място и дори да се завъртят, за да се постигне максимално гнездене на части, които трябва да се режат.
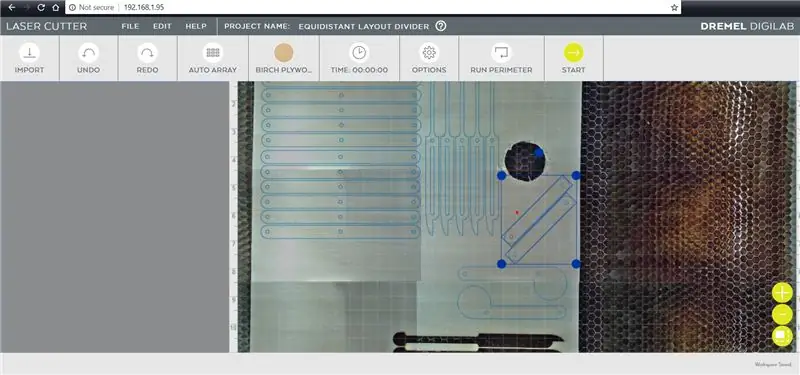
Стъпка 9: Нитове

Използвах поп нитове, за да държа този разделител за оформление заедно, с шайби от двете страни на нита, за да го поддържам в седнало положение. Вместо да свивам нита, докато изскочи, хлабаво го нагънах, за да деформирам края и да предотвратя изтичането му през отвора на шайбата. Чрез хлабаво затягане на нитовете, вместо да ги кримпва, позволява разделителят на оформлението да се съчленява и да се движи.

Използвам евтин нит и обикновени нитове. Настроих компонентите така, че двете съчленени рамена да имат общ край, подредени едно върху друго, след което отгоре беше поставен показалец - подравняване на отворите от едната страна, когато са подредени. В общия отвор беше поставен нит, а отгоре измити места.

За да поддържам нещата последователни, настроих възможно най -много от тях, преди да продължа. След това нитът беше поставен вътре в нита и дръжката беше притисната, за да нагъне горната част на нита, като гарантира, че nt се притиска твърде плътно и улавя движението между парчетата.

Тази стъпка се повтаря, докато всички части на показалеца не бъдат прикрепени към чифт или съчленени рамена, като се проверява движението на всяко от тях, за да се гарантира, че те могат да работят свободно. След това нитните парчета бяха подредени един до друг и бяха добавени по -съчленени рамена, за да се свържат занитаните парчета, които след това бяха занитени заедно по същия начин.

По -горе е близък план на нитовете с все още прикрепени опашки, тъй като те не са били достатъчно притиснати, за да напукат нита.

По -горе е близък план на гъбестите върхове на нитовете, които бяха леко притиснати.
Стъпка 10: Изрежете опашките на нитове

Опашките на нитовете обикновено падат, след като нитът се спука, но тъй като ние само леко притискахме тези нитове, опашките трябва да бъдат отрязани, за да бъдат отстранени.

Използвах въртящ се инструмент с прекъсващо колело, за да отрежа опашките, останалата част от опашката на нита или ще падне, или може да бъде издърпана през нита, оставяйки само нископрофилната глава на нита.
Стъпка 11: Започнете разделяне

Вашият разделител на оформление вече е готов да започне сегментирането на вашите пространства, но имате нужда от тях разделяне. Разбира се, действието може да не е напълно точно, но ще бъде достатъчно близо и със сигурност е по -добре от математиката за бързо разделяне на задачи.

Това е полезен инструмент или образователна играчка. Както и да го използвате, има безкрайно забавление от отварянето и затварянето на съчленените части и гледането на хипнотизиращите части се движат.
Направили ли сте собствен разделител за оформление или сте били вдъхновени от този проект? Искам да го видя! Споделете снимка на вашето творение в коментарите по -долу.
Приятно правене!:)
Препоръчано:
Часовник за думи (немско оформление): 8 стъпки

Word Clock (немско оформление): Хей, ich möchte Euch hier mal mein letztes Projekt vorstellen. Ich habe eine Uhr gebaut. Allerdings keine " нормален " Ур, не забравяйте Word Clock. Zu solchen Bastelprojekten gibt es hier zwar schon ein paar Artikel, aber trotzdem möchte ich
Автоматизирано оформление на модела (версия 1.0): 12 стъпки

Автоматизирано оформление на моделни влакове (Версия 1.0): Моделните влакове винаги са забавни за пътуване. Но да ги контролираш ръчно понякога изглежда малко скучно. Така че в тази инструкция ще ви покажа как можете да автоматизирате модела на вашето железопътно оформление, така че да можете да седнете и да се отпуснете, докато гледате
Моделно оформление на железопътната линия с автоматизиран сайдинг: 13 стъпки (със снимки)

Моделно оформление на железопътната линия с автоматизиран сайдинг: Създаването на макети на влакове е чудесно хоби, като автоматизирането му ще го направи много по -добро! Нека да разгледаме някои от предимствата на неговата автоматизация: Евтина работа: Цялото оформление се контролира от микроконтролер Arduino, използващ L298N mo
Моделно оформление на железопътната линия с автоматизирано преминаване на сайдинг (V2.0): 13 стъпки (със снимки)

Моделно оформление на железопътната линия с автоматизиран преминаващ сайдинг (V2.0): Този проект е актуализация на един от предишните модели на проекти за автоматизация на железопътната линия, Моделното оформление на железопътната линия с автоматизиран сайдинг. Тази версия добавя характеристиката на свързване и отделяне на локомотива с подвижния състав. Операцията на
Листове за оформление на спояваща платка (plug and play електроника): 3 стъпки (със снимки)

Таблетки за оформление без запояване (Plug and Play Electronics): Ето една забавна система, предназначена да се погрижи за някои от главоболията, свързани с макетната схема. Това е прост набор от файлове с шаблони, изготвени за мащабиране с реални електронни компоненти. Използвайки програма за векторно рисуване, просто премествате c
