
Съдържание:
- Автор John Day [email protected].
- Public 2024-01-30 07:51.
- Последно модифициран 2025-01-23 12:57.
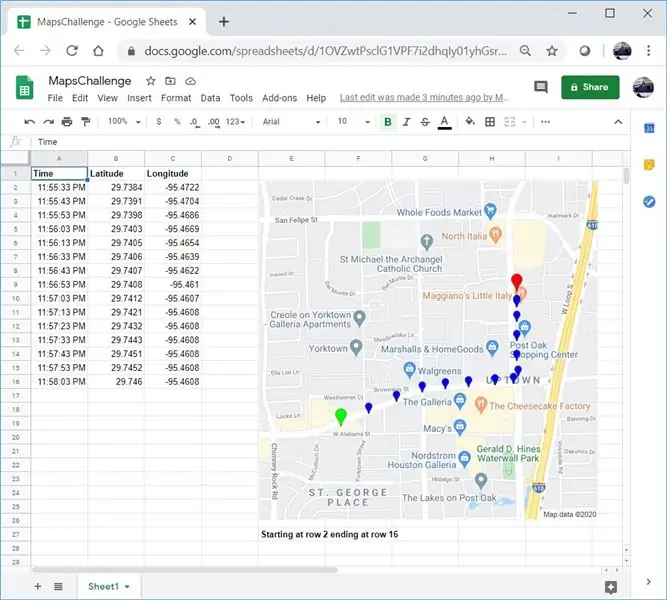
Подобно на много производители, изградих няколко проекта за GPS проследяване. Днес ще можем бързо да визуализираме GPS точки направо в Google Sheets, без да използваме външен уебсайт или API.
Най -хубавото е, че е БЕЗПЛАТНО!
Стъпка 1: Създайте празна електронна таблица
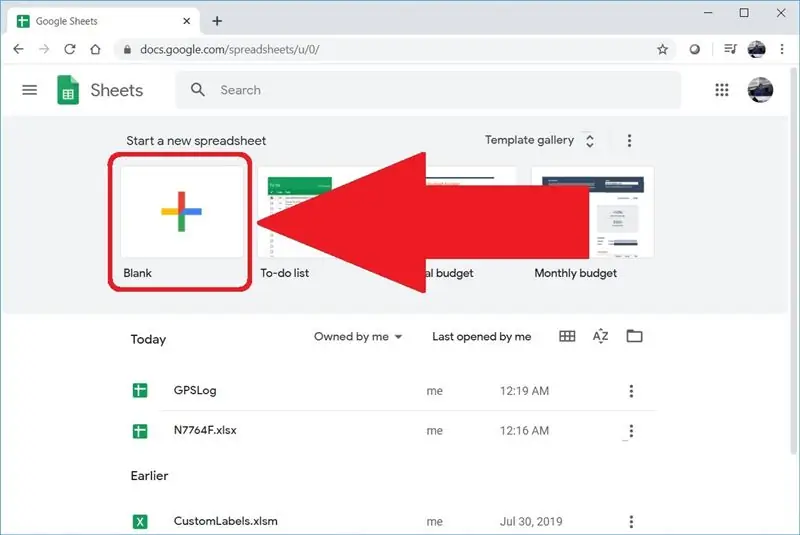
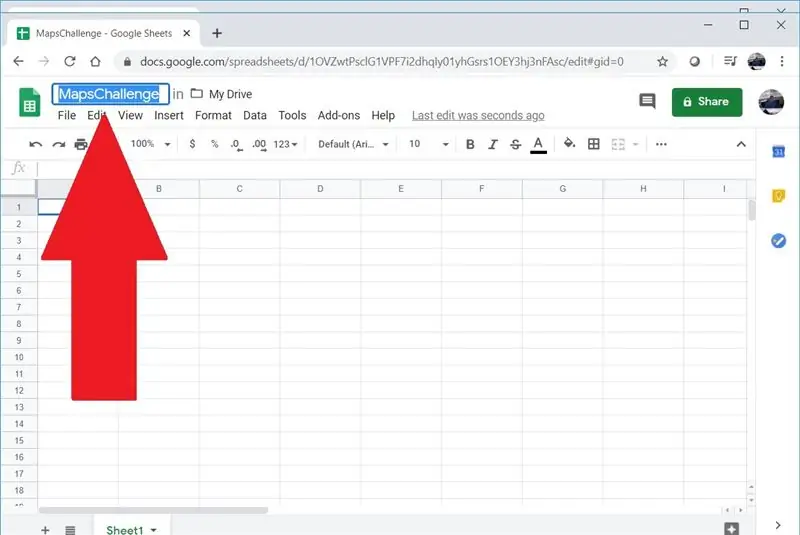
Отидете на sheets.google.com или docs.google.com/spreadsheets, за да създадете празна електронна таблица. Ако никога преди не сте създавали електронна таблица в Google, можете бързо да започнете, като гледате този видеоклип.
Нарекох електронната си таблица MapsChallenge, но можете да използвате всяко име, което искате.
Стъпка 2: Добавете вашите GPS данни
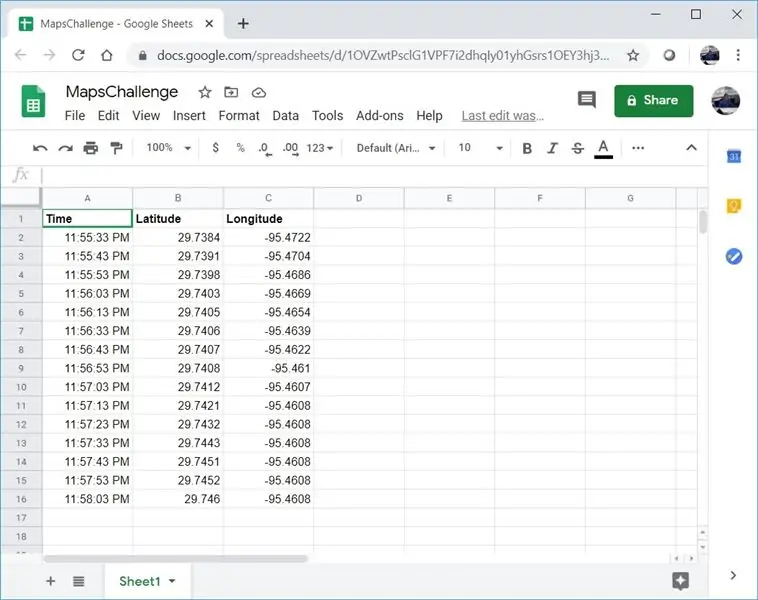
Първият ред трябва да бъде запазен за заглавки на колони. Започвайки от втория ред, въведете GPS точки. Ще ви трябват три колони и те трябва да са в следния ред:
Време
Географска ширина
Географска дължина
Ето някои GPS точки от кратко пътуване между хотел и ресторант в Хюстън, Тексас:
Географска ширина дължина
23:55:33 PM 29.7384 -95.4722
23:55:43 PM 29.7391 -95.4704
23:55:53 PM 29.7398 -95.4686
23:56:03 29.7403 -95.4669
23:56:13 PM 29.7405 -95.4654
23:56:33 29,7406 -95,4639
23:56:43 29,7407 -95,4622
23:56:53 29,7408 -95,461
23:57:03 29,7412 -95,4607
23:57:13 PM 29.7421 -95.4608
23:57:23 29,7432 -95,4608
23:57:33 PM 29.7443 -95.4608
23:57:43 29,7451 -95,4608
23:57:53 PM 29.7452 -95.4608
23:58:03 29.746 -95.4608
Стъпка 3: Добавете автоматизация
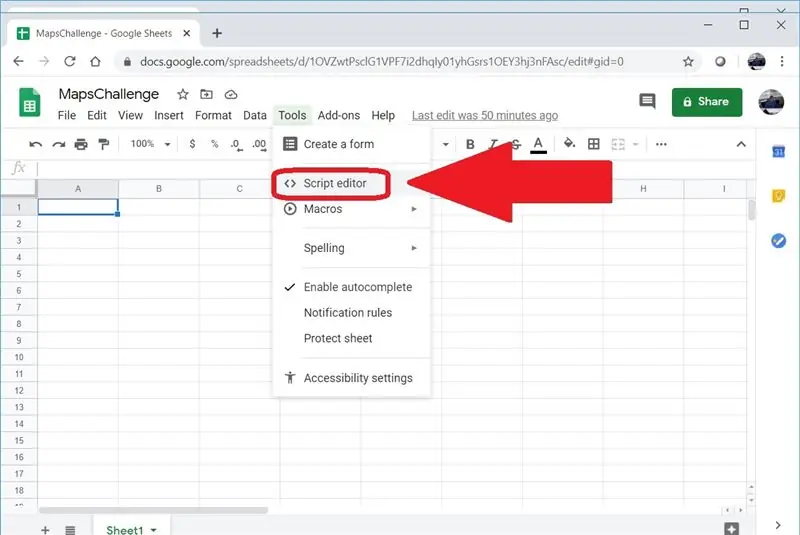
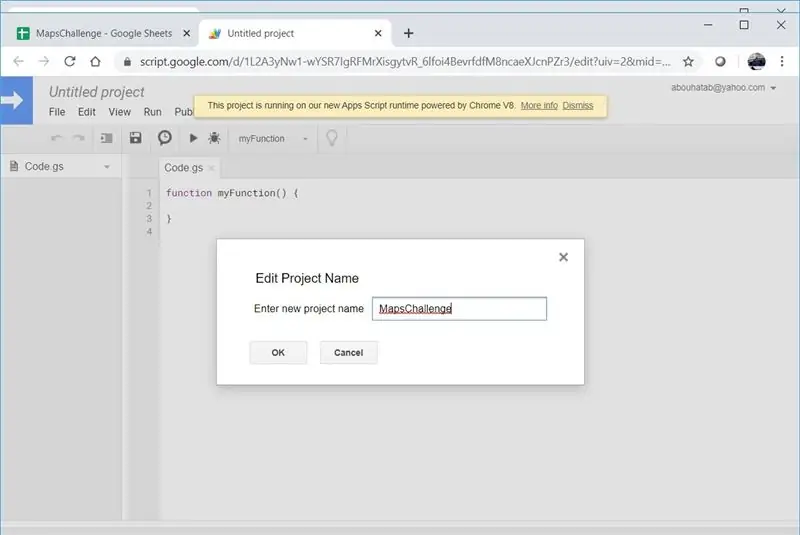
Ако сте запознати с макросите в приложения като Microsoft Excel, ще намерите тази концепция позната. Кодът, който ще напишем тук, не се изпълнява локално и е JavaScript (ish), а не VBA. Щракнете върху менюто Инструменти, след което изберете Редактор на скриптове. Аз също нарекох моя скрипт MapsChallenge.
Стъпка 4: Използвайте моя код
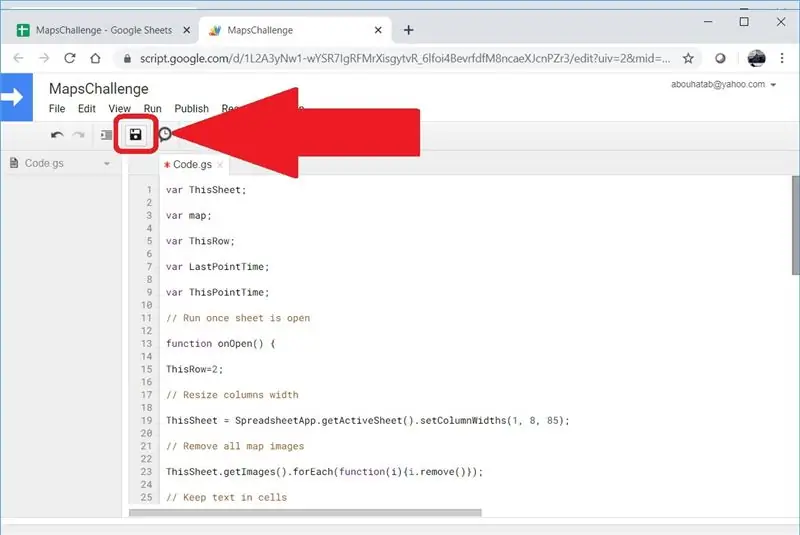
Изтрийте съдържанието на Code.gs, след това добавете следния код и щракнете върху Запазване:
var ThisSheet;
var карта;
var ThisRow;
var LastPointTime;
var ThisPointTime;
// Изпълнение след отваряне на листа
функция onOpen () {
ThisRow = 2;
// Преоразмеряване на ширината на колоните
ThisSheet = SpreadsheetApp.getActiveSheet (). SetColumnWidths (1, 4, 85);
// Премахване на всички изображения на картата
ThisSheet.getImages (). ForEach (функция (i) {i.remove ()});
// Съхранявайте текст в клетки
ThisSheet.getRange ('A: D'). SetWrapStrategy (SpreadsheetApp. WrapStrategy. CLIP);
var Seq = 1;
ThisPointTime = ThisSheet.getRange (ThisRow, 1).getValue ();
while (ThisPointTime! = '') {
// Стартиране на надписа на картата
ThisSheet.getRange (((Seq-1)*30) +27, 5).setValue ('Започвайки от ред'+ThisRow);
// Създаване на карта
map = Maps.newStaticMap ();
// Първи маркер
PlaceMarker (Maps. StaticMap. MarkerSize. SMALL, "0x00FF00", "Зелен");
// Разликата между тази точка и последната е по -малко от 10 минути
while (ThisPointTime - LastPointTime <600000) {
// Има ли следващ маркер или последен?
(ThisSheet.getRange (ThisRow+1, 1).getValue () - LastPointTime <600000)? PlaceMarker (Maps. StaticMap. MarkerSize. TINY, "0x0000FF", "Blue"): PlaceMarker (Maps. StaticMap. MarkerSize. SMALL, "0xFF0000", "Red");
}
// Добавяне на изображение на GPS песен към листа
ThisSheet.insertImage (Utilities.newBlob (map.getMapImage (), 'image/png', Seq), 5, ((Seq-1)*30) +2);
// Надпис на крайната карта
ThisSheet.getRange (((Seq-1)*30) +27, 5).setValue (ThisSheet.getRange (((Seq-1)*30) +27, 5).getValue () +'завършващ на ред' + (ThisRow-1)). SetFontWeight ("удебелен");
Seq ++;
}
}
функция PlaceMarker (a, b, c) {
map.setMarkerStyle (a, b, c);
map.addMarker (ThisSheet.getRange (ThisRow, 2).getValue (), ThisSheet.getRange (ThisRow, 3).getValue ());
LastPointTime = ThisPointTime;
ThisRow ++;
ThisPointTime = ThisSheet.getRange (ThisRow, 1).getValue ();
}
Стъпка 5: Затворете и след това отворете отново електронната си таблица
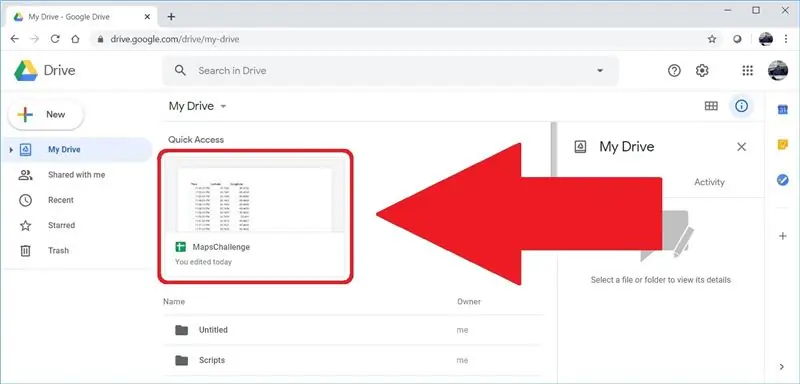
Автоматизацията, която създадохме, ще се задейства само от събитието за отваряне на електронна таблица. След като затворите електронната таблица, отидете на drive.google.com и отворете електронната си таблица.
Препоръчано:
Скенер за карти за машина за търговия с карти: 13 стъпки (със снимки)

Скенер за карти за машина за търговия с карти: Скенер за карти за машина за търговия с карти Протоколът за промените може да бъде намерен в последната стъпка. Предистория Обясних основната мотивация на моя проект във Въведението за подаване на карти. Но накратко, моите деца и аз натрупахме голямо количество търговски карти b
Поточно предаване на данни от Google Таблици към табло за управление: 6 стъпки

Поток на данни от Google Таблици към табло за управление: Електронните таблици превъзхождат манипулирането на данни, но не и показването им. Точно затова започнаха да се появяват толкова много специализирани компании за визуализация на данни и BI табло за управление. Проблемът с повечето от тези продукти е, че те обикновено са скъпи и
Безплатно добавяне на мелодии към телефон Verizon Lg Vx5200: 10 стъпки

Безплатно добавяне на мелодии към телефон Verizon Lg Vx5200: Този урок ще ви покаже как да изградите и използвате кабел за данни (и да зареждате!) За lg VX5200 и как да добавяте мелодии и да изтегляте снимки, без да се налага да плащате verizon. това е тествано само с LG VX5200, но може да работи и с други LG VX
Как лесно и безплатно да добавяте видеоклипове към Sidekick Lx: 4 стъпки

Как да добавяте видеоклипове към своя Sidekick Lx Лесно и безплатно: Sidekick lx идва с хубав малък медиен плейър, в който можете да гледате видеоклипове, да слушате музика или да настройвате плейлисти. Ще ви покажа как да получите желания видеоклип от мрежата и в минути да го прехвърлите на помощника си lx. Да вървим
Прехвърляне на видеоклипове от интернет към вашия IPod, бързо, лесно и БЕЗПЛАТНО!: 5 стъпки

Получаване на видеоклипове от интернет на вашия IPod, бързо, лесно и БЕЗПЛАТНО!: Понякога виждате видеоклип в YouTube и го искате на вашия iPod. Направих го и не можах да го разбера, но след това го направих, затова реших да го споделя с интернет. Това ръководство се отнася само за YouTube, ако използвате същата програма за изтегляне
