![[2020] Осветяване на светодиоди за нощно пълзене: 9 стъпки (със снимки) [2020] Осветяване на светодиоди за нощно пълзене: 9 стъпки (със снимки)](https://i.howwhatproduce.com/images/002/image-3627-9-j.webp)
Съдържание:
- Консумативи
- Стъпка 1: Копиране на примерния файл на MakeCode
- Стъпка 2: Настройка на Micro: bit IOS GamePad App
- Стъпка 3: Преглед на примерния файл на MakeCode
- Стъпка 4: Добавяне на разширения Valenta към MakeCode Editor
- Стъпка 5: Повторно използване на „старите“блок кодове, които направихме
- Стъпка 6: Разработване на „Новите“блокови кодове, които ще използваме
- Стъпка 7: При стартиране
- Стъпка 8: Функционален светодиод
- Стъпка 9: На бутон за геймпад 1, 2 надолу
2025 Автор: John Day | [email protected]. Последно модифициран: 2025-01-23 12:57
![[2020] Осветяване на светодиоди за нощно пълзене [2020] Осветяване на светодиоди за нощно пълзене](https://i.howwhatproduce.com/images/002/image-3627-10-j.webp)
Валента офроудър
Валента Off-Roader е микро-битов задвижван офроуд RC автомобил. Той е съвместим с Lego Technic и е оборудван с два (x2) микроредуктора на задните колела и (x1) сервоусилвател на кормилното управление, базиран на механизма на рамото на Roberval. Humming Works LLC и 4Tronix UK работят в партньорство за проектирането на Valenta Off-Roader.
Версия "Night Crawler"
Новата версия излезе с вградените x4 светодиоди за нощно пълзене! Използвайки редактора на Microsoft MakeCode и разширенията Valenta, можете да настроите различни LED режими на мигане, продължителност и RGB цветове! Персонализирайте колата си и запалете настроението!
Консумативи
Моля, завършете тези проекти предварително, преди да пристъпите към този проект.
Ръководство за сглобяване на офроудъра Valenta
Използване на iPhone или IPad и Micro: bit Game Pad App за управление на RC автомобил
Късмет и се забавлявай!
Стъпка 1: Копиране на примерния файл на MakeCode
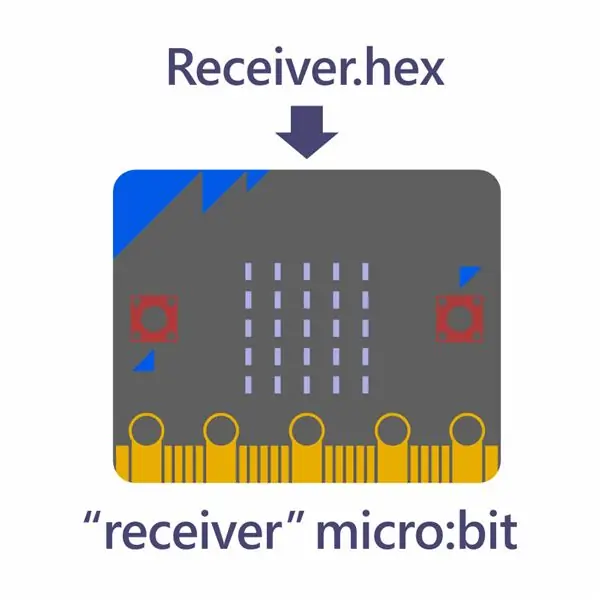
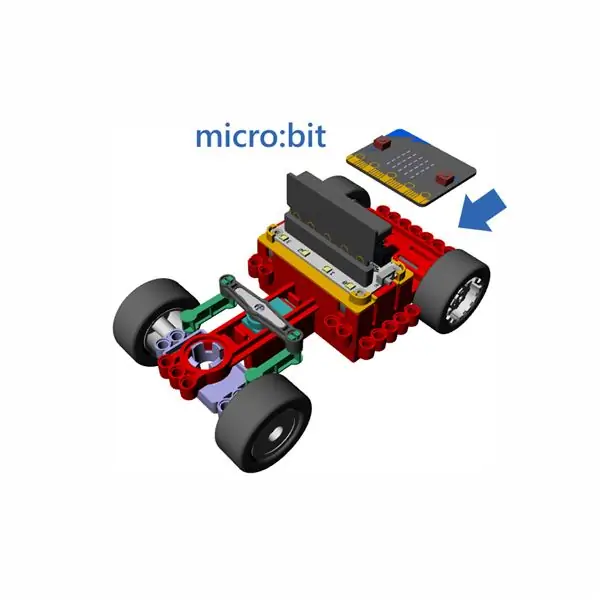
За този проект сме подготвили примерния файл на MakeCode (Receiver.hex), за да можете да го изтеглите. Тъй като примерният файл е готов за възпроизвеждане, можете да започнете да играете веднага.
В тази стъпка можете да изтеглите примерния файл на вашия компютър. Свържете вашия компютър и micro: bit чрез USB кабел. Плъзнете и пуснете примерния файл към micro: bit и го използвайте като "приемник" micro: bit.
След като копирате примерния файл в micro: bit, изключете го от компютъра. След това монтирайте micro: bit на Valenta Off-Roader и включете превключвателя на захранването на контролера на двигателя.
Стъпка 2: Настройка на Micro: bit IOS GamePad App
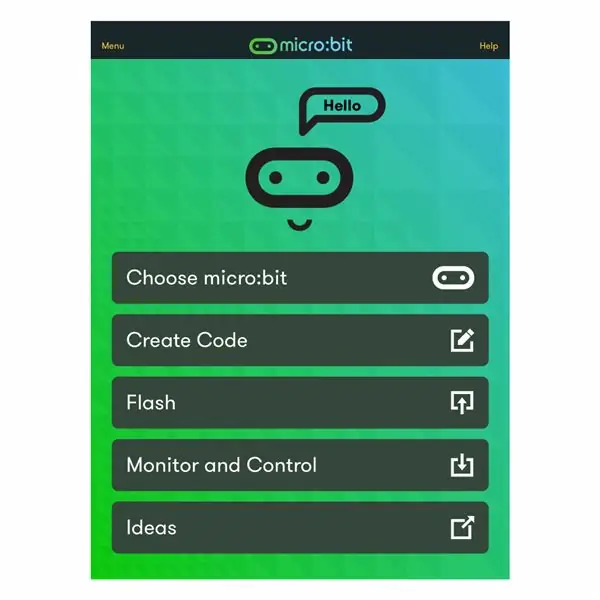
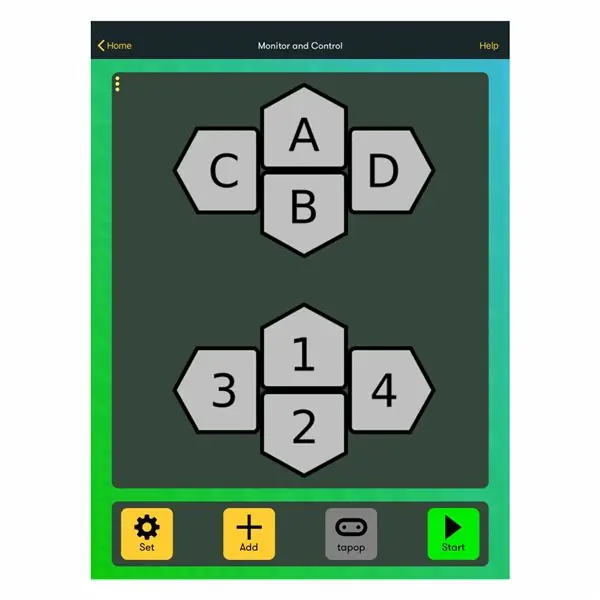
За инсталиране на micro: bit iOS приложение на вашия iPhone или iPad, сдвояване на приложението с micro: bit и настройка на Game Pad, моля, вижте проекта „Използване на iPhone или IPad и Micro: bit Game Pad приложение за управление на RC автомобил през цялата стъпка 2 до 12. В този предишен проект ние сме присвоили бутоните на Game Pad от A до D по следните начини:
- Натискане на бутон А -> Колата върви напред
- Натискане на бутон B -> Колата се връща назад
- Натискане на бутон C -> Колата завива наляво
- Натискане на бутон D -> Колата завива надясно
За да може този проект да включва и изключва светодиодите, защо не присвоим бутоните Game Pad 1 и 2 по следните начини:
- Натискане на бутон 1 -> Включване на LED светлините
- Натискане на бутон 2 -> Изключване на LED светлините
Стъпка 3: Преглед на примерния файл на MakeCode
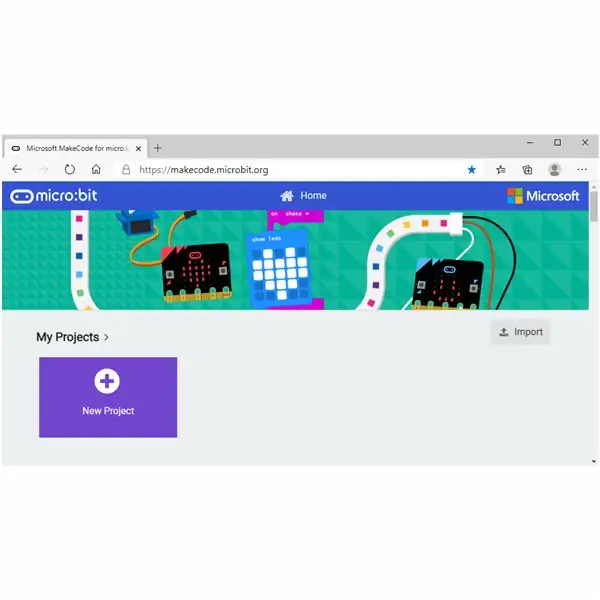
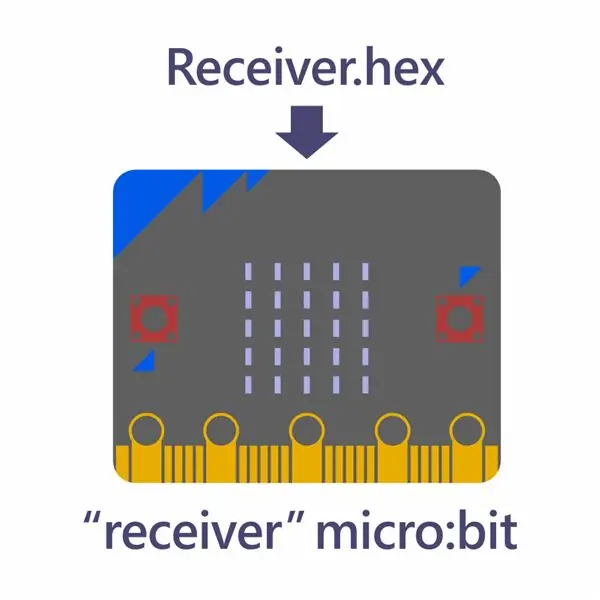
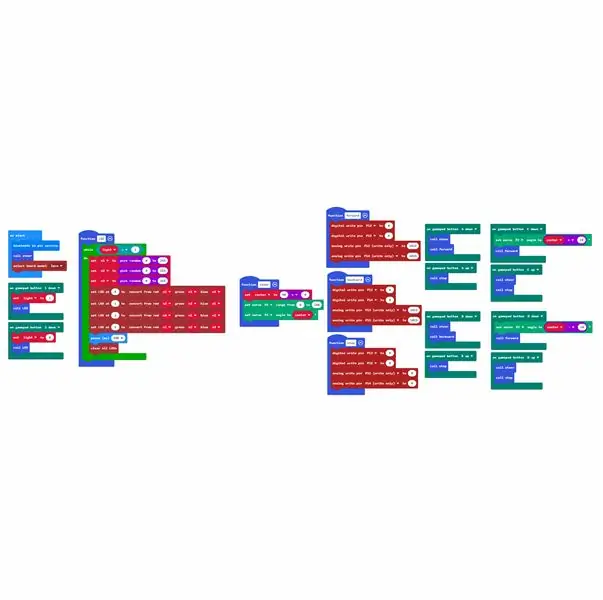
Сега нека разгледаме как ще работят блоковите кодове в този примерен файл на MakeCode.
В по -ранната стъпка сте изтеглили примерния файл на MakeCode на вашия компютър. Свържете вашия компютър и micro: bit чрез USB кабел. Отворете редактора MakeCode и щракнете върху бутона Импортиране. Отворете Receiver.hex файл, който сте копирали в "приемник" micro: bit.
Стъпка 4: Добавяне на разширения Valenta към MakeCode Editor
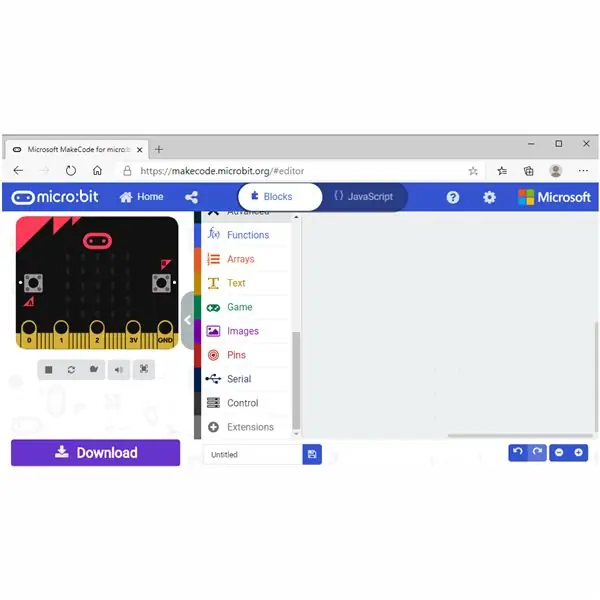
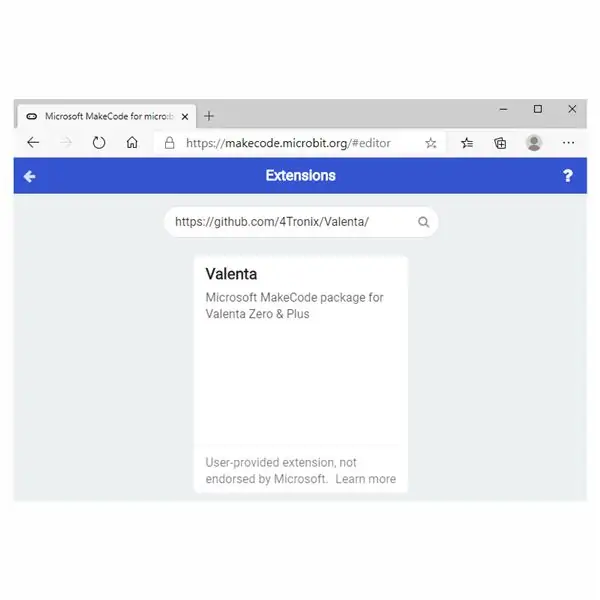
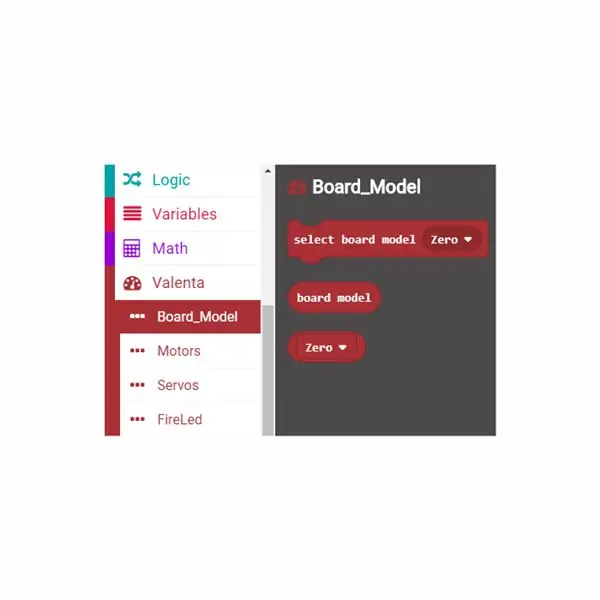
За да запалите светодиоди в този проект, ще трябва да добавите разширения Valenta към редактора MakeCode. Те са лесни за използване предварително зададени блокове кодове, които сме направили специално за игра с офроудъра Valenta.
Щракнете върху Разширения в долната част на менюто. Въведете https://github.com/4Tronix/Valenta в полето за търсене, както е показано на приложената снимка. Щракнете върху разширенията Valenta. Сега разширенията се добавят в менюто. Нека използваме следните разширения в този проект.
Блокове на модела на борда Тази блокова група се използва главно, когато първоначално кодирате в стартовия блок. В този проект, за да светнете светодиоди на вашия офроудър Valenta, ще използвате контролера на двигателя Valenta Zero, включен в комплекта. Ще плъзгате и пускате модел на нулева платка в стартовия блок, така че "приемникът" micro: bit може да разпознае кой контролер на двигателя ще се използва за този проект.
FireLed блокове
Ако погледнете контролера на двигателя Valenta Zero на колата, той има x4 светодиоди с номера 0, 1, 2 и 3. Тази блокова група ще светне тези светодиоди по много начини. Например, можете да вземете любимия си цвят (или да определите всеки RGB цвят, който харесвате), да зададете времето за осветяване и да регулирате яркостта му според вашите предпочитания.
Стъпка 5: Повторно използване на „старите“блок кодове, които направихме
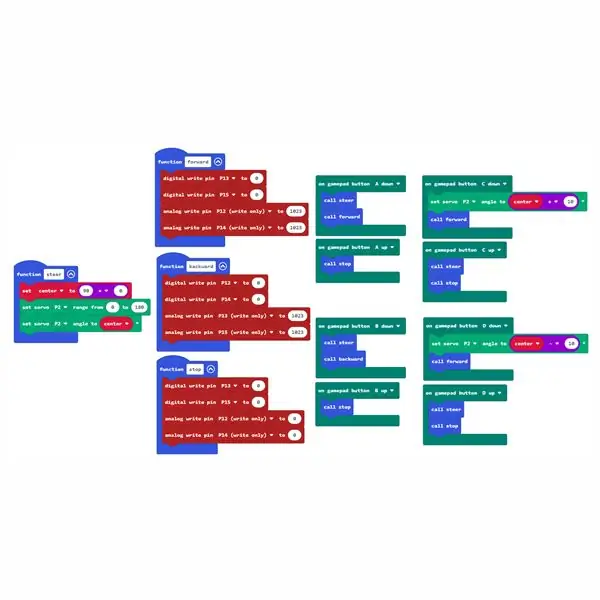
В предишните стъпки сте отворили Receiver.hex файл, копиран в "приемник" micro: bit в редактора MakeCode. Сега нека разгледаме всеки блоков код подробно.
Моля, повторете предишния проект „Използване на IPhone или IPad и Micro: bit Game Pad приложение за управление на RC кола“стъпки 16 до 23 за разбиране на следните блокови кодове, които са били използвани по същия начин в този проект.
- функция за управление -> Вижте предишния проект Стъпка 16
- функция напред -> Вижте предишния проект Стъпка 17
- функция назад -> Вижте предишния проект Стъпка 18
- функция stop -> Вижте предишния проект Стъпка 19
- на бутона за геймпад A надолу, нагоре -> Вижте предишния проект Стъпка 20
- на геймпад бутон В надолу, нагоре -> Вижте предишния проект Стъпка 21
- на бутона за геймпад C надолу, нагоре -> Вижте предишния проект Стъпка 22
- на геймпада бутон D надолу, нагоре -> Вижте предишния проект Стъпка 23
Горните блокови кодове се използват за шофиране на автомобила напред, назад, завиване наляво или надясно при натискане на бутоните A, B, C и D.
Стъпка 6: Разработване на „Новите“блокови кодове, които ще използваме
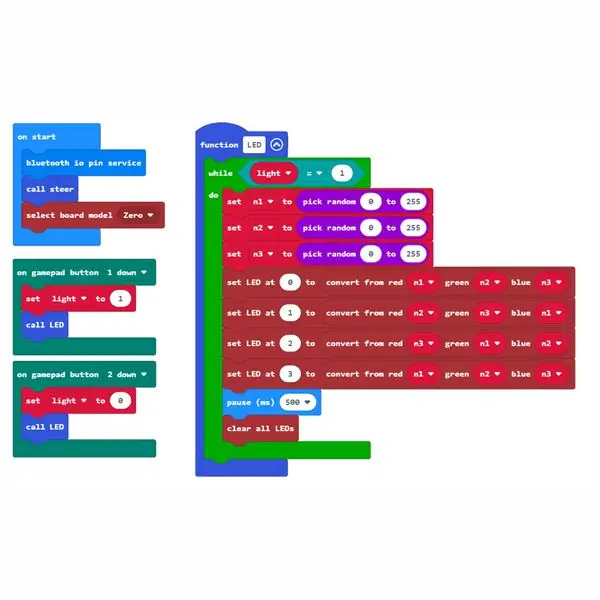
За да запалите светодиодите в този проект, ще добавите следните „нови“блокови кодове и ще ги използвате заедно със „старите“блокови кодове, които сте прегледали в последната стъпка.
Тези „нови“блокови кодове са необходими за този проект да светне светодиоди.
- при старт
- светодиод за функция
- на бутона за геймпад 1 надолу
- на геймпада бутон 2 надолу
Нека разгледаме всеки блок в следващите няколко стъпки.
Стъпка 7: При стартиране
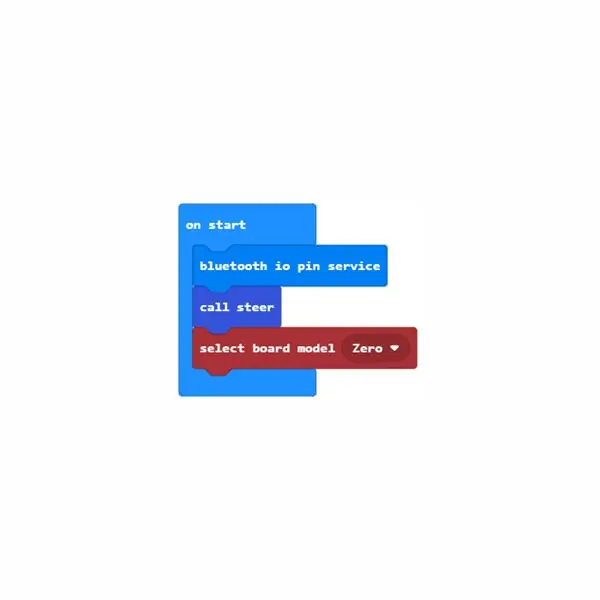
на стартовия блок
Този блок се извиква първоначално, когато е включен "приемник" micro: bit.
Услугата за блокиране на bluetooth io ще позволи на други блокови кодове да работят с цифрови и аналогови пинове чрез Bluetooth комуникация.
От разширението Функции плъзнете и пуснете блока за управление на повиквания вътре в стартовия блок. Той ще извика функционален блок за управление и кормилното управление на колата гледа право напред.
От разширението Valenta Board_Model, плъзнете и пуснете избрания модел на платката нулев блок в началния блок, така че вашият "приемник" micro: bit може да разпознае, че ще използвате контролера на двигателя Valenta Zero за офроудъра Valenta.
Стъпка 8: Функционален светодиод
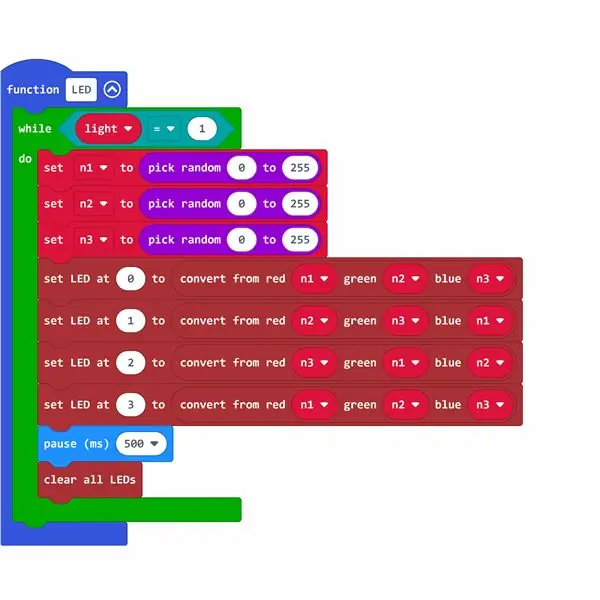
Тази стъпка е мястото, където можете да определите как ще светят светодиодите и затова това е най -важната стъпка от всички в този проект!
Първо, нека направим булева променлива светлина, която има стойност 0 или 1. 0 означава да изключите светодиодите. 1 означава включване на светодиоди. Ще използвате тази променлива за включване и изключване на светодиоди. От разширението Variables щракнете върху бутона Make a Variable и създайте променливата светлина.
функционален LED блок
От разширението Функции щракнете върху бутона Направи функция, за да създадете светодиод за функция. От разширението Loops, плъзнете и пуснете, докато блокирате в рамките на функционалния светодиод. От разширението Logic плъзнете и пуснете 0 = 0 блок. От разширението Variables плъзнете и пуснете светлината на булева променлива в лявата страна на 0 = 0 блок, така че да изглежда точно като light = 0 блок. Също така променете дясната страна на 1, така че да изглежда точно като светлина = 1. След това плъзнете и пуснете светлина = 1 блок върху шестнадесетата част на while до блок в рамките на светодиода на функцията. Това, което прави е, когато булевата променлива светлина е настроена на 1, за да включва светодиодите, ще продължите да внедрявате LED функция в цикъла.
Междувременно, нека поговорим за RGB цвета! Цветът RGB е цветът, който трябва да бъде направен чрез смесване на червено, зелено, синьо по различни начини. Всеки цвят може да бъде представен числено в диапазона от 0 до 255. Можете да изразите RGB цвят в триплет (r, g, b) от (0, 0, 0) до (255, 255, 255).
В този проект защо не оставим компютъра да вземе произволното число от 0 до 255 за всяко червено, зелено и синьо, да постави всяка стойност в триплета и да избере напълно неочакван RGB цвят за всеки светодиод, номериран от 0, 1, 2 и 3, оборудвани на контролера на двигателя!
В разширението Variables щракнете върху бутона Make a Variable, за да създадете променлива n1, n2 и n3, за да запазите три случайни числа за момент. От разширението Math плъзнете и пуснете произволен блок и дефинирайте диапазона от 0 до 255, така че да изглежда точно като изберете произволен 0 до 255 и да го поставите в набор n1, за да блокирате от разширението Променливи, така че да изглежда точно като набор n1 за да изберете случайни 0 до 255 и да поставите този блок в рамките на до do block. Повторете този процес, за да създадете блоковете за n2 и n3.
От разширението Valenta FireLED плъзнете и пуснете конвертиране от червено 0 зелено 0 синьо 0 блок и заменете всяко число с променливата n1, n2 и n3 от разширението Променливи, така че да изглежда също толкова конвертирано от червено n1, зелено n2 синьо n3 блок. Този блок може да вземе произволно число от 0 до 255 за всяко червено, зелено и синьо и тези три цвята ще бъдат смесени заедно, за да се определи напълно непознат RGB цвят!
От разширението Valenta FireLED плъзнете и пуснете зададения светодиод на 0, за да го блокирате, и го комбинирайте с преобразуване от червен n1, зелен n2 син n3 блок, така че изглежда също така настроен светодиод на 0 за преобразуване от червен n1 зелен n2 син n3 блок. Има x4 светодиоди, номерирани от 0, 1, 2 и 3, така че повторете този процес, за да създадете всички блокове за светодиодите 1, 2 и 3.
И накрая, колко дълго ще настроите продължителността на мигащите светодиоди? От основното разширение, плъзнете и пуснете блок пауза (мс). 1000 (ms) е 1 секунда. Нека зададем времето като пауза (мс) 500, например. От LED разширението Valenta Fire, плъзнете и пуснете, за да изчистите всички светодиодни блокове в рамките на while do block, така че всички светодиоди ще нулират цветовете си на всеки 0,5 секунди.
Следващата стъпка е как ще зададете кой бутон на Game Pad в приложението iOS, за да превключите светлината на булева стойност от 0 до 1 (или 1 до 0), за да включите (или изключите) светодиодите.
Стъпка 9: На бутон за геймпад 1, 2 надолу
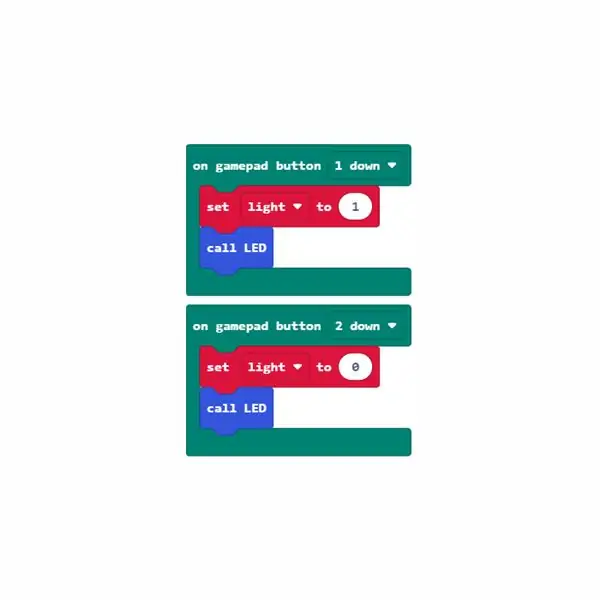
Можете да персонализирате кои действия на бутоните ще светнат и изключват светодиодите и всичко зависи от вас.
На Game Pad в приложението iOS, какво ще кажете за натискането на бутона 1 позволява на светодиодите да се включват, а натискането на бутона 2 позволява на светодиодите да се изключват?
Преди това сте направили булева променлива светлина, която има стойност 0 или 1. 0 означава да изключите светодиодите. 1 означава включване на светодиоди. Ще използвате тази променлива за включване и изключване на светодиоди.
на геймпад бутон 1 надолу блок
От разширението „Устройства“плъзнете и пуснете бутон 1 на геймпада надолу. От разширението „Променливи“плъзнете и пуснете светлината на 1, така че светодиодът на функцията да се включи, за да включи светодиодите. От разширението за функции плъзнете и пуснете LED блок за повикване. Всички светодиоди ще светнат на случаен принцип.
на геймпад бутон 2 надолу блок
От разширението „Устройства“плъзнете и пуснете бутона надолу на бутона за геймпад 2. От разширението „Променливи“плъзнете и пуснете светлината за настройка на 0, така че светодиодът на функцията да се използва за изключване на светодиодите. От разширението Функции плъзнете и пуснете LED блок за повикване. Всички светодиоди ще бъдат изключени.
Препоръчано:
DIY FLOODLIGHT W/AC светодиоди (+ЕФЕКТИВНОСТ VS DC светодиоди): 21 стъпки (със снимки)

DIY FLOODLIGHT W/AC LED (+ЕФЕКТИВНОСТ VS DC светодиоди): В този инструкционен/видео ще направя прожектор с изключително евтини AC LED чипове без драйвери. Те добри ли са? Или са пълен боклук? За да отговоря на това, ще направя пълно сравнение с всичките си направени DIY светлини. Както обикновено, за евтини
Изработка на Bluetooth високоговорител с дъбово осветяване от дъб: 7 стъпки (със снимки)

Изработване на Bluetooth високоговорител с дъбово осветяване от дъб: Откакто получих CNC рутера, исках наистина да тествам способността му да произвежда точни и висококачествени части, които биха съставлявали завършен продукт. видео от DIYPerks, което
Направи си сам LED осветяване на маса за осветяване на маса: 6 стъпки
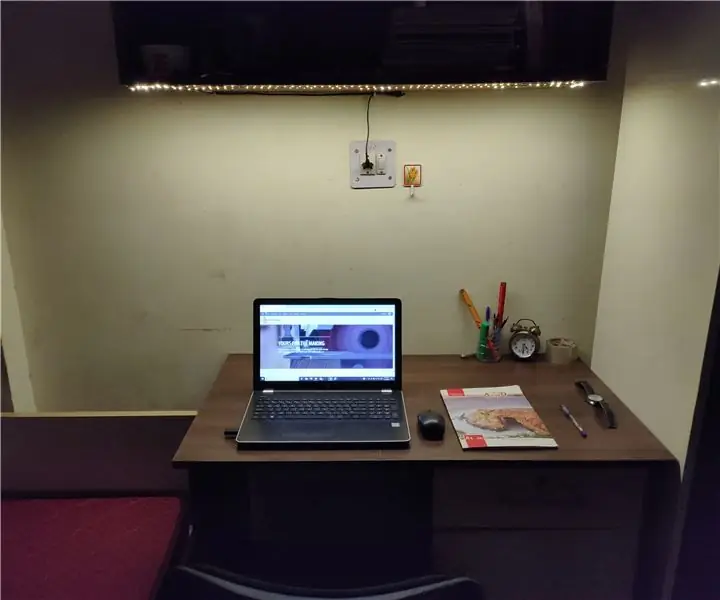
Направи си сам LED осветяване на маса за осветяване на ленти: Здравейте създатели, това е първият ми инструктируем проект. Основната идея и вдъхновение зад този проект е да превърна скучната и скучна маса в хостел в напълно мотивираща и окуражаваща маса. Източник на вдъхновение
Стенно декорирано с дистанционно управление със задно осветяване във формата на сърце: 8 стъпки (със снимки)

Дизайн на стена с дистанционно управление с подсветка с форма на сърце: В този урок за изработка на подаръци за домашен декор, ние ще се научим как да направим стенен висящ панел с подсветка във формата на сърце, използващ дъска от шперплат и да добавим различни видове светлинни ефекти, контролируеми с дистанционно управление и светлина сензор (LDR) с помощта на Arduino. Ти c
Фиксиране на пълзене на обектива за Canon EF 28-135mm F/3.5-5.6 IS USM: 4 стъпки (със снимки)
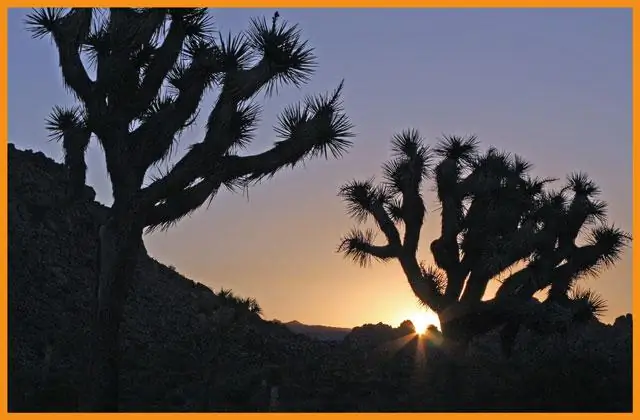
Поправяне на пълзене на обектива за Canon EF 28-135mm F/3.5-5.6 IS USM: За обектив с широк диапазон на мащабиране, не е необичайно, че пълзенето на обектива ще се случи някога в живота му. Това явление възниква, когато мащабиращият пръстен губи триене и не може да задържи теглото на големия преден елемент. Canon EF 28-135mm f/3.5-5.6 IS USM е един от
