
Съдържание:
2025 Автор: John Day | [email protected]. Последно модифициран: 2025-01-23 12:57

Тази инструкция е за създаване на огромна LED MANDALA за декор на вашата стая и творческа инсталация за всяко събитие. Показаната тук LED мандала е част от Light Show. Тази инструкция ви предлага стъпка по стъпка инструкции за направата на мандала 10 фута x 10 фута.
Забележка: Този проект съдържа няколко високотокови SMPS, които могат да причинят токов удар при непрофесионална употреба. В случай, че нямате опит в работата с електрически проводници и устройства с висок ток, моля, потърсете помощ от професионалист или любител. Вашата безопасност е най -важна
Стъпка 1: Консумативи

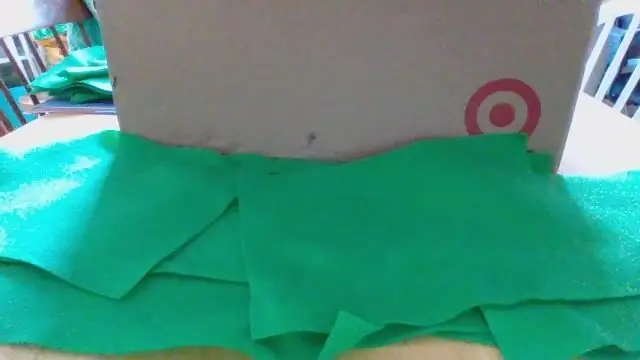

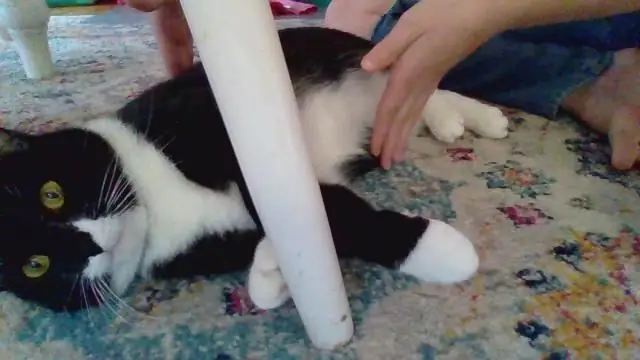
Ще ви трябват всички елементи, споменати по -долу, за да направите тази мандала. Можете да опитате някои алтернативи на неелектрически компоненти според вашето удобство
- Черен PVC гъвкав лист (10 фута x 10 фута)
- Тебешир (за рисуване)
- Велкро лента с ширина половин инч (50 м)
- 12 волтови WS2811 адресируеми LED модули (500 модула)
- 1 кв мм електрически изолиран проводник (20 м)
- Arduino Mega Board (1 платка с кабел за програмиране)
- Джъмперни кабели (по 10 от всеки тип)
- 12 волта, 50A SMPS (600 вата)
Стъпка 2: Цифрово създаване на дизайн на мандала (по избор)
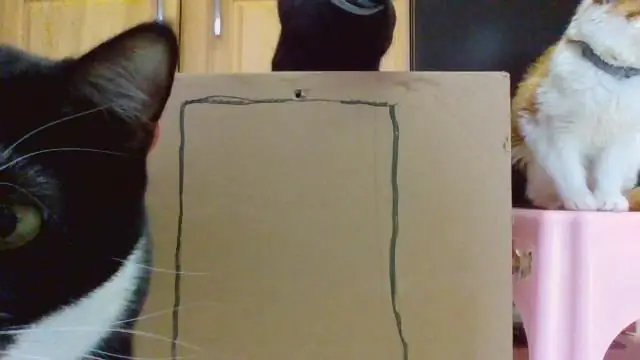
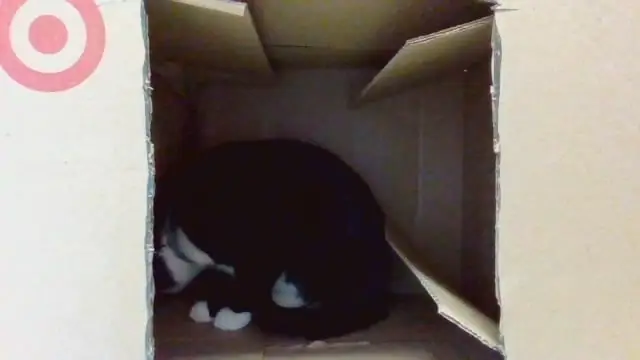
В тази стъпка ще създадем дигитален дизайн на нашата мандала. Можете да изберете всеки софтуер по ваш избор. Избрах Adobe Illustrator за моя дизайн.
- Трябва да създадем една мрежа за нашата PVC гъвкавост, която ще ни насочи да мащабираме дизайна от малко изображение до размер 10 фута x 10 фута.
- След като решетката бъде завършена, можем да започнем да проектираме вашето изкуство за мандала върху софтуер. Дизайнът е напълно субективен и можете да изберете всеки дизайн според вашите предпочитания. Забележка: Опитайте се да направите/изберете дизайн с по -малко криви, така че светодиодите да бъдат поставени лесно.
- След като дизайнът е завършен, можете да извадите печат и да преминете към следващата стъпка.
Стъпка 3: Още няколко дизайна на мандали
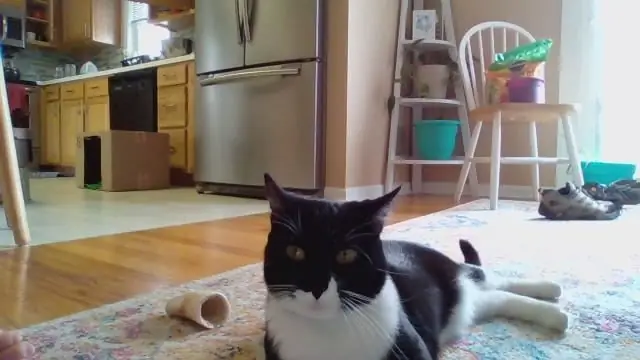

Забележка: Изображенията, използвани тук, са само за справка. Тези изображения са IPR на някои други художници.
Кредит на изображението: Shutter Stock & Fotolia
Стъпка 4: Изчертаване на решетката и създаване на мандалата



- В тази стъпка трябва да разгънете гъвкавостта си и да използвате малко мускулна сила: p Трябва да начертаете решетка с размер на стъпката 1 фута на 1 фут. Първо покрийте листа с решетка и след това започнете да рисувате изкуството Мандала.
- След като чертежът приключи, започнете да залепвате велкро върху линии. Използвайте женската страна на велкро лентата върху гъвкав лист, за да не ви навреди, когато преминете по тях.
- Следващата стъпка е да залепите LED модули върху велкро лента. LED модулите обикновено идват в група от 20 модула в един пакет. Можете да започнете да изрязвате парчета от велкро мъжката страна и да я залепите на гърба на LED модула.
- След като всички LED модули са направени с велкро лента. Можете да започнете да ги залепвате върху чертежа на Мандала.
Забележка: Фигурата на Танос, която виждате в средата, всъщност я накарахме да пее няколко песни. Ние също ще създадем един Instructable на него. Следвайте ни за още такива проекти
Стъпка 5: Залейте ги заедно



Сега е време да се присъедините към всички LED модули, ленти, за да завършите формата си. Има общо 4 форми на външен пръстен. Можете да свържете техните заземяващи/отрицателни проводници заедно и положителни/VCC проводници заедно. Не късайте положително и отрицателно заедно. Забележка: Използвайте проводник от 1 кв. Мм, за да направите връзките за положително и отрицателно напрежение.
Не свързвайте линиите за извеждане на данни (зелен проводник) на LED пръстените заедно. Ще ги използваме, за да контролираме по различен начин с Arduino Mega в следващата стъпка
Стъпка 6: Свързване на проводници

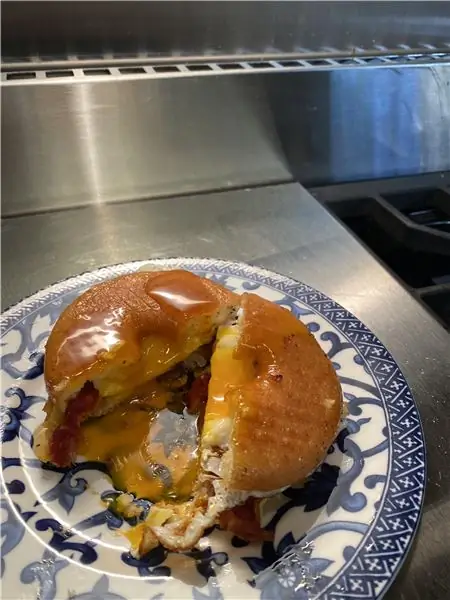
- Свързване на положителните и отрицателните проводници към SMPS. Свържете положителния/VCC проводник към клема V+ и отрицателен/заземяващ проводник към V-клема.
- Свържете входното захранване на SMPS (на живо, неутрално и заземяване) към променливотоковия контакт във вашия дом.
- Свързване на Arduino с пръстени с LED модул.
Забележка: Изображението на схемата, показано тук, е само справка за връзки. LED пръстените, използвани в това изображение, са неопикселови пръстени, които не са подходящи за този проект. Можете обаче да вземете препратката към връзките.
- Всички положителни са свързани заедно
- Всички отрицателни са свързани заедно
- Заземяващата връзка е често срещана между Arduino и LED модули/Захранване.
- Можете да свържете линиите за данни на пръстени с LED модули към цифрови щифтове на Arduino. Можете да изберете всеки цифров пин и да направите промени в кода.
Стъпка 7: Нека го кодираме
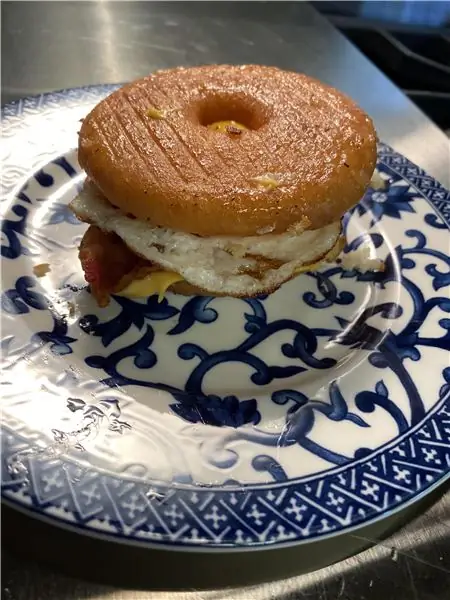
Кодът, който обикновено предпочитам да тествам моята настройка, е прикрепен към тази стъпка. Можете да направите промени в няколко реда според вашите настройки.
Броят на пикселните модули:
Adafruit_NeoPixel strip = Adafruit_NeoPixel (250, PIN, NEO_GRB + NEO_KHZ800); Тук в този ред съм написал номер 250. Това представлява броя на използваните LED модули. Можете да промените този номер според вашите настройки.
ПИН номер: Можете да промените номера въз основа на избора си на щифт. Избрах цифров пин 4
#дефинирайте ПИН 4
// Параметър 1 = брой пиксели в лентата
// Параметър 2 = пинов номер (повечето са валидни)
// Параметър 3 = флагове тип пиксел, добавете заедно, ако е необходимо:
// NEO_KHZ800 800 KHz битов поток (повечето NeoPixel продукти с WS2812 светодиоди)
// NEO_KHZ400 400 KHz (класически 'v1' (не v2) FLORA пиксели, драйвери WS2811)
// NEO_GRB Пикселите са свързани за GRB битстрийм (повечето NeoPixel продукти)
// NEO_RGB Пиксели са свързани за RGB битов поток (v1 FLORA пиксели, а не v2)
Adafruit_NeoPixel strip = Adafruit_NeoPixel (250, PIN, NEO_GRB + NEO_KHZ800);
Ако вашите модели се объркват, просто сменете NEO_KHZ400 на мястото на NEO_KHZ800.
Ако цветовете ви се объркват, просто сменете NEO_RGB на мястото на NEO_GRB.
Време е да качите кода и да се насладите на мандалата си. Споделяйте, харесвайте и следвайте, ако харесвате тази инструкция.
Стъпка 8: Насладете се
Препоръчано:
Инсталиране на De La Carte TagTagTag Pour Nabaztag / Инсталиране на TagTagTag Board на вашия Nabaztag: 15 стъпки

Инсталиране TagTagTagTag Tag Pour Nabaztag / Инсталиране на TagTagTag Board на вашия Nabaztag: (вижте по -долу за английска версия) La carte TagTagTag a été crée en 2018 lors de Maker Faire Paris за faire renaitre les Nabaztag et les Nabaztag: Elle a fait l'objet ensuite d'un financement participatif sur Ulule en juin 2019, si vous souhaitez
Очарователна видео обратна връзка Мандала: 6 стъпки

Очарователна видео обратна връзка Мандала: В тази инструкция ще ви покажа как да създадете хипнотизираща, генеративна видео мандала, използвайки само камера и монитор, които обикновено можете да намерите в магазин за спестявания за около $ 50. Изображението на екрана ще бъде създадено без нищо
Инсталиране на De La Carte TagTagTag Pour Nabaztag: tag / Инсталиране на TagTagTag Board на вашия Nabaztag: tag: 23 стъпки

Инсталиране TagTagTagTagTag Pour Nabaztag: tag / Инсталиране на TagTagTag Board на вашия Nabaztag: tag: (вижте по -долу за английската версия) La carte TagTagTag a été créée на 2018 г. lors de Maker Faire Paris за faire renaitre les Nabaztag и др. . Elle a fait l'objet ensuite d'un financement participatif sur Ulule en juin 2019, si vous souhaitez
Първи стъпки с домашната автоматизация: Инсталиране на Home Assistant: 3 стъпки

Първи стъпки с автоматизацията на дома: Инсталиране на Home Assistant: Сега ще стартираме поредицата за домашна автоматизация, където създаваме интелигентен дом, който ще ни позволи да контролираме неща като светлини, високоговорители, сензори и така нататък, използвайки централен хъб заедно с гласов асистент. В тази публикация ще научим как да инс
Инсталиране на Raspbian Buster на Raspberry Pi 3 - Първи стъпки с Raspbian Buster с Raspberry Pi 3b / 3b+: 4 стъпки

Инсталиране на Raspbian Buster на Raspberry Pi 3 | Първи стъпки с Raspbian Buster с Raspberry Pi 3b / 3b+: Здравейте момчета, наскоро организацията Raspberry pi стартира нова Raspbian OS, наречена Raspbian Buster. Това е нова версия на Raspbian за Raspberry pi's. Така че днес в тези инструкции ще научим как да инсталирате Raspbian Buster OS на вашия Raspberry pi 3
