
Съдържание:
- Автор John Day [email protected].
- Public 2024-01-30 07:50.
- Последно модифициран 2025-01-23 12:57.
В тази инструкция ще ви покажа как да създадете очарователна, генеративна видео мандала, използвайки само камера и монитор, които обикновено можете да намерите в магазин за спестявания за около $ 50. Изображението на екрана ще бъде създадено само с обратна връзка между камерата и монитора. В зависимост от настройката, тези мандали могат да варират от относително статични до постоянно движещи се и морфинг, от които аз лично не мога да откъсна очи.
След като наберете тази основна настройка, ще можете да въведете други модификатори като лещи, маски или видео ефекти, за да направите по -интересни и разнообразни мандали.
*Бележка към снимките*
При създаването на този урок открих, че е много трудно да се снима тази конкретна настройка. Тъй като екранът излъчва светлина, регулирането на експозицията, за да се вижда ясно стаята и оборудването, обикновено води до издухано изображение на екрана. Можете да се обърнете към вградените видеоклипове за това какво да търсите на монитора.
Стъпка 1: Съберете оборудването

За да създадете мандала за видео обратна връзка, ще ви трябват четири неща:
Видео монитор с контроли за яркост и контраст
Всеки монитор или телевизор ще работи, стига да можете да включите камерата директно в него. Използвам стар компютърен монитор Commodore CRT. Харесва ми да използвам този, защото има копчета за регулиране на свойствата на дисплея (а не на екранните менюта), здрав е и няма да се клати при регулиране на копчетата и има хубава жива картина. Може да искате да експериментирате с различни монитори, за да намерите този, който изглежда най -добре.
Видео камера
Отново всяка видеокамера ще работи, стига да можете да я подадете директно в монитора си. В този случай използвам стара видеокамера на Sony, която ми харесва, защото има контроли за фокусиране, увеличение и експонация, както и някои вградени видео ефекти, които наистина могат да подправят цикъла за обратна връзка. Охранителните камери са чудесен вариант на ниска цена.
Трипод
Ще ви е необходим здрав статив, за предпочитане такъв, който лесно можете да повдигнете или спуснете и наклоните отстрани. Ако нямате статив, можете да подредите няколко книги (или каквото и да е друго). Може да бъде трудно да се получи правилната височина и ъгъл, но така започнах.
Видео кабел
Ще ви е необходим кабел, за да свържете изхода на камерата към входа на монитора. В този случай използвам собствения 1/8 към RCA кабел на камерата.
Стъпка 2: Настройте монитора, статива и камерата



Както можете да видите на снимките, аз съм се поставил в светла стая с много добра естествена светлина. Това е чудесно за документиране, но не е толкова добро за верига за обратна връзка с видео. Въпреки че ще можете да получите резултати при почти всякакви условия, тъмната стая с малко или никакво светлинно замърсяване е идеална. Както можете да видите на последната снимка, аз стоях кутия от шперплат накрая, за да блокирам отблясъците на екрана от съседния прозорец.
Поставете монитора си върху здрава маса и включете захранването. Обективът на камерата ще иска да бъде на нивото на центъра на екрана, така че ако стативът ви е достатъчно къс, потенциално бихте могли да го настроите на земята.
След това монтирайте фотоапарата си към триножника и го поставете пред монитора, вероятно на около три фута разстояние. Този монитор е само около 14 , така че ако използвате по -голям екран, може да се наложи да преместите камерата по -назад. Ще искате да ориентирате статива, така че да можете да наклоните камерата наляво или надясно, като останете перпендикулярни Камерата ми работи с батерия- включете захранващия кабел на камерата, ако е приложимо.
Накрая свържете видео кабела от изхода на камерата към входа на монитора. Сега сте готови да включите камерата и монитора.
Стъпка 3: Създайте контур за обратна връзка



Сега, когато всичко е включено и включено, трябва да виждате някакво изображение на екрана. На първата снимка можете да видите, че мониторът показва свои изображения на все по -малки стъпки. Това е видео обратна връзка. Експериментирайте с контролите за мащабиране на камерата (обикновено W T за "широки" и "стегнати" на видеокамерите) или преместете статива по -близо или по -далеч от монитора. Всъщност това е подходящ момент да си поиграете с различни разстояния и ъгли, за да видите какво се случва. Можете също да регулирате яркостта или контраста, за да получите нещо близко до това, което виждате на първото изображение.
Ако не виждате изображение, уверете се, че капачката на обектива е свалена и контролите за яркост, контраст и т.н. на монитора и камерата са настроени на техните позиции по подразбиране. Ако все още не виждате нищо, проверете отново дали кабелът е включен в правилните входове и изходи и дали подходящият вход е избран на монитора. Ако изображението е слабо, увеличете яркостта или контраста на монитора. Ако виждате линии за сканиране (като във вградените видеоклипове), опитайте да регулирате нивото на експозиция на камерата.
Стъпка 4: Добавете обрат и намерете своя център




Сега, след като сте установили контур за обратна връзка, наклонете камерата на около 20 градуса наляво. Ще забележите, че изображението на екрана е наклонено под същия ъгъл, но в обратна посока и че всички следващи изображения се завъртат отново под същия ъгъл. В този момент играйте със увеличението/разстоянието и ъгъла на камерата, за да видите какво се случва.
Сега е време да центрирате изображението на екрана, като регулирате височината и лявата/дясната позиция на статива. Това е може би най -сложната част от целия процес, тъй като всичко, което виждате на екрана, е обърнато. Това е все едно да се опитате да играете видео игра с контролер, обърнат с главата надолу. Бъдете търпеливи и се движете бавно на малки стъпки. Той все още ще работи, дори ако не е перфектно центриран в средата на екрана.
След като сте повече или по -малко центрирани, трябва да можете да получите нещо като третото изображение тук. Ярката точка, която се спирала в центъра, всъщност е отражението на електрическа крушка на екрана. Опитайте да увеличите и намалите, за да видите какво се случва. Харесва ми да има нещо близко до съотношение на мащабиране 1: 1.
Стъпка 5: Набиране

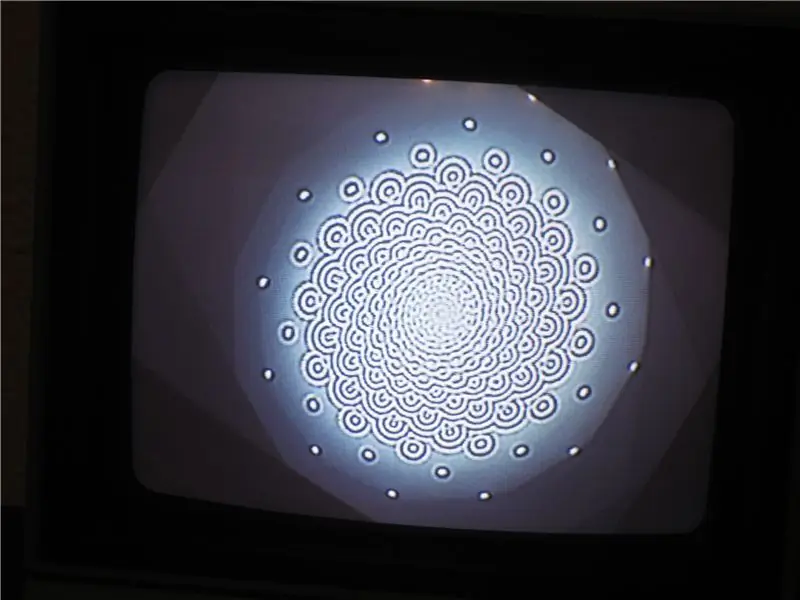

На този етап настройката на системата е завършена и остава само фината настройка.
Както казах във въведението, в идеалния случай ще имате монитор със специални копчета за управление на яркостта и контраста. Експериментирайте с тези нива, докато намерите балансирано, стабилно изображение. Ако установите, че изображението на екрана изчезва, опитайте да въведете източник на светлина във фонов режим, за да се отрази от екрана и непрекъснато да "засявате" веригата за обратна връзка. Мониторът ми също има копчета за оттенък и цвят, които могат да имат доста зашеметяващи ефекти. Играйте с каквито и контроли да имате, но започнете да тествате един по един, за да не се отдалечите твърде много от изходното си изображение.
Това е най -трудната за обяснение част; резултатите и методите ще варират в зависимост от вашето конкретно оборудване и условия. Отделете време и се насладете да разберете какъв ефект имат всички различни параметри върху изображението. Когато намерите хубав стабилен цикъл, отпуснете се и му се насладете известно време.
Стъпка 6: Екстри
След като се запознаете с тази настройка, вижте какво друго можете да въведете, за да повлияете на изображението. Вероятно вече сте махнали с ръка между камерата и екрана- експериментирайте с поставянето на други неща между камерата и екрана. Опитах лещи, призми и картон с изрязан отвор (помислете за маска на Photoshop), за да назовем само няколко. Можете също така да въведете видео ефекти в пътя на сигнала, за да го изведете на друго ниво. През годините открих много евтини, извънбордови кутии за видео ефекти на потребителско ниво от 80-те и 90-те години в магазините за спестовност. Това са чудесен старт и също така могат да бъдат огънати, ако сте толкова склонни. Много видеокамери също имат вградени ефекти.
За да запишете резултатите, просто добавете записващо устройство към пътя на сигнала. В моята настройка камерата трябва да влезе във видеорекордер и след това да излезе към монитора. Можете също да записвате директно на касета (или SD карта или каквото и да е друго), ако използвате видеокамера.
Ако се интересувате да научите повече за обратната връзка с видео, разгледайте страницата на Уикипедия, по -специално връзките в секцията „Препратки“в долната част.
Можете да видите още няколко примера за видео обратна връзка на моята страница Vimeo.
Препоръчано:
Как да модифицирате серво, за да получите обратна връзка от затворен цикъл: 7 стъпки

Как да модифицираме серво, за да получим обратна връзка от затворен контур: ► Докато управлявате серво с микроконтролер (като Arduino), можете да му дадете само поръчки за целево местоположение (в PPM сигнал). С тази поръчка сервото ще се премести към тази цел местоположение. Но това не е мигновено! Не знаете точно кога
Обратна връзка за влажност на почвата Контролирана система за капково напояване, свързана с интернет (ESP32 и Blynk): 5 стъпки

Контролирана система за капково напояване, свързана с интернет (ESP32 и Blynk): Погрижете се за вашата градина или растения, когато отивате на дълги празници, или забравете да поливате растението си всеки ден. Е, тук е решението Неговата система за контрол на влажността на почвата и глобално свързана система за капково напояване, контролирана от ESP32 на софтуерната предна част
Отваряне на гаражни врати с обратна връзка, използвайки Esp8266 като уеб сървър .: 6 стъпки

Отваряне на гаражни врати с обратна връзка, използвайки Esp8266 като уеб сървър: Здравейте, ще ви покажа как да направите лесен начин за отваряне на гаражни врати.-ESP8266 е кодиран като уеб сървър, вратата може да бъде отворена навсякъде по света-С обратна връзка, ще знаете дали вратата е отворена или затворена в реално време-просто, само един пряк път, за да
Система за обратна връзка за позицията на серво с Arduino: 4 стъпки
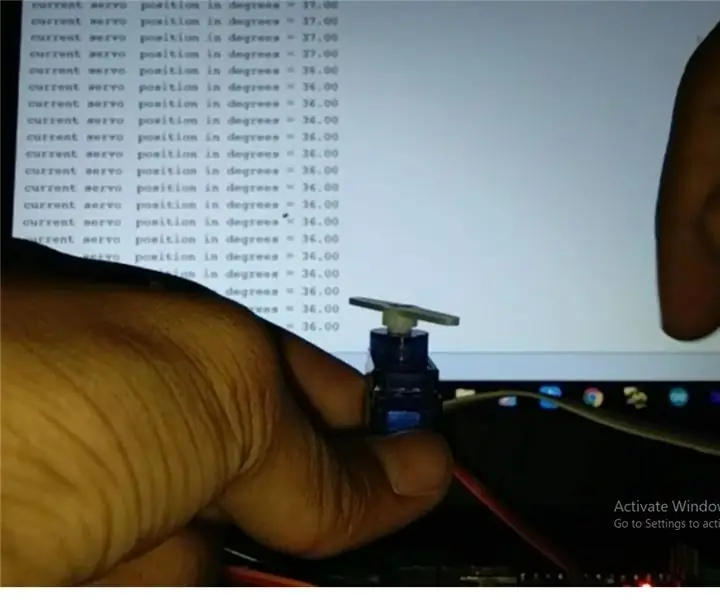
Система за обратна връзка за позицията на серво с Arduino: Здравей, това е първата ми инструкция. Моят проект ви позволява да получите позицията на вашето серво на вашия сериен монитор или сериен плотер на вашата Arduino IDE. Това улеснява програмирането на arduino роботи, които използват серво мотори като хуманоидни роботи bip
Направи си сам волан и педали за компютър от картон! (Обратна връзка, превключватели на гребла, дисплей) за състезателни симулатори и игри: 9 стъпки

Направи си сам волан и педали за компютър от картон! (Обратна връзка, превключватели на гребла, дисплей) за състезателни симулатори и игри: Здравейте всички! В тези скучни времена всички се разхождаме и търсим какво да правим. Състезанията в реалния живот са отменени и са заменени със симулатори. Реших да създам евтин симулатор, който работи безупречно
