
Съдържание:
- Стъпка 1: Какво ще ви трябва
- Стъпка 2: Схема - Изпращач
- Стъпка 3: Схема - приемник
- Стъпка 4: Стартирайте Visuino и изберете Тип дъска на Arduino UNO
- Стъпка 5: Изпращач - във Visuino Добавяне, задаване и свързване на компоненти
- Стъпка 6: Приемник - във Visuino Add & Set Components
- Стъпка 7: Приемник - във Visuino Connect Components
- Стъпка 8: Генерирайте, компилирайте и качете кода на Arduino
- Стъпка 9: Играйте
- Автор John Day [email protected].
- Public 2024-01-30 07:49.
- Последно модифициран 2025-01-23 12:57.

В този урок ще научим как да направим отдалечена метеорологична станция с помощта на два dht сензора, HC12 модули и I2C LCD дисплей.
Гледай видеото!
Стъпка 1: Какво ще ви трябва




- 2X модул HC-12
- I2C LCD дисплей 4X20
- 2 DHT сензора (В нашия проект използваме DHT11, DHT22)
- 2X Arduino UNO (или всеки друг Arduino)
- Платка
- Кабелни проводници
- Софтуер на Visuino: Изтеглете Visuino
Стъпка 2: Схема - Изпращач

- Свържете щифт HC-12 [VCC] към щифт Arduino [5V]
- Свържете щифт HC-12 [GND] към щифт Arduino [GND]
- Свържете щифт HC-12 [TX] към щифт Arduino [RX]
- Свържете щифт HC-12 [RX] към щифт Arduino [TX]
- Свържете извода DHT22 (или друг DHT сензор) към извода Arduino Digital 3
- Свържете DHT22 щифт VCC (+) към Arduino пин 5V
- Свържете DHT22 извод GND (-) към Arduino извод GND
Забележка: Уверете се, че сте изключили щифта на Arduino [RX], когато качвате кода във Visuino, и след качването му го свържете отново.
Стъпка 3: Схема - приемник

- Свържете щифт HC-12 [VCC] към щифт Arduino [5V]
- Свържете щифт HC-12 [GND] към щифт Arduino [GND]
- Свържете щифт HC-12 [TX] към щифт Arduino [RX]
- Свържете щифт HC-12 [RX] към щифт Arduino [TX]
- Свържете щифт на LCD дисплея [VCC] към щифт Arduino [5V]
- Свържете щифт на LCD дисплея [GND] към щифт Arduino [GND]
- Свържете щифт на LCD дисплея [SDA] към щифт Arduino [SDA]
- Свържете щифт на LCD дисплея [SCL] към щифт Arduino [SCL]
- Свържете извода DHT11 (или друг DHT сензор) към Arduino Digital pin 2
- Свържете DHT11 щифт VCC (+) към Arduino щифт 5V
- Свържете DHT11 извод GND (-) към Arduino извод GND
Забележка: Уверете се, че сте изключили щифта на Arduino [RX], когато качвате кода във Visuino, и след качването му го свържете отново.
Стъпка 4: Стартирайте Visuino и изберете Тип дъска на Arduino UNO


Visuino: https://www.visuino.eu също трябва да бъде инсталиран. Изтеглете безплатна версия или се регистрирайте за безплатна пробна версия.
Стартирайте Visuino, както е показано на първата снимка Щракнете върху бутона "Инструменти" на компонента Arduino (Снимка 1) във Visuino Когато се появи диалоговият прозорец, изберете "Arduino UNO", както е показано на Снимка 2
Стъпка 5: Изпращач - във Visuino Добавяне, задаване и свързване на компоненти




- Добавете компонент "Pulse Generator" и в прозореца със свойства задайте честота на 5Hz
- Добавете компонента „Влажност и термометър DHT11/21/22/AM2301“и в прозореца със свойства изберете типа, в нашия случай неговия DHT22
- Добавете „Analog To Analog Array“и в прозореца със свойства задайте Input Pins на 2
- Добавете компонент „Пакет“, щракнете двукратно върху него и в прозореца Елементи плъзнете „Аналогов масив“вляво, след което затворете прозореца Елементи.
- Свържете PulseGenerator 1 изход към влажност Термометър 1 пинов часовник и пакет 1 пинов часовник
- Свържете 1 пинов сензор за влажност Термометър към Arduino Digital pin 3
- Свържете влажност Термометър 1 пинов Температура към AnalogToAnalogArray1 щифт [0] и пинов часовник
- Свържете влажността Термометър 1 пин Влажност към AnalogToAnalogArray1 щифт [1] и щифт Часовник
- Свържете AnalogToAnalogArray1 към Packet1> Analog Array1 pin In
- Свържете Packet1 Pin Out към Arduino Serial [0] pin In
Стъпка 6: Приемник - във Visuino Add & Set Components




- Добавете компонента „Pulse Generator“и в прозореца със свойства задайте честота на 5
- Добавете компонента „Влажност и термометър DHT11/21/22/AM2301“и в прозореца за свойствата задайте Тип (в нашия случай неговият DHT11)
- Добавете компонент „Течнокристален дисплей (LCD) - I2C“и в прозореца със свойства задайте Колони на 20, Редове на 4
- Щракнете двукратно върху „LiquidCrystalDisplay1“и в прозореца Elements плъзнете „Text Field“вляво, а в прозореца със свойства задайте ширина на 20
- В прозореца „Елементи“плъзнете друго „Текстово поле“вляво и в прозореца със свойства задайте ред на 1 и ширина на 20
- В прозореца „Елементи“плъзнете друго „Текстово поле“вляво и в прозореца със свойства задайте ред на 2 и ширина на 20
- В прозореца Elements плъзнете друго „Текстово поле“вляво и в прозореца със свойства задайте Row на 3 и width на 20
- Затворете прозореца Elements
Добавете 4X компонент "Форматиран текст" и за всеки от прозореца със свойства задайте Текст на: %0 %1
- Щракнете двукратно върху „FormattedText1“и в прозореца Elements плъзнете „Text Element“вляво и в прозореца със свойства задайте Initial Value на: Inside TEMP: В прозореца Elements също плъзнете „Analog Element“вляво и в прозорецът със свойства задайте Precision на 2 Затворете прозореца Elements
- Щракнете двукратно върху „FormattedText2“и в прозореца Elements плъзнете „Text Element“вляво и в прозореца със свойства задайте Initial Value на: Inside HUM: В прозореца Elements също плъзнете „Analog Element“вляво и в прозорецът със свойства задайте Precision на 2 Затворете прозореца Elements
-
Щракнете двукратно върху „FormattedText3“и в прозореца Elements плъзнете „Text Element“вляво и в прозореца със свойства задайте Initial Value на: Out TEMP: В прозореца Elements също плъзнете „Analog Element“вляво и в прозорецът за свойства зададе Precision на 2
Затворете прозореца с елементи
- Щракнете двукратно върху „FormattedText4“и в прозореца Elements плъзнете „Text Element“вляво и в прозореца със свойства задайте Initial Value на: Out HUM: В прозореца Elements също плъзнете „Analog Element“вляво и в прозорецът със свойства задайте Precision на 2 Затворете прозореца Elements
- Добавете компонента „Unpacket“
- Щракнете двукратно върху Unpacket1 и в прозореца Elements плъзнете Аналогов масив от лявата страна Затворете прозореца Elements Затворете прозореца Elements
- Добавете компонента "Analog Array To Analog" и в прозореца със свойства задайте Output Pins на 2
Стъпка 7: Приемник - във Visuino Connect Components



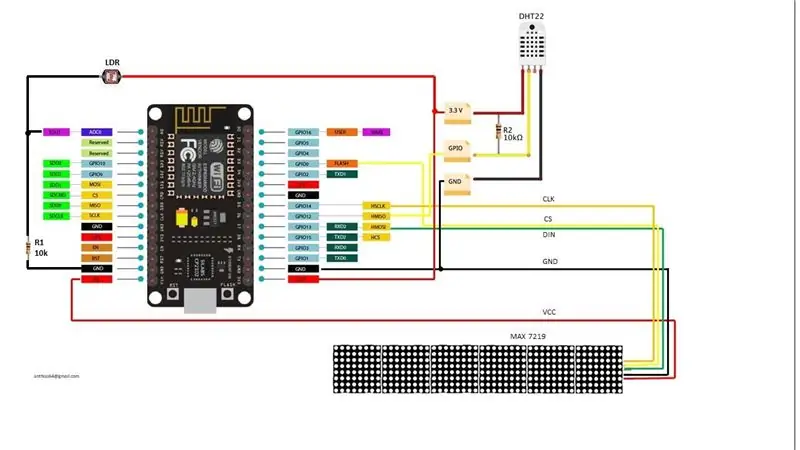
- Свържете извода "PulseGenerator1" към извода "HumidityThermometer1"
- Свържете щифтов сензор "HumidityThermometer1" към Arduino Digital pin 2
- Свържете температурата на щифта "HumidityThermometer1" към "FormattedText1"> Аналогов елемент 1 pin In и Pin Clock
- Свържете "HumidityThermometer1" pin влажност към "FormattedText2"> Analog Element 1 pin In и Pin Clock
- Свържете Arduino Serial [0] pin Out към „Unpacket1“pin In
- Свържете "Unpacket1"> AnalogArray1pin Out към "AnalogArrayToAnalog1" pin In
- Свържете щифта "AnalogArrayToAnalog1" [0] към "FormattedText3"> Аналогов елемент 1 пинов вход и часовник за пинове
- Свържете щифт "AnalogArrayToAnalog1" [1] към "FormattedText4"> Аналогов елемент 1 пинов вход и часовник за пинове
- Свържете извода "FormattedText1" към "LiquidCrystalDisplay1"> Текстово поле 1 Пин
- Свържете извода "FormattedText2" към "LiquidCrystalDisplay1"> Текстово поле 2 Пин
- Свържете извода "FormattedText3" към "LiquidCrystalDisplay1"> Текстово поле 3 Пин
- Свържете извода "FormattedText4" към "LiquidCrystalDisplay1"> Текстово поле 4 Пин
- Свържете "LiquidCrystalDisplay1" извод I2C Out към Arduino щифт I2C In
Стъпка 8: Генерирайте, компилирайте и качете кода на Arduino

И за подателя, и за получателя:
В Visuino, в долната част щракнете върху раздела "Build", уверете се, че е избран правилния порт, след което щракнете върху бутона "Compile/Build and Upload".
Много важно! Уверете се, че докато качвате кода, Pin RX на Arduino е изключен и след качването го свържете отново.
Стъпка 9: Играйте
Ако захранвате и двата модула Arduino UNO, дисплеят на приемника ще започне да показва температурата и влажността от двата сензора. Можете да поставите подателя навън и ще можете да наблюдавате вътрешната и външната температура.
Честито! Завършихте проекта си с Visuino. Приложен е и проектът Visuino, който създадох за тази инструкция, можете да го изтеглите и отворите във Visuino:
Препоръчано:
Първи стъпки с безжични сензори за температура и вибрации на дълги разстояния: 7 стъпки

Първи стъпки с безжични сензори за температура и вибрации на дълги разстояния: Понякога вибрациите са причина за сериозни проблеми в много приложения. От валове и лагери на машината до работа на твърдия диск, вибрациите причиняват повреда на машината, ранна подмяна, ниска производителност и нанасят сериозен удар върху точността. Мониторинг
Най -добри светлини за приятели на дълги разстояния: 4 стъпки (със снимки)

Направи си сам светлини за най -добри приятели: Направих синхронизирани светлини за дълги разстояния, известни като " Най -добър приятел " лампи. Това просто означава, че те се поддържат в синхрон с текущия цвят на другата лампа. Така че, ако трябва да смените една лампа в зелено, малко след това другата лампа ще светне зелено
Дистанционно управление на базата на LoRa - Управление на уреди от големи разстояния: 8 стъпки

Дистанционно управление на базата на LoRa | Контролирайте уредите от големи разстояния: Хей, какво става, момчета! Akarsh тук от CETech, В този проект ние ще създадем дистанционно управление, което може да се използва за управление на различни инструменти като светодиоди, двигатели или ако говорим за ежедневния си живот, можем да контролираме домашния си аппликант
Esp32-Ubidots-Wireless-далечни температури и влажност: 6 стъпки

Esp32-Ubidots-Безжична връзка за температура и влажност на дълги разстояния: В този урок ще измерваме различни данни за температурата и влажността, използвайки сензор за температура и влажност. Ще научите също как да изпращате тези данни на Ubidots. За да можете да го анализирате отвсякъде за различни приложения
2.4 TFT метеостанция Arduino с множество сензори: 7 стъпки

2.4 TFT метеостанция Arduino с множество сензори: Преносима метеорологична станция Arduino с TFT LCD и няколко сензора
