
Съдържание:
- Стъпка 1: Структура на този урок
- Стъпка 2: Инструменти и материали
- Стъпка 3: Измерване на части и тестване
- Стъпка 4: Проектиране на калъфа
- Стъпка 5: Проектиране на лицевата плоча и лазерно гравиране на боята
- Стъпка 6: Монтаж на теста, монтаж и боя
- Стъпка 10: Тестване и кодиране
- Стъпка 11: Приписване
- Автор John Day [email protected].
- Public 2024-01-30 07:51.
- Последно модифициран 2025-01-23 13:00.

Проекти на Fusion 360 »
Преди няколко месеца реших да стана член на местното пространство за производители, тъй като отдавна искам да науча инструментите на търговията с производители.
Имах малко опит с Arduino и бях взел курс по Fusion тук на Instructables. Въпреки това нямах опит с лазерно рязане, нито с някакво междинно програмиране или компоненти на Arduino, освен стандартния LED или обикновен сензор.
Тъй като след няколко месеца наближаваше 6-годишният рожден ден на племенника ми, реших, че искам да му направя подарък. Тъй като той обича всичко, свързано с космоса (особено ако съдържа бутони и светлини), ми хрумна първоначалната идея да му направя обикновена играчка на базата на Arduino с някои светодиоди, бутони, високоговорител, плъзгачи и т.н.
Затова обиколих интернет за уроци по прости уроци за играчки Arduino, за да се вдъхновя, но не можах да намеря точно това, което търся. Невероятната играчка на космически кораб на Джеф Хай Смит и ремиксът на Дънкан Джанси към нея бяха страхотно вдъхновение, но бяха малко прекалено големи за мен, тъй като ми липсваше: а) Достатъчно опит за изграждането му, б) Достатъчно време за придобиване на опит и в) Исках проектът да се контролира само от Arduino, за да стане по -прост (и по -евтин), отколкото да се налага да взаимодействам с напр. Raspberry Pi или подобен. Красивата малка играчка на контролния панел на Боб Ландер също беше вдъхновение, но аз исках да създам нещо с малко повече интерактивност.
Затова започнах да скицирам няколко идеи за контролния панел, докато стигнах до поглед, от който бях доволен.
С първоначалния дизайн на място (добре начертан доста бързо на лист хартия) бях готов да премина към действителното измисляне на това, което ще е необходимо за изграждането на това - колко и кои части ще ми трябват, кой контролер на Arduino да използвате и т.н. ДУМА ЗА СЪВЕТ …
… за тези, които искат да се впуснат в пътя на изграждането на това: Използването на броячите от 4017 десетилетия е ненужно сложен начин за управление на светодиодите. Ако искате да направите своя собствена версия, силно препоръчвам да използвате нещо като WS2812B (или подобни) светодиоди, тъй като това ще направи контрола на светодиодите много по -лесен (например с помощта на библиотеката FastLED).
Друг член на Instructable също е открил някои несъответствия между схемата и кода (с някои I/O пинове в кода, които не отговарят на показаната схема). Ще се опитам да направя актуализирана версия на схемата веднага щом имам време. Междувременно използвайте кода като основа за настройка на I/O щифта (не схемата).
Стъпка 1: Структура на този урок
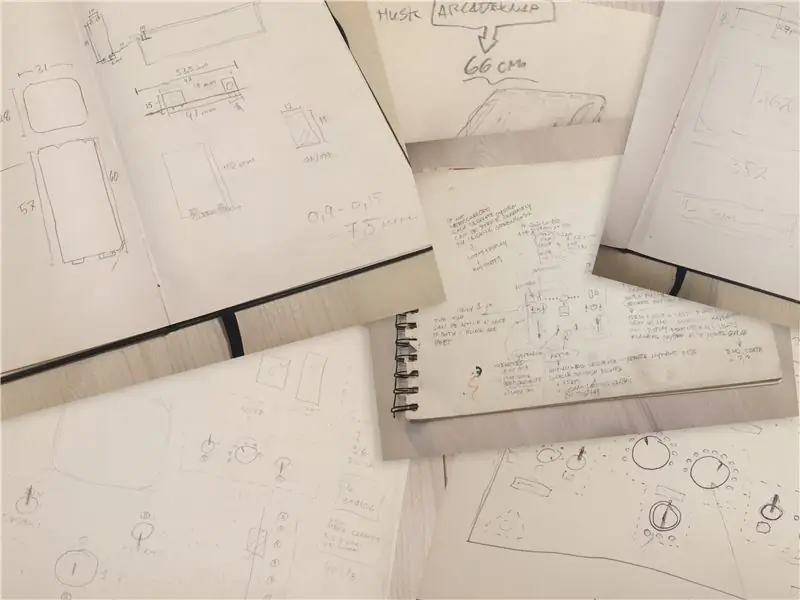
Сега, когато имах цялостна представа как трябва да изглежда контролния панел на космическия кораб и след като реших да го направя сравнително опростен, бях сигурен, че всъщност изграждането му ще бъде лек…!
Е … оказа се, че бризът стана по -скоро, ами ако не буря, то поне буря! Беше малко по -трудно, отколкото се очакваше първо.
Проектът завърши с близо три месеца свободни часове, а аз приключих само с последното кодиране ден преди рождения ден на племенника ми!
Процесът на изграждане обаче беше страхотен и забавен (и само понякога разочароващ) учебен опит с много опити и грешки и неща, които бих направил по различен начин, ако го построя отново.
Следователно повечето стъпки в този урок ще имат по два раздела:
- Раздел „Дълго четене“за пациента -читател, където описвам подробно моя процес, мисли и (вероятни) грешки.
- Раздел "Tl; dr" за по -нетърпеливия читател, където стигам малко по -бързо до въпроса и представям рецепта, която да следвам (преработена, като се поуча от грешките си).
Насладете се на пътуването и не се колебайте да задавате въпроси!
Стъпка 2: Инструменти и материали

С моята скица в ръка можех да започна да измислям колко светодиоди, бутони и други неща ми трябват.
Дълго четене
Тъй като моята скица съдържаше много светодиоди (42 включително светещите бутони), беше ясно, че трябва да отида за Arduino Mega. Въпреки това дори при използване на Mega, все още нямаше достатъчно I/O пинове, за да се настанят всички светодиоди, бутони, пиезо зумери и потенциометри.
Затова за пореден път обиколих интернет за съвети как да управлявам множество светодиоди само с няколко I/O пина и в крайна сметка взех решение за „брояча на десетилетията CD4017“, след като прочетох този изчистен урок.
Ако трябваше да направя актуализирана версия, определено бих заменил повечето светодиоди с нещо като светодиодите от типа WS2812B, тъй като те са много по-лесни за свързване, програмиране и игра. Но тъй като не знаех, че към момента на изграждането, този урок все още ще се съсредоточи върху използването на метода CD4017.
Също така все още нямах ясна представа как ще изглежда веригата, затова исках да се уверя, че ще мога да изключвам и свързвам проводници и компоненти по пътя. Затова избрах да направя (почти) всички връзки между компонентите и платката, използвайки женски/женски кабели dupont и мъжки щифтове на заглавието.
За да улесня свързването на компонентите към arduino чрез кабелите dupont, реших да купя сензорен щит за Mega.
Що се отнася до останалите инструменти и материали, можете да ги намерите по -долу.
TL; DR
Инструменти:
- Лазерен нож. Нашето пространство за производство има универсални лазерни системи VLS 3.50 45W, които използвах за рязане и гравиране на акрила, и голям китайски 120w лазер без име, който използвах за рязане на MDF. Можете лесно да изрежете кутията и акрила с помощта на стандартни електроинструменти, но за гравирането върху акрила/боята лазерът предпочита.
- Поялник.
- Пистолет за горещо лепило (по избор, но е хубаво да го имате)
- Отвертка комплект.
- Зенков бит.
- Свредла 2 мм-3 мм или подобни.
- Машина за пробиване (всяка ще се справи, но пресата за тренировка ще улесни работата).
- Самозалепваща лента
- Щипки
- Дебеломер
- Разнообразие от малки клещи
- Adobe Illustrator ($$) или Inkscape (безплатно) - или всеки друг софтуер за рисуване на базата на вектор.
- Autodesk Fusion 360 (по избор) - за проектиране на корпуса.
Материали За корпуса и монтажа:
- Акрилни листове с дебелина 5 мм. За предпочитане отлит акрил (тъй като не се топи и не се вталява толкова лесно, колкото валцования акрил, когато се реже с лазер).
- Акрилен лист 2 мм.
- MDF, дебелина 6 мм.
-
Спрей боя, използвах:
- Molotow Urban Fine Art Art Artist акрил - смело оранжево. За графичните детайли и дръжките на лицевата плоча.
- Molotow Urban Fine Art Art Artist акрил - сигнално черно. За кутията и лицевата плоча.
- Общо черно на неакрилна основа за 2 мм защитен акрилен лист.
- Винтове - 2,5 х 13 мм (или подобен - диаметърът не трябва да надвишава 4 мм.)
- Стандартно (PVA) лепило за дърво (за залепване на дървената кутия)
- Контактно лепило или акрилно лепило (за залепване на 2 мм защитен акрилен лист към дъното на лицевата плоча).
- Мултицет (по избор, но супер полезен за намиране на къси панталони, тестване на диоди и общо тестване на непрекъснатостта).
Електроника:
- Arduino Mega 2560 R3
- Мега сензорен щит V2.0 за Arduino Mega
- Кабели Dupont женски/женски (100 бр. Трябва да са достатъчни). Изберете (поне) 30 или 20 см дължина - 10 см ще бъдат твърде кратки.
- Цял куп светодиоди - 3 мм и 5 мм.
- Мъжки щифтове за заглавки
- PCB лента
- 4x 16-пинов DIP IC контакт (за монтиране на броячите на десетилетията)
- 4x чипове за брояч CD4017BE за десетилетие
- 2x червен светещ LED превключвател w. калъф с капак
- 2x единични линейни 10k плъзгащи потенциометри
- 2x зелени квадратни осветени моментни бутони. Моля, обърнете внимание !!: Бутоните, към които са свързани, НЕ светят от светодиоди. Те са с нажежаема жичка и няма да светнат, когато са свързани. За да ги накарате да светят, ще трябва да разпаите крушката с нажежаема жичка вътре и да ги замените с 3 мм светодиод. Опитах се да поръчам някои други подобни бутони, които твърдяха, че са осветени от светодиод, но уви - когато пристигнаха, те също се оказаха с нажежаема жичка.
- 6x 3-пинови 2-позиционни превключватели за включване/включване
- 1x превключвател на ключа за защита (тип DPST или DPDT).
- 1x превключвател за включване/изключване на SPST
- 2x пиезо зумери
- 1x MAX7219 LED матричен 8-цифрен контролен модул за цифров дисплей
- 2x единични линейни въртящи се 10k потенциометри
- 2x капак на въртящото се копче за потенциометрите
- 22x 180 или 200 ома резистори
- 11x 150 ома резистори
- 14x 100 ома резистори
- 1x T-тип "9v" захващащ кабел за свързване на батерията
- 1x държач за батерии с 4 слота AA
Стъпка 3: Измерване на части и тестване
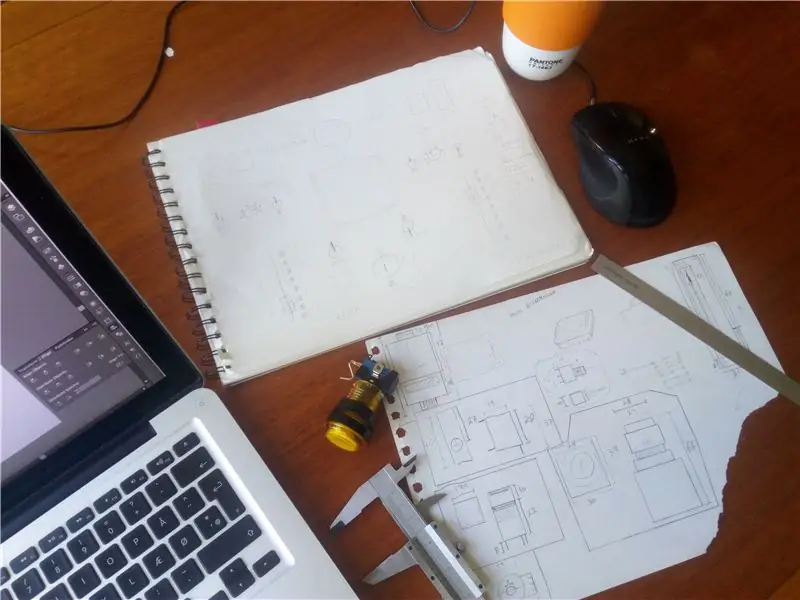
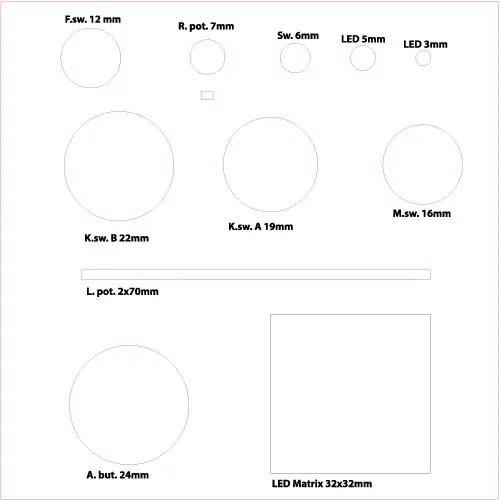
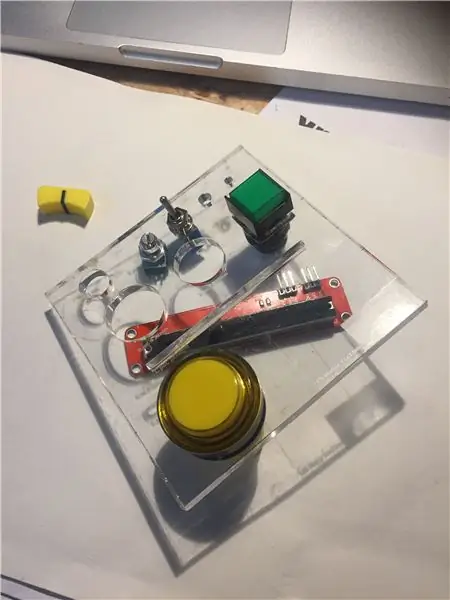
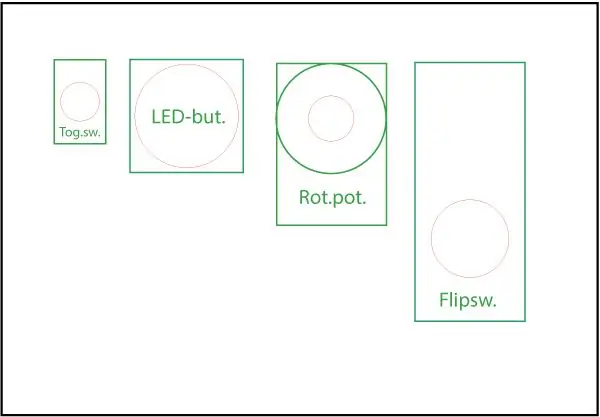
ДЪЛГО (-иш) ПРОЧЕТАНЕ
С всички части в ръка, сега можех да започна да измервам всеки от отделните компоненти, за да се уверя, че когато започнах да проектирам окончателния дизайн в Illustrator или Inkscape, всички части ще се поберат и никоя от тях няма да се припокрива от долната страна на лицевата плоча.
Особено ключовият превключвател беше много дълбок и по този начин крайната дълбочина (или височината, колкото и да искате да я поставите) на кутията ще трябва да се съобрази с това и да се вземе предвид при поставянето на вътрешните компоненти в кутията (като например Arduino Mega, броячите на десетилетията и др.).
След това създадох прост векторен чертеж в Illustrator, изобразяващ всички различни диаметри/ширини на компонентите, поставих 5 мм акрилен тест в лазерната резачка и го изрязах.
След като се уверих, че всички компоненти плътно се вписват в съответните си отвори/слотове, след това пристъпих към изчертаването на всеки от компонентите в Illustrator (вижте снимката), за да улесните използването му в крайния дизайн.
TL; DR
- Измерете всичките си компоненти с помощта на шублери.
- Използвайте измерванията, за да създадете векторни тестови файлове с всички размери на бутони/компоненти в Illustrator.
- Изрежете тестовия файл върху 5 мм акрил на лазерната резачка.
- Използвайте тестовия образец, за да видите дали всички компоненти прилягат плътно.
- Ако е необходимо, регулирайте размерите на отворите във векторния файл и направете нов образец с ревизираните размери.
- Използвайки крайните измервания, направете нов файл на Illustrator и начертайте всичките си компоненти в правилната скала.
- ИЛИ не правете нищо от горното. Ще ви предоставя окончателния векторен файл в следващите стъпки, ако просто искате да го използвате.
Стъпка 4: Проектиране на калъфа
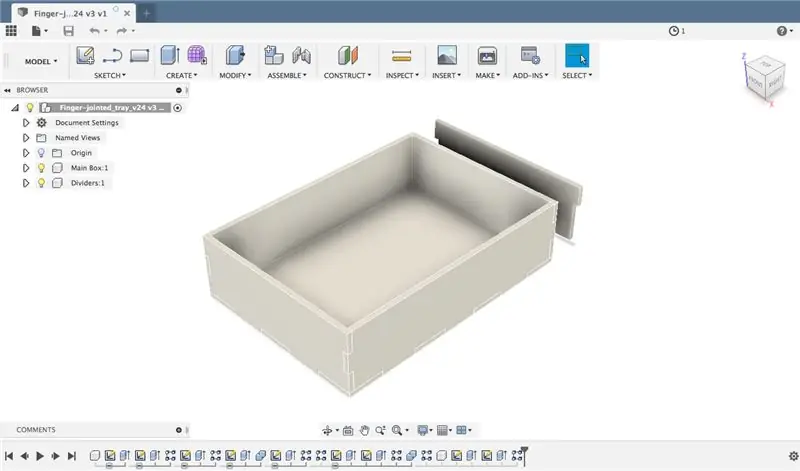
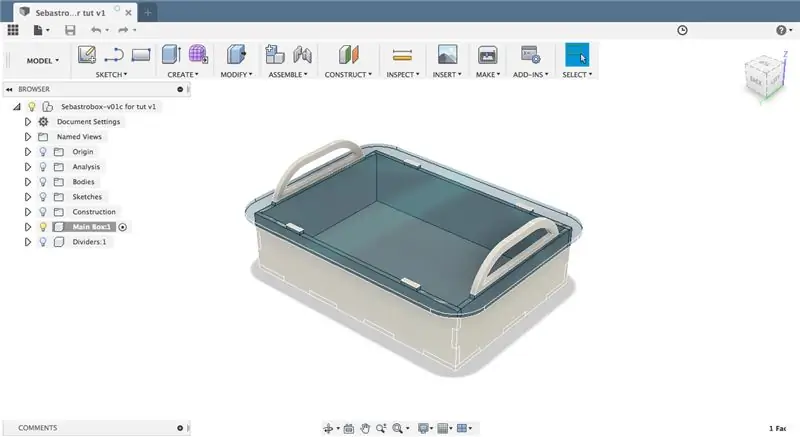
С всички налични измервания на компоненти сега можех да започна да проектирам корпуса на контролния панел.
Дълго четене
По някаква причина реших да направя този процес много по -труден за себе си, отколкото е необходимо, и избрах да направя параметрично дефиниран калъф с пръсти във Fusion 360. Е - честно казано, наистина просто исках да науча Fusion 360 по -добре, така че не беше Това е изцяло решението на луд, но бих могъл много по -лесно да използвам (доста отличния) инструмент MakerCase и да свърша с него.
Вместо това избрах да следвам уреда за параметрична кутия с параметрични пръсти на The Hobbyist Maker, който силно мога да препоръчам, ако искате да станете по -добри в 3D параметричния дизайн. Изработването на пълен 3D модел за толкова прост дизайн, колкото моя, е малко пресилено, тъй като след това така или иначе ще трябва да експортирате всяка повърхност като 2D векторна рисунка, така че може просто да го направите в Illustrator за начало.
Така или иначе продължих във Fusion 360, докато не бях доволен от дизайна. Тъй като знаех (добре, надявах се поне), че племенникът ми ще носи това нещо наоколо, исках да го улесня, като добавя някои дръжки. Дръжките са част от дървената кутия и стърчат през акрилната лицева плоча, осигурявайки захващане и помагайки да се заключи кутията на място.
С дизайна на място експортирах всички части от 2D.dxf векторни файлове, използвайки метода на „простата скица“, описан в Instructable на Тейлър Шарп.
След това промених dxf файловете в Illustrator и добавих малък люк за достъп до отделението за батерии и отвори за свързване към Arduino Mega (което също бях измерил в предишната стъпка). Добавих и дупка за превключвател за включване/изключване на звука отстрани на корпуса и малки пробивни дупки в долната част.
Окончателните чертежи за случая са приложени към тази стъпка (във формат.ai,.svg и.pdf), докато дизайнът на лицевата плоча предстои в следващите стъпки.
TL: ДР
- Използвайте MakerCase, за да направите вашата основна кутия с пръсти за кутията.
- Променете векторните файлове на MakerCase в Illustrator, за да отговарят на вашите нужди - не забравяйте да добавите люк за батерията и отвори за портовете Arduino.
- ИЛИ просто изтеглете плановете, приложени към тази стъпка.
Стъпка 5: Проектиране на лицевата плоча и лазерно гравиране на боята

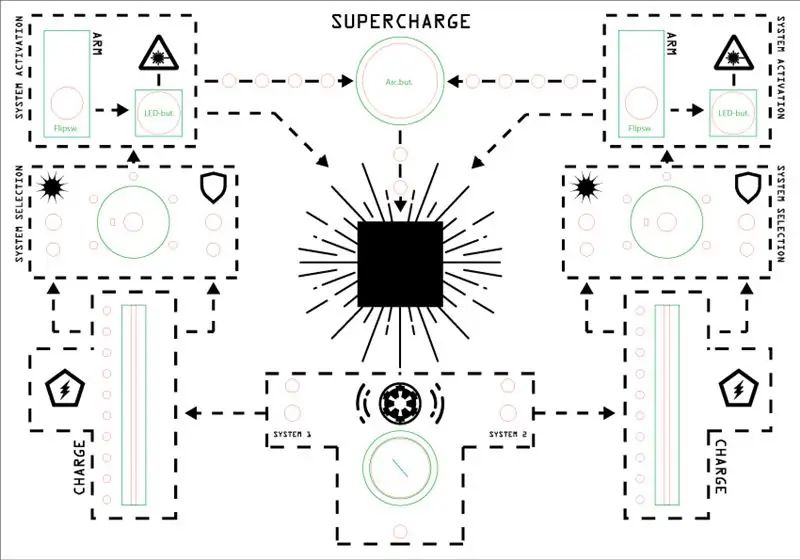
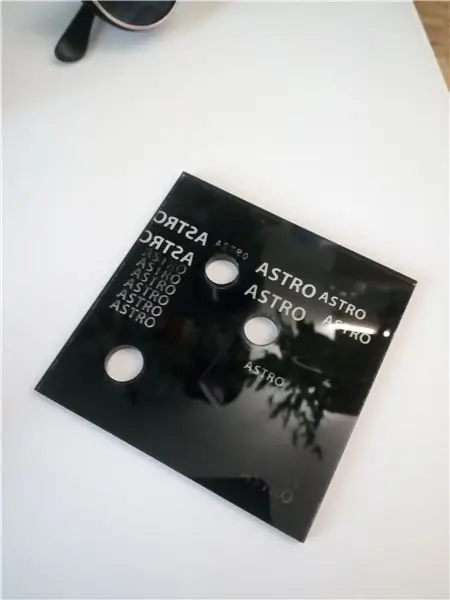

Дълго четене
С окончателния общ размер на кутията и лицевата плоча на място, сега най -накрая можех да стигна до (още по -забавната част): Дизайнът на лицевата плоча!
Тъй като вече бях измерил и начертал малка библиотека с всички части в Illustrator (в стъпка 3) и имах първоначално нарисувана скица на ръка, за която трябваше да се позова, беше "просто" въпрос на поставяне на частите върху чистия вектор на лицевата плоча рисуване (експортирано от Fusion в предишната стъпка) в Illustrator и добавяне на готина космическа графика.
С първоначалния векторен дизайн беше време за лазер!
Намиране на правилния процес:
За дизайна на лицевата плоча исках фона на лицевата плоча да бъде боядисан в черно и пространствената графика върху нея да се откроява в сигнален цвят (оранжев в моя случай). Не можах обаче да намеря уроци по този процес на лазерно ецване чрез боя. Имаше доста примери за подобряване на вече гравирано парче с боя или гравиране веднъж върху непрозрачна повърхност, или използване на специална лазерна ецваща боя, която се залепва към повърхността при лазер (което беше нещо точно обратното на това, което исках). По -късно намерих този видеоклип, показващ горе -долу точно това, което исках да постигна - но тогава беше твърде късно и вече бях прекарал твърде много време, тествайки различни видове бои, различно количество слоеве боя и милиони различни настройки на ULS лазера: |
За щастие няма да се налага да правите това и ще ви спестя повечето от мъчителните подробности за многото тестове и проби и грешки и просто ще ви представя основните констатации:
Процесът на лазерно ецване - TL; DR:
Процесът на изрязване на лицевата плоча и гравиране на дизайна върху нея се състои от няколко отделни стъпки, накратко:
- Изрежете самата лицева плоча и всички отвори и слотове за бутоните и компонентите.
- Боядисвайте долната страна на лицевата плоча с един слой черна акрилна спрей боя и я оставете да изсъхне напълно.
- Поставете боядисаната лицева плоча отново в лазерния нож и гравирайте дизайна в боядисаната повърхност.
- Боядисайте (сега лазерно гравираната) долна страна на лицевата плоча отново с един слой оранжева акрилна спрей боя и я оставете да изсъхне.
Процесът на лазерно ецване - Дълго четене:
Подробно процесът на лазерно ецване:
- Изрежете самата лицева плоча и всички отвори и слотове за бутоните и компонентите. В файловете за проектиране, приложени към тази стъпка, има три различни слоя: A. Изрязаният слой (червени линии) B. Слой за векторно гравиране (сини линии) C. Слоят за гравиране на растер (черни елементи) В тази стъпка трябва само да поискате от лазерния нож да изреже червения слой и синия слой. Червеният слой трябва да бъде изрязан докрай, докато синият слой трябва просто да гравира на фина линия в акрила. Сините кръстове маркират точките на пробиване (за по -късно, когато трябва да пробием монтажните отвори в лицевата плоча), докато синият кръст над планетата в долния ляв ъгъл е маркер за подравняване, който ще използваме, когато гравираме лицевата плоча в стъпка 3 от процеса.
- Оцветете долната страна на лицевата страна в черно. Моля, обърнете внимание, че тъй като дизайнерските файлове са огледални, долната страна всъщност е страната, обърната нагоре, когато е поставена в лазерния нож. Също така, преди да започнете да рисувате, определено трябва да използвате маскираща лента, за да маскирате частите на акрила, които не искате да боядисвате! Изпробвах няколко различни вида черна боя, но в крайна сметка използвах Molotow Urban Fine- Art Artist Акрилен сигнал черен, защото е невероятен! Той има много висока концентрация на пигмент, така че наистина трябва да нанесете един слой боя, за да покрие напълно акрила (което също ще бъде полезно в следващата стъпка). След като долната страна е боядисана в черно, оставете да изсъхне напълно и продължете към следващата стъпка.
- С лицевата страна на лицевата страна боядисана в черно, поставете я обратно в лазерния нож и (ако е необходимо) използвайте маркера за подравняване (описан в стъпка 1), за да подравните перфектно лазера към лицевата плоча (вижте приложените снимки). За да направя ецване, използвах VLS 3.50 лазер, който идва с библиотека с материали с много предварително зададени настройки. Въпреки това, той всъщност не идва с предварителни настройки за „оформяне на боята“от акрил, така че трябваше да експериментирам малко. За първите тестови парчета, които направих, бях използвал няколко слоя боя, което означаваше, че трябваше да се занимавам много с предварително зададените настройки, за да накарам лазера да ецва през целия слой боя. Въпреки това, като се използва само един слой боя, стандартната настройка за „гравиране на растер“за 5 мм акрил върху VLS 3.50 беше достатъчна, за да се отпечата от слоя боя! Приятно! И така, използвайки прикачения файл за дизайн, изпратете слоя за гравиране на растра (черни линии) към лазера и започнете да гравирате някои пространствени шарки в боята и акрила!
- Всички пространствени дизайнерски характеристики на лицевата плоча сега трябва да бъдат гравирани в долната част на лицевата плоча - т.е. трябва да можете да виждате през акрила, където боята е гравирана. Но не искаме текстът, символите и линиите на лицевата страна да са прозрачни! Искаме те да светят в ярко оранжево! Затова вземете оранжевата си акрилна боя (използвах една от същата серия Molotow като черната боя в стъпка 2) и нарисувайте слой или два върху черната долна страна на лицевата плоча. Отново маскирайте частите, върху които не искате оранжева боя - особено квадратчето в средата на лицевата плоча! Квадратът трябва да остане прозрачен, тъй като по-късно ще монтираме обикновен LED дисплей към него. Докато го правите, можете да нарисувате и дръжките на кутията (вижте приложеното изображение).
С боядисването и лазерното гравиране бях готов за тестване на частите.
Стъпка 6: Монтаж на теста, монтаж и боя

TL; DR
Изграждането на веригата беше многоетапен процес:
- Тестване на компонентите с помощта на мултицет.
- Монтиране на компонентите (светодиоди, бутони, дисплей и т.н.) към лицевата плоча.
- Запояване на мъжки щифтове към всички (необходими) компоненти.
- Използване на мултицет за тестване на къси панталони и непрекъснатост.
- Монтиране на Arduino Mega (със сензорен щит) във вътрешността на дъното на кутията.
- Свързване на всички компоненти (правилно) към сензорния щит на Arduino с помощта на кабели dupont.
- Запоявайте проводниците на конектора на батерията към терминала на жака Arduino Mega.
Дълго четене
… и ако бях по -умен човек, щях да следвам точно тези стъпки в този конкретен ред … Въпреки това не бях умен човек и затова трябваше да премина през часове на подмяна на дефектни компоненти, които вече бяха залепени и монтирани на лицева плоча, къси светодиоди и други забавни дейности!
Но моите неуспехи не трябва да ви спират да вършите по -добра работа, затова ще дам подробно обяснение на всяка стъпка по -долу и можете да намерите изображения от горния процес.
- Тествайте компонентите си с помощта на мултицет, преди да ги монтирате. Проверете дали всички светодиоди работят, дали бутоните се отварят и затварят правилно, дали потенциометрите работят и т.н. Също така е добра идея да направите малка тестова настройка с дисплея, ръководен от MAX7219 (вижте например този хубав урок), за да се уверите, че всичко работи. Това ще ви спести много главоболия по -късно.
- Монтирайте компонентите си към лицевата плоча. Всички бутони могат лесно да бъдат монтирани към лицевата плоча, тъй като всички те имат гайки и резбовани валове. Разхлабените светодиоди обаче трябва да бъдат залепени върху дъската с горещо лепило (вижте изображенията).
- Запоявайте мъжки щифтове към всички компоненти. Тъй като бях решил да използвам съединителни кабели dupont за всичките си компоненти, това по ирония на съдбата означаваше, че трябваше да правя много запояване, тъй като всеки светодиод и всеки бутон трябваше да имат запоени мъжки щифтове за заглавки. За да направя това малко по -лесно, изрязах парчета ивица и запоявах към това щифтовете за мъжки заглавки и (ако е необходимо) резистори. След това споех тази готова лента към съответния компонент на контролния панел (вижте изображенията). Четирите брояча от 4017 десетилетия бяха монтирани върху един блок лента, за да (ако е необходимо) улеснят превключването на връзките (вижте изображенията).
- Тест за къси панталони и приемственост. Използвайте мултицета, за да проверите дали всичките ви запоени съединения правят връзка и проверете дали някой от тях не свързва твърде много към неща, към които не трябва да се свързват!
- Монтирайте Arduino Mega в долната част на кутията, така че жакът за захранване и usb щепселът на платката да съвпадат с отворите от задната страна на кутията (вижте изображенията). Също така трябва да монтирате брояча 4017 десетилетие към долната част на кутията, както и че сте изрязали, сглобили и монтирали отделението за батерии (прикрепено към тази стъпка) (вижте изображенията).
- Време е да свържете всички компоненти с помощта на женските/женските кабели dupont. Вижте схемата в стъпка 8 на тази инструкция, за да се уверите, че сте свързали всичко правилно.
- По някаква странна причина сензорният щит, който купих, не е оборудван с "Vin" щифт, който позволява регулиран вход 7-12 волта. Така че трябваше да запоя проводниците на конектора на батерията към гнездото за захранване на Arduino Mega (вижте изображението).
Така че предполагам … сега е време да го включите..!
Стъпка 10: Тестване и кодиране




Стигнахте до последната стъпка от урока! Много добре!
Кодирането на контролния панел беше пътешествие само по себе си с много гугъл, тестово програмиране и пренавиване. Имах късмет, че успях да получа по -опитна помощ за развитие както от брат ми, така и от моята съквартирантка, иначе никога нямаше да бъда свършен навреме за рождения ден на племенника ми.
Въпреки това така нареченият „окончателен“код, който в крайна сметка беше прехвърлен в Arduino, все още има много недостатъци и е - честно казано - малко объркан. За щастие не разработвахме код за действителен космически кораб, така че в този конкретен случай кодът ще е повече от достатъчен:)
Кодът също не е особено добре документиран и тъй като бяхме трима души, работещи по него, опитът да го разплитаме може да бъде малко изпитание - дори за мен.
Така или иначе, кодът е прикачен и - стискам палци - пак ще работи, ако и когато го опитате:)
Благодаря, че последвахте - надявам се, че сте успели да използвате поне някои неща в този урок.
Тъй като това е първият ми Instructable, ще се радвам да чуя отзивите ви и да получа вашите съвети как мога да го подобря (и всички бъдещи).
Насладете се на видеото на финалния проект и щастливо правене: D
/ Нилс известен още Нилфискен
Стъпка 11: Приписване
По време на проектирането на контролния панел използвах различни материали с отворен код - главно графики от различен вид. Създателите на тези трябва (и трябва) да бъдат споменати:
От отличния сайт TheNounProject използвах следните икони:
- "Бум" от VectorBakery (CC BY)
- „Звукова вибрация“от Symbolon (CC BY)
- „Експлозия“от Оксана Латишева (CC BY)
- „Опасност от Пентагон“от Blackspike (Public Domain)
- „Галактическа империя“от Франко Пертикаро (CC BY)
- "Лазерен лъч" от Ервин Болат (CC BY)
- "Сатурн" от Lastspark (CC BY)
- "Electric" от Hea Poh Lin (CC BY)
Използваният шрифт е:
"Oilrig" от Карирано мастило (вижте лиценза тук)
Също така огромно благодаря на всички вас "уроци", които раздават вашите съвети, трикове и преживявания безплатно и за да се насладят на всички. Без вас никога не бих могъл да изградя подобен проект.


Вицешампион за първи път Автор
Препоръчано:
Контролен панел на Nasa за деца: 10 стъпки (със снимки)

Контролен панел на НАСА за деца: Създадох това за моята сестра по закон, която управлява дневни грижи. Тя видя моя лагер, който построих преди почти три години за панаир на фирмата и много ми хареса, затова му направих този за коледен подарък. Връзка към другия ми проект тук: https: //www
Стенно монтиране за IPad като контролен панел за домашна автоматизация, използване на серво контролиран магнит за активиране на екрана: 4 стъпки (със снимки)

Стенно монтиране за IPad като контролен панел за домашна автоматизация, използване на магнит със серво управление за активиране на екрана: Напоследък прекарвам доста време в автоматизиране на нещата в и около дома ми. Използвам Domoticz като приложение за домашна автоматизация, вижте www.domoticz.com за подробности. В моето търсене на приложение за табло, което показва цялата информация на Domoticz
RC. Делта. Прилича на космически кораб: 20 стъпки (със снимки)

RC. Делта. Изглежда като космически кораб: RC делта самолет, изработен от стиропорен лист (6 мм), върху него има профил KFM3, известен също като тежко повдигащ се профил, което означава, че можете да го летите, като носите тежки полезни товари, всички ще си помислите, че защо бях използвал това профил вместо обикновен
Космически боен кораб Yamato 2199 с микроконтролери Trinket: 8 стъпки (със снимки)
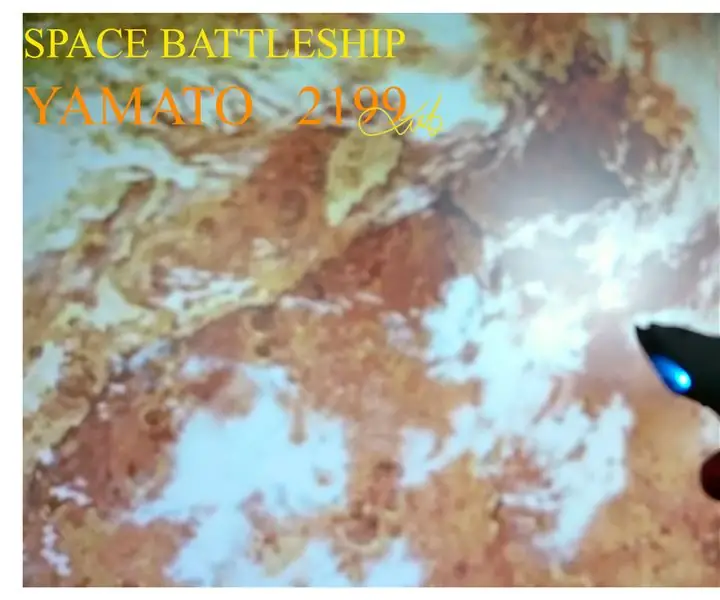
Космически боен кораб Yamato 2199 с микроконтролери Trinket: Поради римейка на анимацията и филма на космическия боен кораб Yamato, в допълнение към атрактивния дизайн на модела Bandai. Интересува ме да построя този модел космически линкор отново. Bandai не споменава мащаба му, може би ~ 1: 2500 според оценките
Сензорен екран за семейна синхронизация и домашен контролен панел със сензорен екран: 7 стъпки (със снимки)

Сензорен сензорен панел за семейно синхронизиране и домашен контролен панел: Имаме календар, който се актуализира ежемесечно със събития, но се извършва ръчно. Ние също сме склонни да забравяме неща, които сме свършили или други дребни задължения. На тази възраст си мислех, че е много по -лесно да има синхронизиран календар и система от тип бележник, която да
