
Съдържание:
- Автор John Day [email protected].
- Public 2024-01-30 07:51.
- Последно модифициран 2025-01-23 12:58.
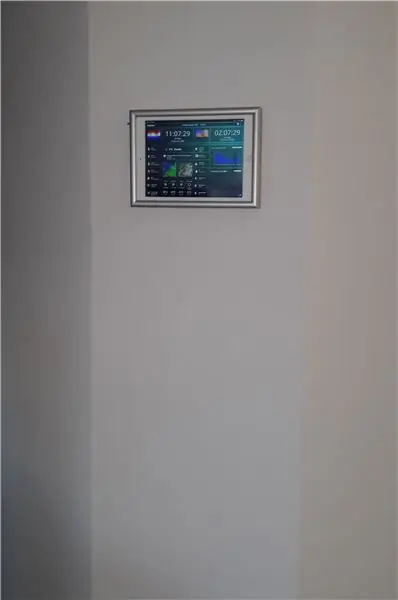
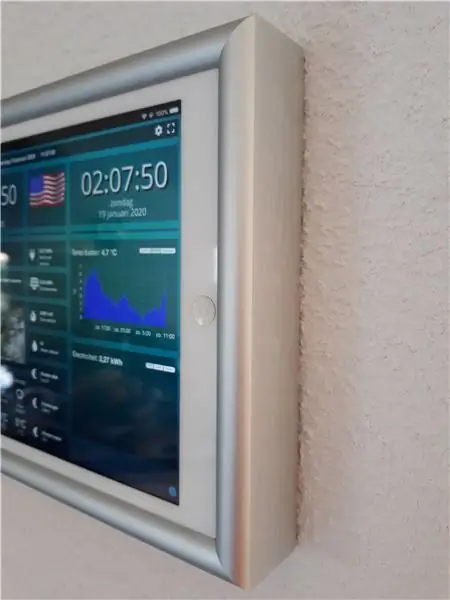
Напоследък прекарвам доста време в автоматизиране на нещата в и около дома ми. Използвам Domoticz като приложение за домашна автоматизация, вижте www.domoticz.com за подробности. В моето търсене на приложение за табло, което показва цялата информация на Domoticz заедно с всички видове допълнителна полезна (и по -малко полезна) информация, открих Dashticz и трябва да кажа, че много ми харесва!
За удобно показване и управление на екраните на таблото на Dashticz си купих втора употреба iPad Air 1 таблет. Сега всичко, от което се нуждаех, беше хубав начин да монтирам таблета на стената на централно място в хола си. Стенните стойки за рафтове за iPad са доста скъпи, затова реших просто да поръчам персонализирана рамка за картина „по размер“в моя местен магазин „Направи си сам“.
И накрая, имах нужда от хубав начин за автоматично активиране/деактивиране на таблета. Прочетете, за да видите как 2 прости магнита за хладилник изиграха жизненоважна роля в решаването на това предизвикателство.
Консумативи
- iPad таблет
- 90 градусов USB кабел за зареждане на данни
- рамка за картина по размер
- 6 мм шперплат
- 18 мм шперплат
- 9g SG90 микро серво
- ESP12 WeMos D1 Mini
- два малки магнита
- лента от плексиглас
Стъпка 1: Активиране и деактивиране на екрана на таблета с помощта на магнити
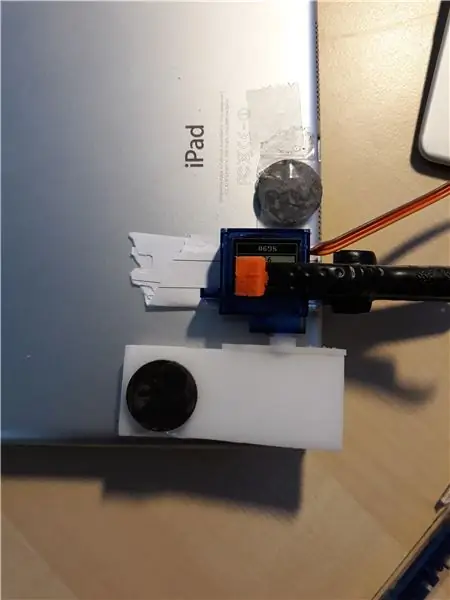

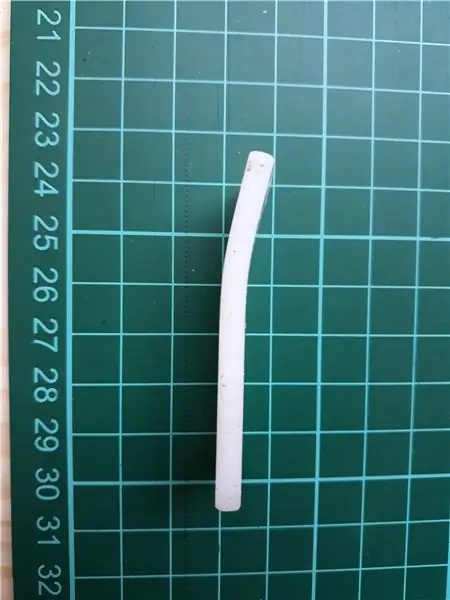
Тъй като изглежда малко пресилено, за да има винаги таблетът активиран, започнах да търся начин да го активирам само когато е необходимо. Разбира се, бих могъл да използвам опцията за автоматичен режим на готовност на iPad, но тогава ще трябва да докосна екрана и да натисна бутона за начало всеки път, когато искам да го активирам. Тъй като вече имам PIR сензор, инсталиран в хола ми, прикрепен към системата за домашна автоматизация, реших да го използвам за активиране/деактивиране на таблета.
За съжаление, не можах да намеря начин да активирам iPad чрез софтуер (без да го разбивам). Тогава разбрах, че отварянето и затварянето на капака на iPad активира/деактивира таблета. Бързото търсене в интернет показа, че iPad има някои магнитни сензори, които се задействат от магнити в капака. Поиграх си с 2 магнита за хладилник и разбрах, че мога да деактивирам iPad, като фиксирам единия магнит на задната страна срещу бутона за начало и премествам другия магнит към задната страна в горния десен ъгъл. Преместването на втория магнит активира iPad!
Всичко, от което се нуждаех сега, беше механизъм за преместване на този втори магнит към и от таблета по команда. Имах малък серво мотор, който се оказа перфектен за работата. Нарязах малко парче от плексиглас, огънах го с помощта на термопистолет и го залепих за рамото на серво. Накрая залепих един от магнитите към плексигласа. Временен прототип на тази настройка показа, че всичко работи като чар.
Стъпка 2: Подготовка на рамката


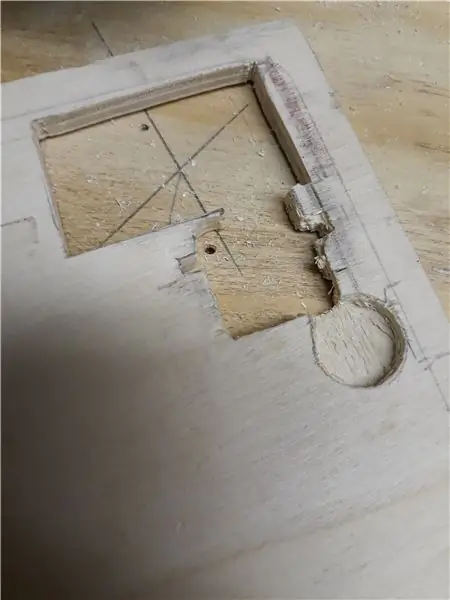
Поръчах алуминиевата рамка за картини в местния магазин „Направи си сам“(тя е изработена по поръчка, за да пасне точно на моя iPad, оставяйки достатъчно място за включване на захранващия кабел под ъгъл 90 градуса). Освен това дълбочината на рамката оставя достатъчно място за монтиране на серво мотора.
Изрязах пространството за серво мотора и фиксирания магнит в 6 мм дъска от шперплат. Тази платка се използва за здраво фиксиране на таблета в рамката. Трябваше да се уверя, че поставям фиксирания магнит с „правилния полярност нагоре“, за да работи.
Накрая изрязах мястото за серво мотора от 18 мм шперплат, който служи като стенна плоча за фиксиране на рамката към стената.
Захранващият кабел с 90 градусов ъгъл се нуждае от малко модификация, за да се побере в рамката.
Стъпка 3: Програмиране на WeMos
Използвам приложението Arduino IDE за това, което може да бъде изтеглено тук. IDE трябва да бъде настроен за използване с WeMos, има много инструкции за стоки как да направите това. Типът на дъската, която ще използвате е „LOLIN (WEMOS) D1 R2 & mini“.
Кодът, който създадох, може да бъде намерен във файла IpadServo.ino по -долу. Ако искате да използвате повторно този код, уверете се, че сте актуализирали своя SSID и парола за WiFi в кода. Ако сте в друга IP мрежа, различна от 192.168.1.x, трябва да актуализирате и дефинициите WIFI_IP и WIFI_GATEWAY. Имайте предвид, че използвам фиксиран IP адрес и порт за моите WeMos.
Сервото е свързано към WeMos чрез 3 проводника: GND, 5V и сигнал (към D2).
След активиране на WeMos, сервото (и по този начин iPad) вече може да се управлява чрез изпращане на следните команди:
192.168.1.103:11103/on
192.168.1.103:11103/off
Стъпка 4: Крайният резултат

След като монтирах рамката към стената (захранващият кабел и серво свързващият кабел се подават през отвор в стената зад рамката към съседната килер), програмирах моята система за домашна автоматизация Domoticz да изпраща правилните команди към моя WeMos, въз основа на всякакви движение, открито от PIR сензора в хола ми. Както можете да видите (и чуете) от видеото, активирането и деактивирането на iPad работи добре!
Препоръчано:
Контролен панел на Nasa за деца: 10 стъпки (със снимки)

Контролен панел на НАСА за деца: Създадох това за моята сестра по закон, която управлява дневни грижи. Тя видя моя лагер, който построих преди почти три години за панаир на фирмата и много ми хареса, затова му направих този за коледен подарък. Връзка към другия ми проект тук: https: //www
Контролен панел за космически кораб - Играчка с лазерно изрязване Arduino: 11 стъпки (със снимки)

Контролен панел на космически кораб - Играчка с лазерно изрязване Arduino: Преди няколко месеца реших да стана член на местното пространство за създаване, тъй като от векове искам да науча инструментите на търговията на производители. Имах малко опит с Arduino и бях взел курс по Fusion тук на Instructables. Въпреки това аз ч
Свързан към мрежата SMART LED анимационен часовник с уеб базиран контролен панел, синхронизиран сървър на времето: 11 стъпки (със снимки)

Свързан с мрежата SMART LED анимационен часовник С уеб-базиран контролен панел, синхронизиран сървър на времето: Историята на този часовник датира от далечен път-повече от 30 години. Баща ми беше пионер в тази идея, когато бях само на 10 години, много преди революцията на светодиодите - тогава, когато светодиодите бяха 1/1000 от яркостта на техния ослепяващ блясък. Истина
KerbalController: Персонализиран контролен панел за космическа програма Kerbal за ракетни игри: 11 стъпки (със снимки)

KerbalController: Персонализиран контролен панел за ракетна игра Kerbal Space Program: Защо да изградим KerbalController? Е, защото натискането на бутони и хвърлянето на физически превключватели е много по -съществено от щракването с мишката. Особено когато това е голям червен предпазен превключвател, където първо трябва да отворите капака, натиснете превключвателя
Сензорен екран за семейна синхронизация и домашен контролен панел със сензорен екран: 7 стъпки (със снимки)

Сензорен сензорен панел за семейно синхронизиране и домашен контролен панел: Имаме календар, който се актуализира ежемесечно със събития, но се извършва ръчно. Ние също сме склонни да забравяме неща, които сме свършили или други дребни задължения. На тази възраст си мислех, че е много по -лесно да има синхронизиран календар и система от тип бележник, която да
