
Съдържание:
- Автор John Day [email protected].
- Public 2024-01-30 07:51.
- Последно модифициран 2025-01-23 13:00.

Steam Link е решение за разширяване на библиотеката ви със Steam игри до всяка стая в къщата чрез вашата домашна мрежа. Можете да превърнете вашия Raspberry Pi в Steam Link
Стъпка 1: Списък на оборудването
За вашата Steam Link се нуждаете от следното оборудване:
- Малина Пи
- Micro SD карта с Raspbian
- Ethernet кабел или WiFi ключ (Pi 3 има вграден WiFi)
- Захранващ адаптер
Препоръчва се:
- USB контролер за игри
- Мишка
- Клавиатура
- Калъф Raspberry Pi
- Радиатор Raspberry Pi
Стъпка 2: Проверете за актуализации
Въведете тази команда, за да проверите за актуализации:
sudo apt-get update
Стъпка 3: Инсталирайте софтуера Steam Link
За да инсталирате софтуера, въведете следния ред:
sudo apt-get инсталирайте steamlink
Ако използвате версия на Raspbian, която не включва графичен потребителски интерфейс като „Raspbian Stretch Lite“, ще трябва да инсталирате следния допълнителен пакет за софтуера Steam Link:
sudo apt-get install zenity
Стъпка 4: Конфигуриране на софтуера Steam Link
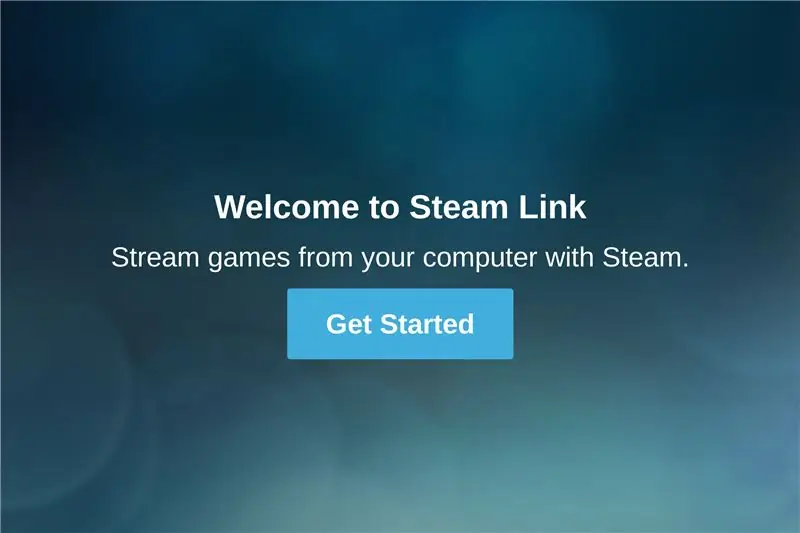
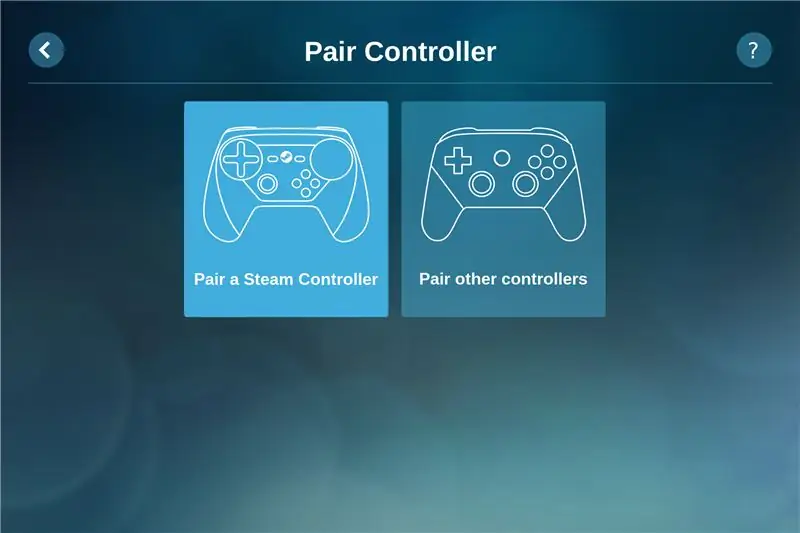
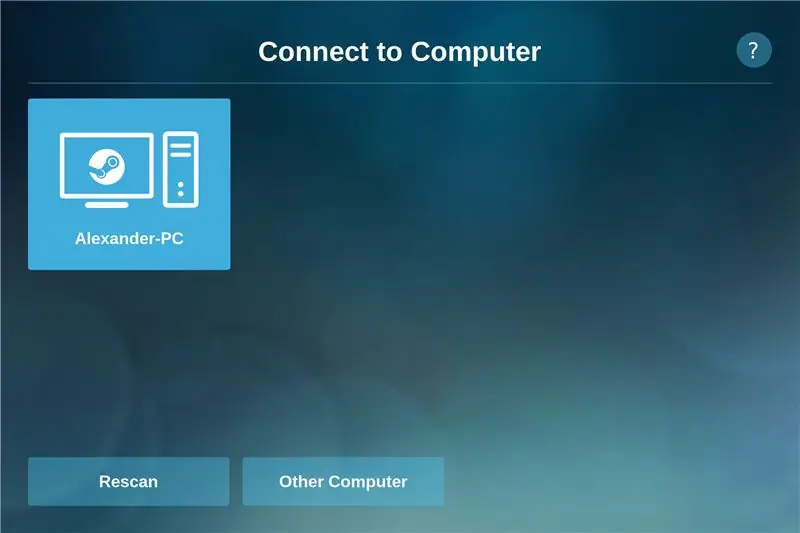
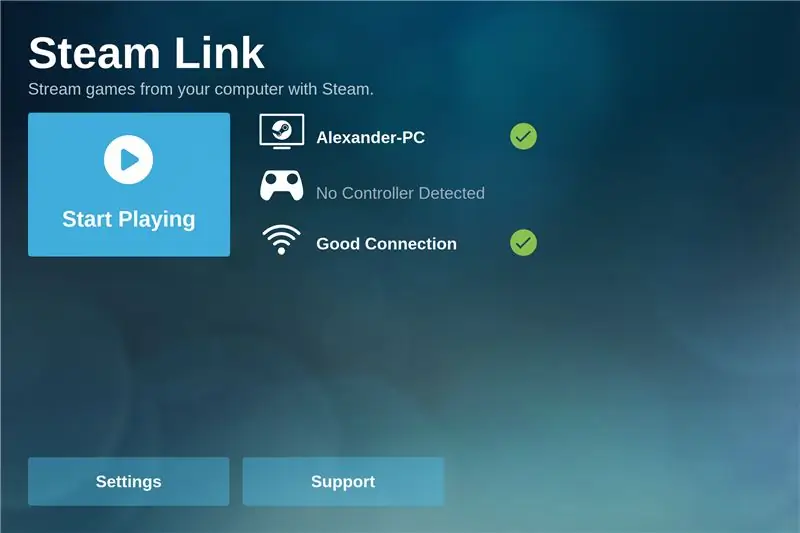
Тази стъпка трябва да бъде направена чрез физически достъп до Pi с мишка и клавиатура или чрез използване на инструмент за отдалечен работен плот като VNC или xrdp. Препоръчвам да използвате xrdp на компютри с Windows, тъй като клиентът за отдалечен работен плот вече е инсталиран.
Можете да инсталирате xrdp със следната команда:
sudo apt-get install xrdp
Сега можете да се свържете с вашия Pi със софтуера Windows Remote Desktop Client.
Как да инсталирате и да се свържете с VNC сървър на Raspberry Pi?
Конфигурация
- Стартирайте софтуера Steam Link, като отворите терминал и въведете следните команди steamlink (Отваря се прозорец)
- Кликнете върху „Започнете“
- Вече можете да сдвоите контролер или да пропуснете, ако искате да го сдвоите по -късно
- Сега трябва да се свържете с компютъра си. Ако компютърът ви не се появи, уверете се, че на вашия компютър е активирано „Вътрешно поточно предаване“.
- След като изберете вашия компютър, ще бъдете подканени да въведете кода от Steam Link на вашия компютър
- Ако сте направили всичко правилно, ще видите прозорец с бутон „Започнете да играете“
Препоръчано:
Как да смените вашия твърд диск на вашия лаптоп Asus: 4 стъпки

Как да смените вашия твърд диск на вашия лаптоп Asus: Били ли сте някога вашият твърд диск да спре да работи или да му свърши място на твърдия диск? Имам решение за вас. Ще ви покажа как да смените твърдия диск на вашия лаптоп Asus
Контролни светлини във вашия дом с вашия компютър: 3 стъпки (със снимки)

Контролирайте светлините във вашия дом с вашия компютър: Искали ли сте някога да управлявате осветлението в дома си от вашия компютър? Всъщност е доста достъпно да го направите. Можете дори да управлявате спринклерни системи, автоматични щори за прозорци, моторизирани прожекционни екрани и т.н. Имате нужда от две парчета хардуер
Използвайте вашия Mac OSX като безжичен адаптер за вашия XBOX 360: 6 стъпки

Използвайте вашия Mac OSX като безжичен адаптер за вашия XBOX 360: Видях друго ръководство за това как да направите това тук, но беше ужасно погрешно и оставих толкова много неща, затова реших да направя свой собствен
Как да превърнете вашия мобилен телефон LG EnV 2 в преносим модем за комутируема връзка за вашия лаптоп (или настолен компютър): 7 стъпки

Как да превърнете вашия мобилен телефон LG EnV 2 в преносим модем за комутируема връзка за вашия лаптоп (или настолен компютър): Всички в един момент сме имали нужда да използваме интернет там, където просто не е било възможно, например в колата или на почивка, където те таксуват скъпа сума пари на час, за да използват своя wifi. накрая измислих прост начин да получа
Използвайте връзката за данни на вашия iPhone на вашия компютър: 6 стъпки

Използвайте връзката за данни на вашия iPhone на вашия компютър: ЗАБЕЛЕЖКА: От iOS 3 и 4 има други начини за свързване, дори законно чрез AT & T (въпреки че това струва допълнително). Този метод все още работи и винаги ще (независимо от актуализациите на iOS), стига да можете да SSH във вашия iPhone. Имайте
