
Съдържание:
- Автор John Day [email protected].
- Public 2024-01-30 07:51.
- Последно модифициран 2025-01-23 13:00.

MAX7219 е интегрална схема, която се използва за задвижване на 7-сегментни светодиоди (до 8 цифри), блокови дисплеи (лентови дисплеи) и 64 отделни светодиода, които са общи катоди. За да комуникира с микроконтролер, MAX7219 използва комуникационната система SPI. Така че, за да управлявате 64 светодиода, се нуждаете само от 3 порта на микроконтролера.
В тази статия ще ви покажа как да използвате 7-Segment модул, който използва IC MAX7219 като драйвер.
Необходими компоненти:
- MAX7219 7-сегментен модул
- Arduino Nano
- жичен джъмпер
- USB мини
Задължителна библиотека:
LedControl
В този урок използвам дъската Arduino Nano. Ако никога не сте го използвали. Предлагам да прочетете предишната ми статия за „Как да използвате Arduino Nano“.
Стъпка 1: Сглобете всички компоненти
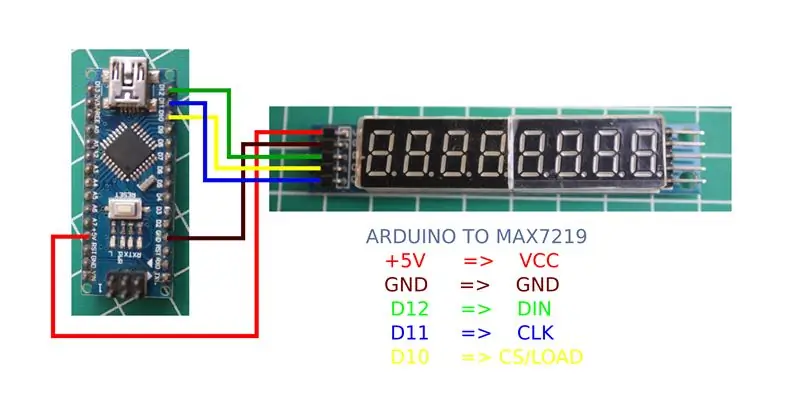
Свържете платката Arduino към 7-сегментния модул. Вижте снимката или инструкцията, която написах по -долу:
Arduino към 7-сегмент
+5V => VCC
GND => GND
D12 => DIN
D11 => CLK
D10 => CS/LOAD
Стъпка 2: Добавяне на библиотека

След завършване на веригата. Добавете библиотеката "LedControl" към IDE на Arduino.
За да добавите библиотека към Arduino, можете да я прочетете в статията „Как да добавя външна библиотека към Arduino“, която направих по -рано “.
Стъпка 3: Допълнителни функции

След добавяне на библиотеката LedControl. Можете да използвате допълнителни функции за управление на 7-сегментния модул.
Аргумент
addr - адрес на дисплея
цифра - позицията на цифрата на дисплея (0..7) стойност - стойността, която трябва да се покаже. (0x00..0x0F)
dp задава десетичната запетая.
Функция
setChar (addr, digit, value.dp); // за показване на стойността на типа char за 7-битово ASCII кодиране
setDigit (addr, digit, value, bolean dp); // за показване на цифри и знаци в една функция setRow (addr, digit, value, boolean dp); // за показване на обекта в желаната цифра
За повече подробности, моля, прочетете тук.
Стъпка 4: Качете скица
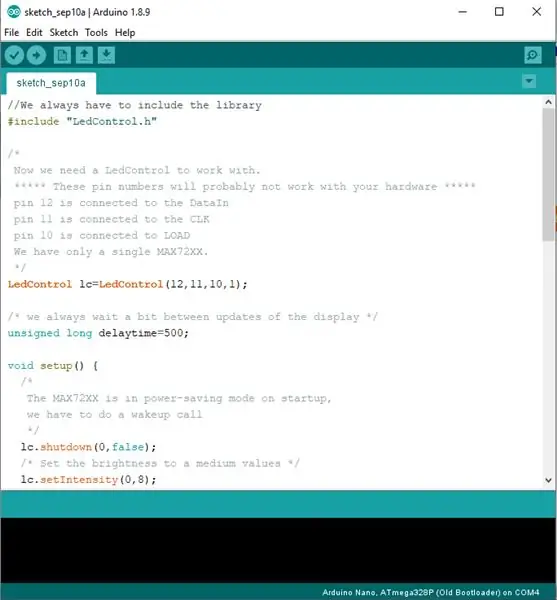
Скицирах за пробната версия на този 7-сегментен модул. Можете да копирате кода по -долу, след което да го поставите в скицата си.
// Винаги трябва да включваме библиотеката
#include "LedControl.h"
/*
Сега имаме нужда от LedControl, с който да работим. ***** Тези пинови номера вероятно няма да работят с вашия хардуер *****
щифт 12 е свързан към DataIn
извод 11 е свързан към CLK
щифт 10 е свързан към LOAD
Имаме само един MAX72XX.
*/
LedControl lc = LedControl (12, 11, 10, 1);
/ * винаги чакаме малко между актуализациите на дисплея */
неподписан дълъг период на забавяне = 500;
void setup () {
/ * MAX72XX е в режим на пестене на енергия при стартиране, трябва да направим повикване за събуждане */
lc.shutdown (0, false);
/ * Задайте яркостта на средни стойности */
lc.setIntensity (0, 8);
/ * и изчистете дисплея */
lc.clearDisplay (0);}
void здравей () {
lc.setChar (0, 7, 'H', невярно);
lc.setChar (0, 6, 'E', невярно);
lc.setChar (0, 5, 'L', невярно);
lc.setChar (0, 4, 'L', невярно);
lc.setChar (0, 3, '0', невярно);
lc.setChar (0, 2, '.', невярно);
lc.setChar (0, 1, '.', невярно);
lc.setChar (0, 0, '.', невярно);
забавяне (забавяне+1000);
lc.clearDisplay (0);
забавяне (забавяне);
lc.setDigit (0, 7, 1, невярно);
забавяне (забавяне);
lc.setDigit (0, 6, 2, невярно);
забавяне (забавяне);
lc.setDigit (0, 5, 3, невярно);
забавяне (забавяне);
lc.setDigit (0, 4, 4, невярно);
забавяне (забавяне);
lc.setDigit (0, 3, 5, невярно);
забавяне (забавяне);
lc.setDigit (0, 2, 6, невярно);
забавяне (забавяне);
lc.setDigit (0, 1, 7, невярно);
забавяне (забавяне);
lc.setDigit (0, 0, 8, невярно);
забавяне (1500);
lc.clearDisplay (0);
забавяне (забавяне);
}
void loop () {здравей ();
}
Или изтеглете файла по -долу:
Стъпка 5: Резултат

Радвайте се на резултата.
Ако има въпроси, просто ги напишете в колоната за коментари.
Ще се видим в следващата статия.
Препоръчано:
Arduino и VL53L0X Време на полет + OLED дисплей Урок: 6 стъпки

Arduino и VL53L0X Time-of-Flight + OLED дисплей Урок: В този урок ще се научим как да показваме разстоянието в mm с помощта на VL53L0X сензор за време на полет и OLED дисплей. Гледайте видеото
Arduino Smile MAX7219 Matrix LED Урок: 4 стъпки

Arduino Smile MAX7219 Matrix LED Tutorial: В този урок „Управление на Led матрица с помощта на Arduino“. Показвам ви как да използвате Led матрични дисплеи с помощта на Arduino. И в тази статия ще се научим да правим емотикони за усмивка, използвайки този матричен дисплей, използвайки и Arduino. Използваните съставки
Arduino Max7219 Урок за Led матричен дисплей: 4 стъпки

Arduino Max7219 Led Matrix Display Tutorial: Здравейте момчета в тези инструкции ще се научим как да използваме LED матричен дисплей с max7219 драйвер на дисплея с Arduino за показване на анимация и текст на този LED Matrix дисплей
Arduino LCD 16x2 Урок - Свързан 1602 LCD дисплей с Arduino Uno: 5 стъпки

Arduino LCD 16x2 Урок | Свързване на 1602 LCD дисплей с Arduino Uno: Здравейте момчета, тъй като много проекти се нуждаят от екран за показване на данните, независимо дали става въпрос за някакъв самоделен метър или дисплей за броя на абонатите в YouTube или калкулатор или заключване на клавиатурата с дисплей и ако всички тези видове проекти са направени с arduino те определи
OLED I2C дисплей Arduino/NodeMCU Урок: 15 стъпки

OLED I2C Display Arduino/NodeMCU Урок: Първата програма, която пишете, когато започнете да изучавате нов език за програмиране, е: „Hello World!“. Самата програма не прави нищо повече от отпечатване на текст „Hello World“на екрана. И така, как да накараме нашия Arduino да покаже & quot
