
Съдържание:
2025 Автор: John Day | [email protected]. Последно модифициран: 2025-01-23 12:57
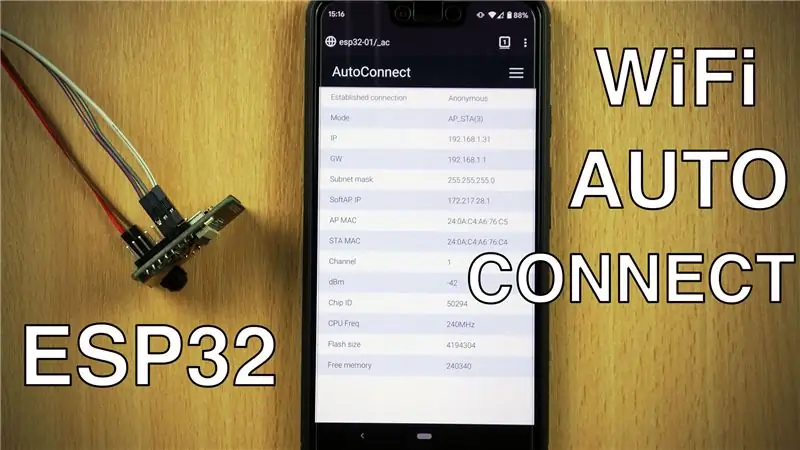
Ще се научим как да използваме библиотеката AutoConnect, която ни позволява да се свързваме и управляваме точки за достъп до WiFi с помощта на смартфон.
Видеоклипът по -горе ще ви води през процеса заедно с различните екрани, до които имате достъп, за да научите за библиотеката AutoConnect. Тази писмена публикация ще я покрие само накратко.
Стъпка 1: Получете и качете скицата
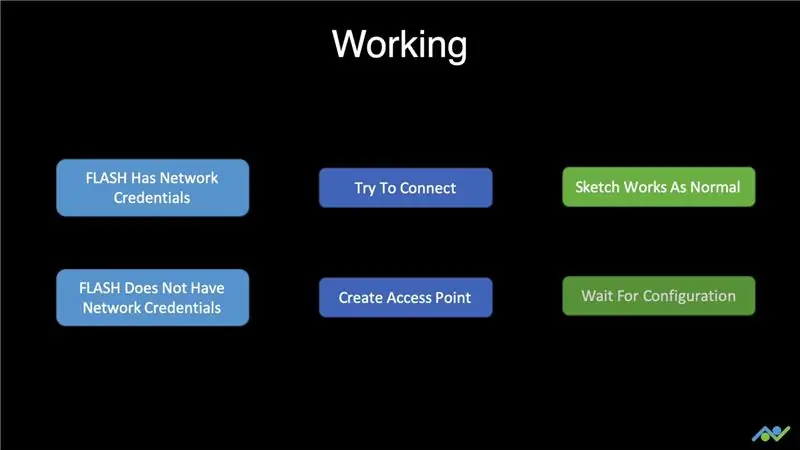
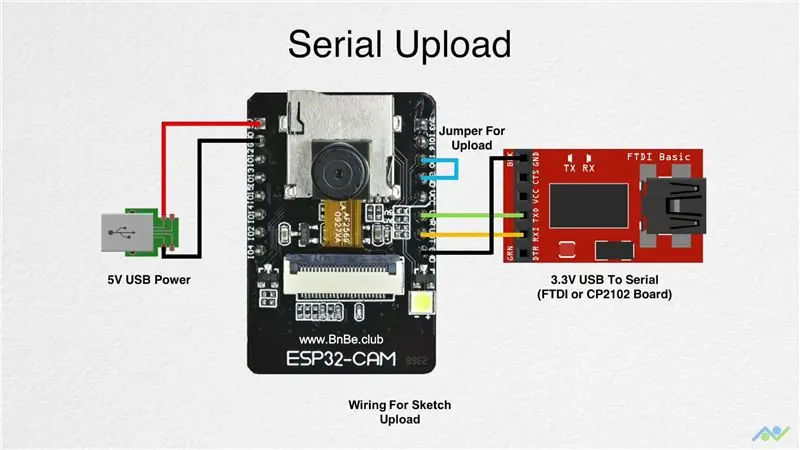
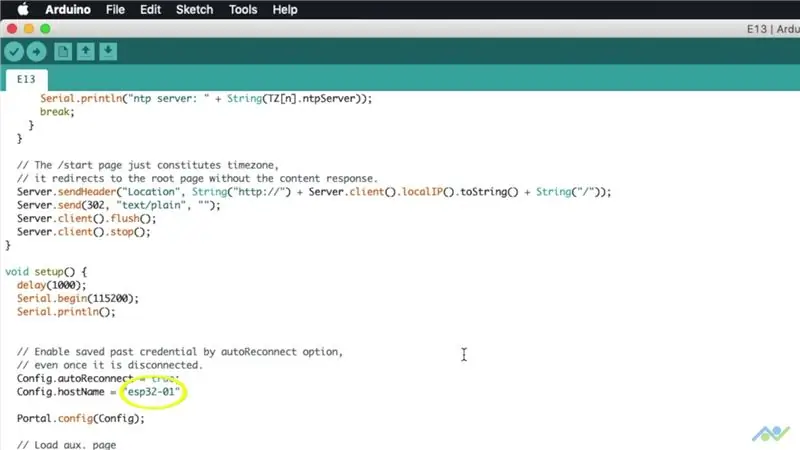
Когато платката ESP32 се зарежда, тя проверява дали в FLASH са съхранени предишни мрежови идентификационни данни. По подразбиране той ще се опита да се свърже с тях и ако успее, тогава ще отпечата IP адреса на серийния порт. След това вашата скица ще работи нормално. Ако не може да се свърже с WiFi мрежа, той ще създаде точка за достъп, към която можете да се свържете и да управлявате идентификационните данни за WiFi.
Нека започнем с инсталирането на необходимите библиотеки в Arduino IDE. Трябва да инсталираме библиотеката AutoConnect. Отворете библиотечния мениджър и въведете AutoConnect. Инсталирайте библиотеката, която се показва. Библиотеката на AutoConnect се нуждае от библиотеката PageBuilder, за да функционира, така че въведете PageBuilder и я инсталирайте също. След това изтеглете и отворете скицата за този проект.
Връзка към скица:
Не е нужно да променяте нищо в скицата, но ако искате, можете да зададете различно име на хост за вашата дъска. Време е да качите скицата. Свържете платката, като използвате горната диаграма, отворете серийния терминал и натиснете бутона за нулиране. Ще получите съобщение, показващо, че платката е готова да получи код. Натиснете бутона за качване и изчакайте да завърши. Дръжте серийния терминал отворен, отстранете джъмпера за зареждане и натиснете бутона за нулиране.
В този момент ще се случат или две неща. Ако предишната информация за мрежата се съхранява във флаш паметта, платката автоматично ще се свърже с мрежата и ще отпечата IP адреса и името на хоста. В този случай не е нужно да правите нищо. Ако искате да изтриете съхранените идентификационни данни, ще трябва да изтриете FLASH паметта и видеоклипът има инструкции за това. Ако обаче това беше нова дъска или нямаше валидна информация, тя щеше да създаде точка за достъп.
Стъпка 2: Свържете се с AP и управлявайте WiFi
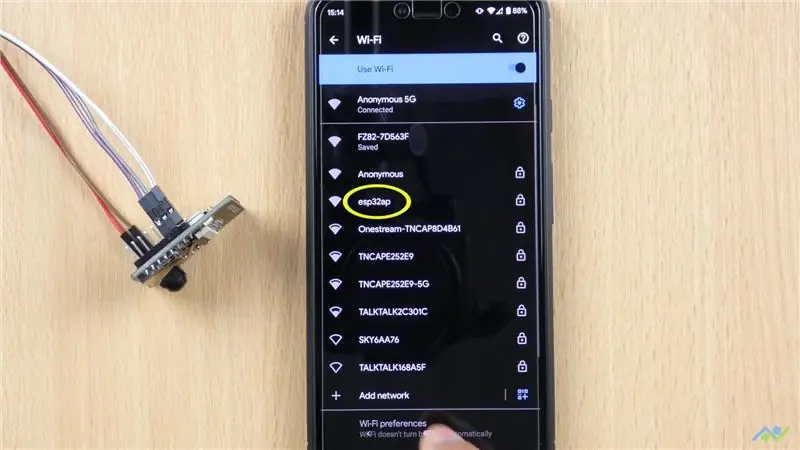
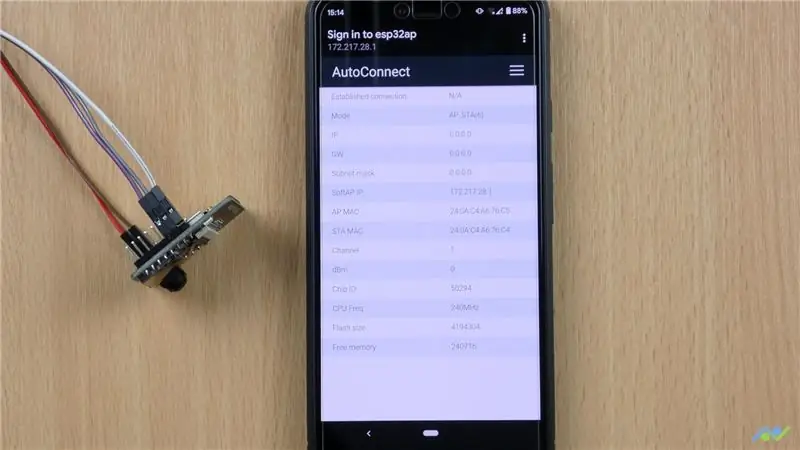
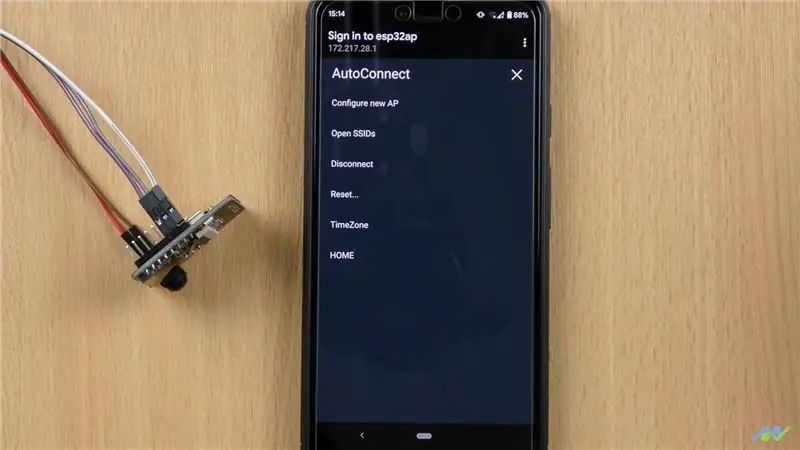
Ако платката не може да се свърже с WiFi мрежа, тя ще създаде точка за достъп, наречена "esp32ap" и това обикновено се показва след около 30 секунди. Свържете се с него, като използвате паролата по подразбиране на 12345678. Той трябва автоматично да ви пренасочи към страницата за управление или иначе можете да използвате IP адреса 172.217.28.1, за да стигнете до него. Страницата ви дава известна информация за платката като MAC адрес, състояние на паметта и т.н. Менюто ви дава редица опции: Възможност за конфигуриране на нови точки за достъп или мрежи. Преглед на запазените SSID или мрежи. Прекъснете връзката с текущата мрежа. Нулирайте или рестартирайте дъската. Променете часовата зона. И също така отидете на началната страница, която просто показва часа.
Докоснете опцията за конфигуриране на нова точка за достъп. Изберете точката за достъп от списъка и въведете паролата. След като приключите, натиснете Apply и платката трябва да се свърже с мрежата и да ви даде подробности за мрежата, както е показано на изображенията. IP адресът също ще бъде отпечатан към серийния терминал заедно с името на хоста.
Следващият път, когато стартирате дъската, тя автоматично ще се свърже с WIFI мрежа и вашата скица ще работи според очакванията.
Стъпка 3: Изтриване на WiFi мрежи
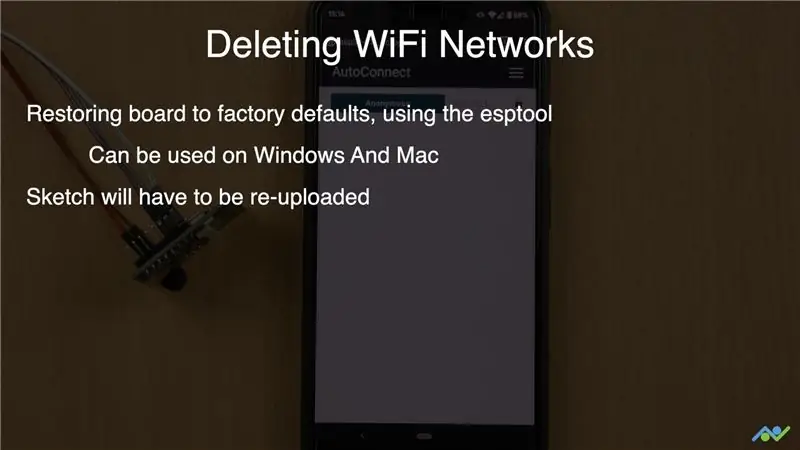
Не съм намерил прост начин да изтрия съхранените SSID данни от флаш с помощта на страницата за управление. Един от начините да направите това е като възстановите фабричните настройки на дъската, като използвате esptool, който може да се използва в Windows и Mac. Това означава, че ще трябва да качите скицата си отново. Ако използвате Windows, има по -лесен начин да направите това. Можете да изтеглите и инсталирате инструмента за изтегляне на Flash ESP32. Видеоклипът ви показва как да използвате този инструмент. Инструментът за изтегляне на флаш не работи за Mac, така че единствената опция, която имате, е да използвате esptool. Първо ще трябва да го инсталирате, като използвате терминала и след това можете да изтриете флаш, като посочите порта. Отново, моля, вижте видеото за командите и как да ги използвате.
Връзка към скица:
Ако тази публикация ви е харесала, не забравяйте да ни последвате, като използвате връзките по -долу, тъй като ще изградим още много проекти като този:
- YouTube:
- Instagram:
- Facebook:
- Twitter:
- Уебсайт на BnBe:
Препоръчано:
Шестстранни платки с LED платки с WIFI и жироскоп - PIKOCUBE: 7 стъпки (със снимки)

Шестстранни светодиодни зарчета с печатни платки с WIFI и жироскоп - PIKOCUBE: Здравейте, производители, това е производител moekoe! Днес искам да ви покажа как да изградите истински LED зарчета на базата на шест печатни платки и общо 54 светодиода. До вътрешния си жироскопичен сензор, който може да открие движение и позиция на зарове, кубът идва с ESP8285-01F, който е
Домашна автоматизация Стъпка по стъпка Използване на Wemos D1 Mini с дизайн на печатни платки: 4 стъпки

Домашна автоматизация Стъпка по стъпка Използване на Wemos D1 Mini с дизайн на печатни платки: Домашна автоматизация Стъпка по стъпка с използване на Wemos D1 Mini с дизайн на печатни платки Преди няколко седмици публикувахме урок „Домашна автоматизация с помощта на Raspberry Pi“в rootaid.com, който беше добре приет сред любителите и студенти. Тогава дойде един от нашите членове
Първи стъпки с ESP32 - Инсталиране на платки ESP32 в Arduino IDE - ESP32 Blink Code: 3 стъпки

Първи стъпки с ESP32 | Инсталиране на платки ESP32 в Arduino IDE | ESP32 Blink Code: В тази инструкция ще видим как да започнем работа с esp32 и как да инсталираме esp32 дъски в Arduino IDE и ще програмираме esp 32 да изпълнява мигащ код, използвайки arduino ide
Как да се изгради USBTiny ISP програмист: чрез използване на фреза за CNC печатни платки: 13 стъпки (със снимки)

Как да се изгради USBTiny ISP програмист: чрез използване на фреза за CNC печатни платки: Мислили ли сте как да изградите свой собствен електронен проект от нулата? Правенето на проекти за електроника е толкова вълнуващо и забавно за нас, производителите. Но повечето производители и ентусиасти на хардуера, които само стъпват напред към културата на производителите, изградиха своите проекти
Печатни платки (печатни платки) с помощта на лазерния нож: 5 стъпки

Печатни платки (PCB) с помощта на лазерния нож: Това е нов обрат на съществуващ процес, който ви позволява да правите супер точни печатни платки. Това включва основно боядисване на медна дъска със спрей, лазерно отрязване на боята и след това поставяне на дъската във вана с железен хлорид, за да се отстранят нежеланите
