
Съдържание:
- Автор John Day [email protected].
- Public 2024-01-30 07:50.
- Последно модифициран 2025-01-23 12:57.

В тази публикация ще научим как да изградим цифрова фотоапарат с помощта на платката ESP32-CAM. Когато бутонът за нулиране е натиснат, дъската ще вземе изображение, ще го съхрани на microSD картата и след това ще се върне към дълбок сън. Използваме EEPROM за съхраняване и получаване на номера на изображението.
Видеоклипът по -горе обхваща всичко, което трябва да знаете, а също така обяснява как е скицата.
Стъпка 1: Съберете частите

Платката ESP32-CAM вече съдържа модула на камерата, превключвателя за нулиране и слота за microSD карта, от който се нуждаем за тази скица. В допълнение към това ще ви трябва microSD карта, 5V източник на захранване, а също и USB към сериен конвертор, за да качите скицата.
Стъпка 2: Свържете дъската

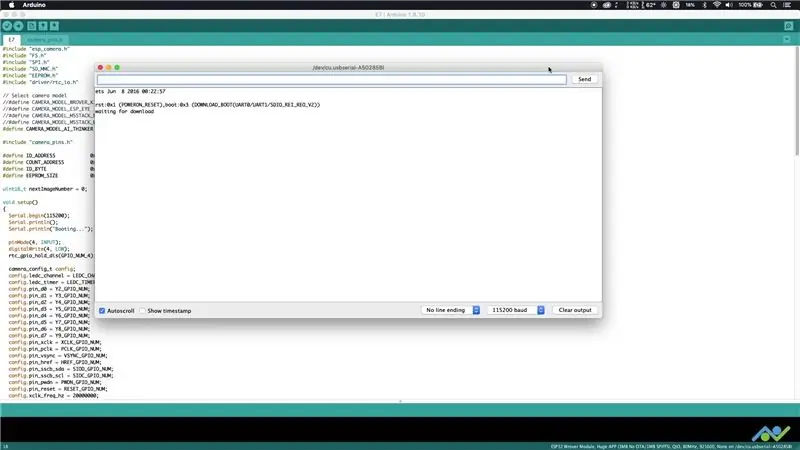
Платката ESP32-CAM няма вграден USB конектор, така че трябва да използвате външен USB към сериен конвертор, за да качите скицата. Можете да използвате кабелните връзки, показани по -горе, но се уверете, че USB към сериен преобразувател е свързан в режим 3.3V.
Препоръчва се да използвате външно 5V захранване за захранване на платката, особено ако използвате FTDI пробивна платка. За външното 5V захранване обикновена USB пробивна платка ще се справи добре. Имаше известен успех при захранването на платката директно от пробивната платка CP2102, така че можете първо да опитате това. Платката има и 3.3V захранващ щифт, ако е необходимо.
Джъмперът е необходим, за да поставите дъската в режим на изтегляне. След като свържете всичко, включете платката, отворете сериен терминал (Tools-> Serial Monitor) със скорост на предаване 115, 200 и натиснете бутона за нулиране. Трябва да получите изход, както е показано на изображението и това ще покаже, че всичко работи според очакванията.
Стъпка 3: Изтеглете Sketch & Format SD Card
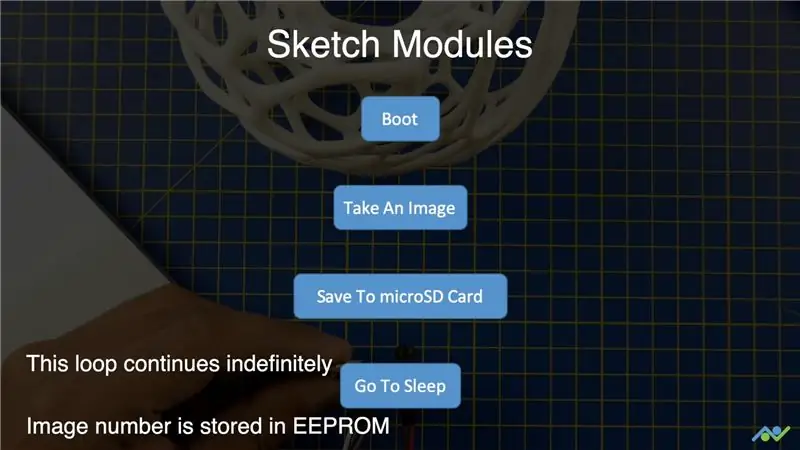
Изтеглете скицата, като използвате следната връзка:
Скицата изисква microSD картата да бъде форматирана във файловия формат FAT32, който обикновено е файловата система по подразбиране. В Windows можете да направите това, като щракнете с десния бутон върху microSD картата, изберете формат, след това правилните настройки и натиснете старт. След като това стане, поставете microSD картата в платката ESP32-CAM
Стъпка 4: Качване и тестване
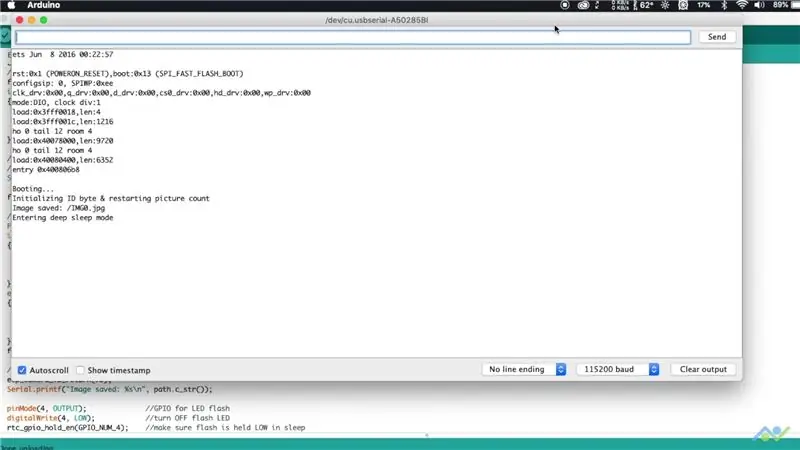
Включете дъската в режим на качване на скица и натиснете бутона за качване. Изчакайте да завърши. След като приключите, премахнете джъмпера за зареждане и натиснете бутона за нулиране. Дъската ще вземе изображение, ще го запише на microSD картата и ще заспи. Серийният терминал ще ви даде статус на платката заедно с всички грешки или предупреждения. Натиснете бутона за нулиране и дъската ще се зареди, заснеме и изобрази и ще заспи отново.
Стъпка 5: Получете и споделете изображенията




След като приключите със заснемането на изображения, можете да извадите microSD картата и да я свържете към компютъра. Всички изображения трябва да са видими, за да ги използвате. Това е прост начин, чрез който можете да създадете цифров фотоапарат с помощта на платката ESP32-CAM. Качеството на изображението не е толкова голямо, но това трябва да се промени, след като пуснат по -качествени камери за тази платка. Изображенията също имат зеленикав оттенък, който може да бъде коригиран с помощта на софтуер за редактиране на изображения, примери са включени по -горе.
Ако тази публикация ви е харесала, не забравяйте да ни последвате, като използвате връзките по -долу, тъй като ще изградим още много проекти като този:
YouTube:
Instagram:
Facebook:
Twitter:
Уебсайт на BnBe:
Препоръчано:
Сензор за изображения и цифров фотоапарат: 14 стъпки (със снимки)

Направи си сам сензор за изображения и цифров фотоапарат: Има много уроци онлайн за изграждането на собствена филмова камера, но не мисля, че има такива за изграждането на собствен сензор за изображения! Сензорите за изображения от рафта се предлагат от много компании онлайн и използването им би направило проектирането
Сватбен фотоапарат Arduino - 3D отпечатани части, автоматизиран и с нисък бюджет: 22 стъпки (със снимки)

Сватбен фотоапарат Arduino - 3D отпечатани части, автоматизиран и с нисък бюджет: Наскоро бях поканен на сватбата на брата на партньора ми и преди те попитаха дали можем да им построим фотокабина, тъй като те струват твърде много за наемане. Ето какво измислихме и след няколко комплимента реших да го превърна в инструкция
NLDWRTG платката за разширение ULTIMATE WRT54G: 8 стъпки (със снимки)

NLDWRTG ULTIMATE WRT54G Expansion Board: Модирам WRT54G рутери от 2006 г., но никога не съм имал време да проектирам специално платка за него до миналата година. Този хардуер все още е един от най -хакерските wifi рутери по време на писането и заслужава да да се запази жив
Подмяна на платката с бутони на Canon PowerShot SD750: 4 стъпки

Подмяна на платката с бутони на Canon PowerShot SD750: Фотоапаратът на брат ми беше сдъвкан от немската си овчарка и падна във водата. Кръглата платка с бутони, която се използва за превъртане на снимки, е останала при превъртане. Опитите за изсушаване и почистване на уреда без резултат. Намерен заместващ борд на e
Самостоятелен чип Arduino / ATMega на платката: 8 стъпки (със снимки)
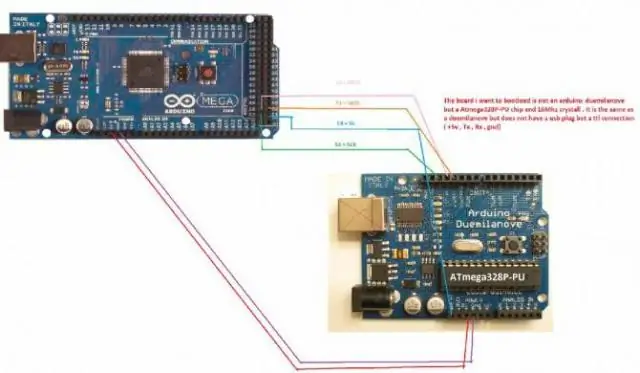
Самостоятелен чип Arduino / ATMega на Breadboard: Ако сте като мен, след като взех моя Arduino и изпълних окончателно програмиране на първия си чип, исках да го изтегля от моя Arduino Duemilanove и да го сложа на собствената си верига. Това също би освободило моя Arduino за бъдещи проекти. Проблемът
