
Съдържание:
- Автор John Day [email protected].
- Public 2024-01-30 07:50.
- Последно модифициран 2025-01-23 12:57.


В този урок ще използваме Arduino UNO, OLED Lcd, ултразвуков модул за търсене на обхват и Visuino за показване на ултразвуков обхват на LCD и задаване на граничното разстояние с червен светодиод. Гледайте демонстрационен видеоклип.
Стъпка 1: Какво ще ви трябва


- Arduino UNO
- Ултразвуков далекомер
- OLED Lcd
- Червен светодиод
- Платка
- Кабелни проводници
- Програма Visuino: Изтеглете Visuino
Стъпка 2: Веригата
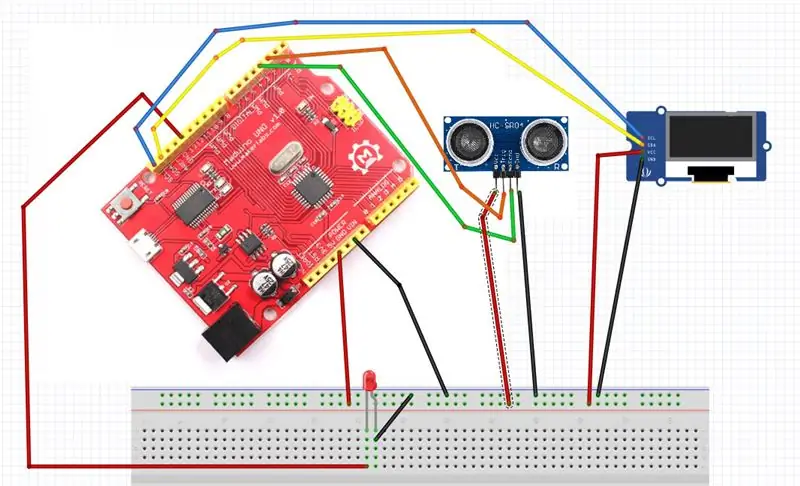
- Свържете GND от Maduino UNO към щифт за макет (gnd)
- Свържете 5V щифт от Maduino UNO към щифт за макет (положителен)
- Свържете SCL от Maduino UNO към OLED LCD щифт (SCL)
- Свържете SDA от Maduino UNO към OLED LCD щифт (SDA)
- Свържете OLED LCD щифт (VCC) към щифт за макет (положителен)
- Свържете OLED LCD щифт (GND) към щифт за чернова платка (GND)
- Свържете щифт за ултразвуков модул (VCC) към щифт за макет (положителен)
- Свържете щифт за ултразвуков модул (GND) към щифт за макет (GND)
- Свържете щифт за ултразвуков модул (ECHO) към Maduino UNO цифров извод (3)
-
Свържете ултразвуков модулен щифт (TRIG) към Maduino UNO pin digital (2)
- Свържете цифров щифт (13) от Maduino UNO към LED щифт (положителен)
- Свържете LED щифт (отрицателен) към щифт за макет (GND)
Стъпка 3: Стартирайте Visuino и изберете Тип дъска на Arduino UNO
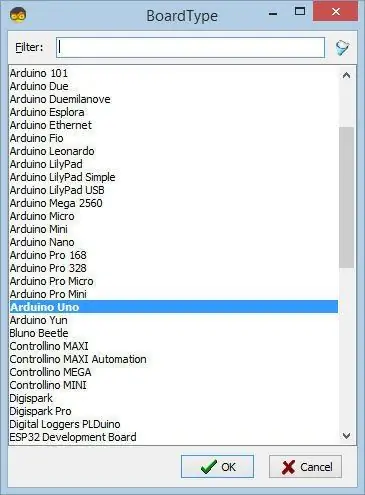
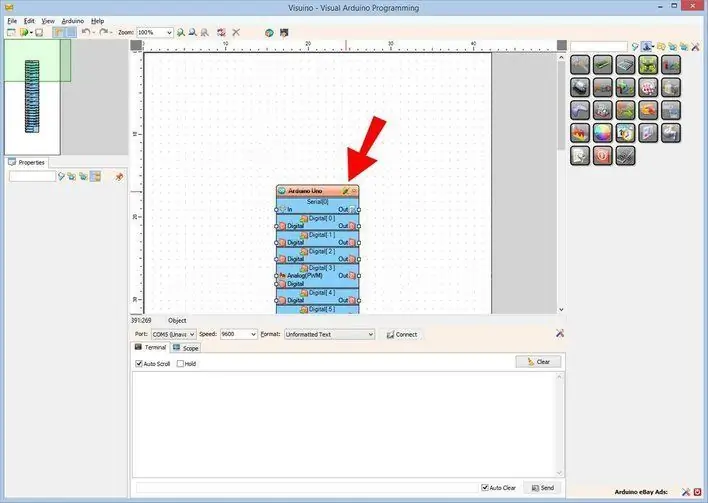
За да започнете да програмирате Arduino, ще трябва да имате инсталирана Arduino IDE от тук:
Моля, имайте предвид, че има някои критични грешки в Arduino IDE 1.6.6. Уверете се, че сте инсталирали 1.6.7 или по -нова версия, в противен случай тази инструкция няма да работи! Ако не сте направили, следвайте стъпките в тази инструкция, за да настроите Arduino IDE да програмира ESP 8266! Visuino: https://www.visuino.eu също трябва да бъде инсталиран. Стартирайте Visuino, както е показано на първата снимка Щракнете върху бутона "Инструменти" на компонента Arduino (Снимка 1) във Visuino Когато се появи диалоговият прозорец, изберете "Arduino UNO", както е показано на Снимка 2
Стъпка 4: Във Visuino Добавяне на компоненти
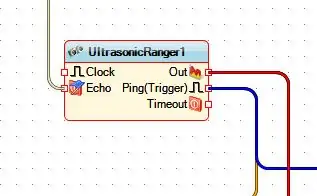
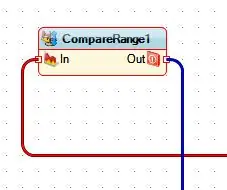
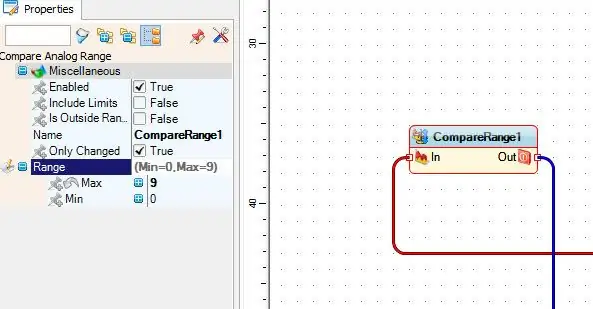
- Добавете компонента Ultrasonic Ranger
- Добавете компонент за сравняване на диапазон и задайте под свойства MAX: 9 << Добавете OLED компонент на дисплея, щракнете двукратно върху него и плъзнете "текстово поле" вляво, под размер на зададени свойства: 2
Стъпка 5: Във Visuino: Свързване на компоненти
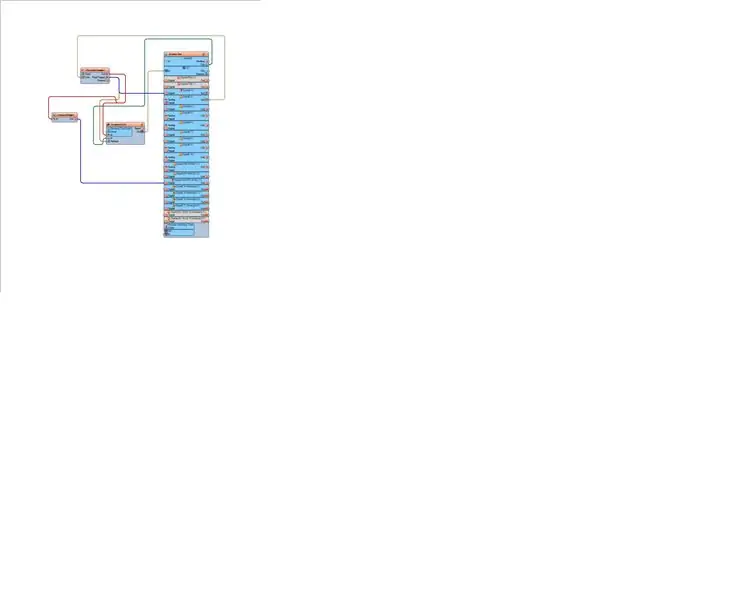
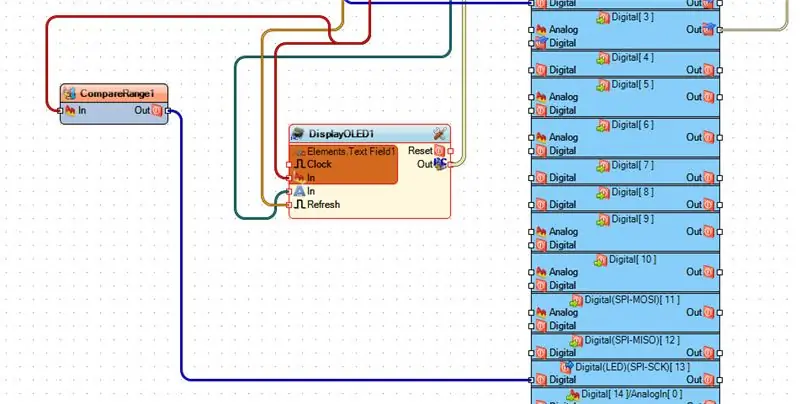
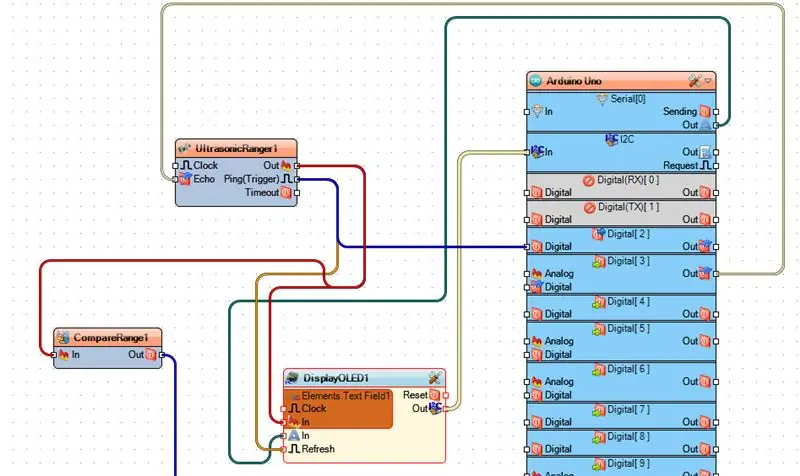
- Свържете извода за цифров изход Arduino [3] към пина UltrasonicRanger1 [Echo]
- Свържете изходящия щифт [Out] на Arduino Serial [0] към DisplayOled1 пин [In]
- DisplayOled1 pin [Out I2c] към Arduino I2C pin [in]
- Свържете пина UltrasonicRanger1 [Out], за да сравните Range1 pin [In] и към DisplayOled1 Elements. Текстово поле 1 pin [In]
- Свържете пина UltrasonicRanger1 [Ping] към Arduino Digital pin [2] и към DisplayOled1 пина [Refresh]
- Свържете пина CompareRange1 [Out] към Arduino Digital pin [13]
Стъпка 6: Генерирайте, компилирайте и качете кода на Arduino
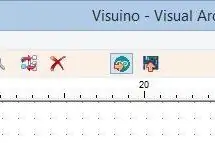
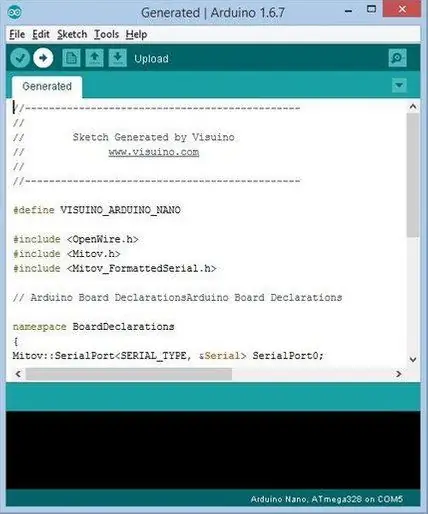
Във Visuino натиснете F9 или щракнете върху бутона, показан на снимка 1, за да генерирате кода на Arduino, и отворете Arduino IDE
В IDE на Arduino кликнете върху бутона Качване, за да компилирате и качите кода (Снимка 2)
Стъпка 7: Играйте
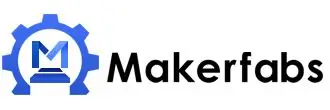
Ако захранвате модула Arduino UNO, OLED Lcd ще започне да показва номера на стойността за разстоянието до всяко препятствие. Ако поставите някакво препятствие близо до ултразвуковия модул, стойността ще се промени и светодиодът ще започне да мига.
Честито! Завършихте проекта си с Visuino. Приложен е и проектът Visuino, който създадох за този Instructable. Можете да го изтеглите и отворите във Visuino:
Препоръчано:
Картонен пистолет Arduino (далекомер и оборотомер): 8 стъпки

Картонен пистолет Arduino (далекомер и оборотомер): Не би ли било страхотно да можете да измервате разстоянието, докато седите удобно на дивана? Вместо да се налага да използвате традиционна лента? Така че днес ще направя пистолет arduino, който е в състояние безконтактно да измерва разстояния от 2 см до 400 см с
Направи си далекомер с Arduino: 6 стъпки

Направи си далекомер с Arduino: В тази статия ще ви покажа как можете да направите далекомер с помощта на arduino
Урок за ултразвуков далекомер с Arduino & LCD: 5 стъпки

Урок за ултразвуков далекомер с Arduino и LCD: Много хора са създали инструкции за това как да използват Arduino Uno с ултразвуков сензор, а понякога и с LCD екран. Винаги съм откривал обаче, че тези други инструкции често прескачат стъпки, които не са очевидни за започване
Ултразвуков сензор за далекомер: 5 стъпки

Ултразвуков сензор за далекомер: Въведение: Ултразвуков далекомер, използващ Arduino. Ултразвуковият далекомер е прост метод за изчисляване на разстоянието от препятствие от разстояние без физически контакт. Той използва ултразвуков сензор за разстояние, който използва звукови импулси t
Ултразвуков далекомер с врати: 7 стъпки (със снимки)

Ултразвуков далекомер с врати: Ултразвуковият далекомер открива дали има нещо на пътя му, като излъчва високочестотна звукова вълна. Фокусът на тази инструкция ще бъде как вратите и ултразвуковите далекомери могат да работят заедно, по -специално как могат да се използват за откриване, когато
