
Съдържание:
2025 Автор: John Day | [email protected]. Последно модифициран: 2025-01-23 12:57

Системата за мониторинг на температурата предоставя ценна информация както в търговската, така и в индустриалната среда, за да намали неефективността или да поддържа качеството на продуктите и тяхното качество. Какво ще стане, ако ви кажа, че можете да наблюдавате температурата на собствената си винена изба или семейния аквариум у дома, като използвате същото устройство. Освен това, ако ви кажа, че същото устройство може да се използва за наблюдение на температурата на въздуха и течността на течностите във вашата фабрика? Създателите на нашия свят направиха това възможно и това ръководство е тук, за да ви помогне да стартирате вашите собствени инициативи у дома или на магазина.
Това ръководство ще бъде вашият урок за проста DIY система за мониторинг на температурата, която също е водоустойчива за зареждане. С помощта на Raspberry Pi и Ubidots ще ви покажем как да свържете вашия Pi и да покажете в реално време показателите на вашата температурна система. С помощта на Ubidots можете също така да създавате имейли или SMS събития, за да гарантирате, че вашата "променлива" (в този случай температурата) остава в рамките на набор от определени граници, определени от вас, за да се гарантира качеството и ефективността на условията на вашата система.
За този проект ще използваме 1-жична предварително окабелена и водоустойчива версия на сензора DS18B20. Какво е 1-проводник? Това е комуникационен протокол, който улеснява свързването на вашите IoT сензори, като обединява всички кабели в един проводник (… всъщност това са три, две са заземяващи и захранващи връзки за енергия, третият е 1-проводник за предаване на данни).
ВАЖНО ЗАБЕЛЕЖКА: 1-проводният температурен сензор има различни версии за продажба; единият с резистор, вграден в сензора, а другият без. Когато купувате или настройвате хардуера си, най -добре се уверете, че вашите устройства и сензори са съвместими, преди да продължите по -нататък в този урок.
Стъпка 1: Изисквания
- Модел на Raspberry Pi 3 (вече конфигуриран)
- Температурен сензор OneWire - DS18B20
- Профил на Ubidots - или - STEM лиценз
Стъпка 2: Настройка на окабеляването

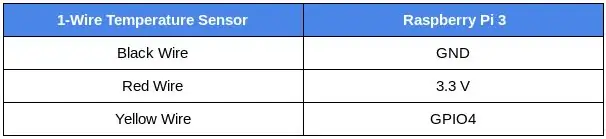
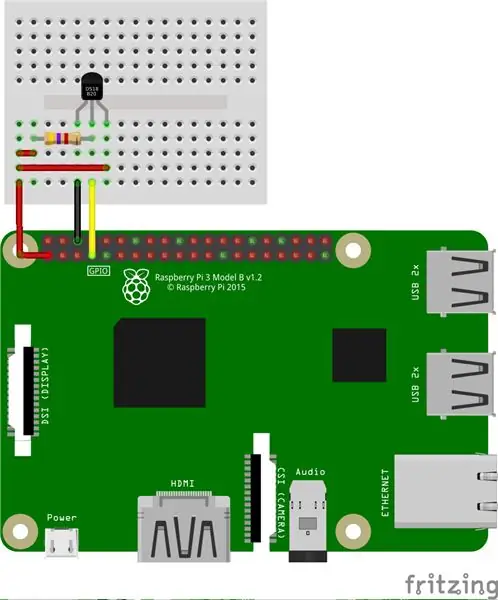
Както вече споменахме, температурният сензор OneWire се продава с различни версии, съдържащи резистори. За този урок ще илюстрираме и двете версии - със и без резистор. Без значение какво избирате за вашата система, не забравяйте да проверите дали връзките са правилно основани на диаграмите и снимките по -долу.
С интегриран резистор - с конектор за канали
Моля, следвайте таблицата и изображението по -горе, за да направите правилните връзки за вашия температурен сензор OneWire с резистор.
СЪВЕТ: Arduberry е нова кампания в Kickstarter, която предлага прост и евтин начин да донесете Arduino щитове към Raspberry Pi. Тази невероятна опция е лесният начин да започнете да свързвате сензорите на горичката си с помощта на щит Arduino Grove. За повече информация относно това, моля, направете справка с кампанията:)
Без вграден резистор- без конектор за канали
Резисторът в тази настройка се използва като издърпване за линията за данни и трябва да бъде свързан между проводника за данни и захранващия проводник. Това гарантира, че линията за данни е на определено логическо ниво и ограничава смущенията от електрически шум, ако нашият щифт е оставен плаващ.
Използвайте резистор от 4,7 kΩ (или 10 kΩ) и следвайте диаграмата по -горе, за да направите правилните връзки. Обърнете внимание, че щифтовете, свързани в Raspberry Pi, са същите, използвани в таблицата.
Стъпка 3: Настройка на сензора
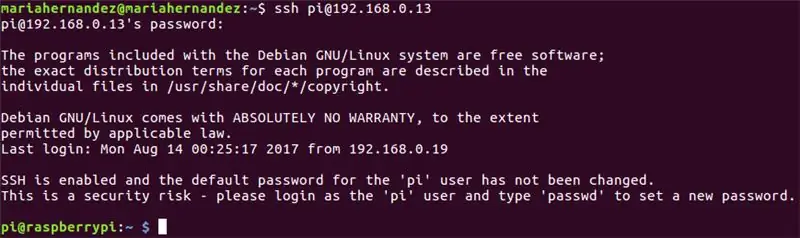
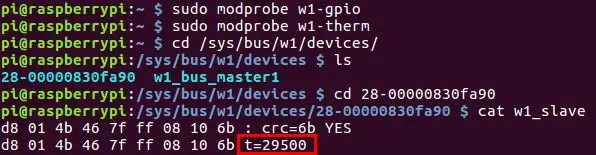
1. Когато вашият Raspberry Pi е свързан с интернет, проверете IP адреса, присвоен на достъпа до платката, като използвате ssh в терминала на вашия компютър:
ssh pi@{IP_Address_assigned}
Ако още не сте конфигурирали идентификационните данни на вашия Raspberry Pi, имайте предвид, че ще трябва да използвате предоставените идентификационни данни по подразбиране:
- потребителско име: pi
- парола: малина
Когато вашето pi е конфигурирано и свързано правилно, потребителят на вашия терминал се показва като: pi@raspberrypi
2. Сега нека надстроим някои пакети и инсталираме pip, мениджър на пакети на Python. Копирайте и поставете командите по -долу във вашия терминал и натиснете „enter“след всяка, за да изпълните командите.
sudo apt-get update> sudo apt-get upgrade
sudo apt-get install python-pip python-dev build-съществен
3. След това инсталирайте Request library, която е популярна библиотека на Python, която опростява извършването на HTTP заявки. Копирайте и поставете командите по -долу във вашия терминал и натиснете „enter“, изпълнете командата.
$ pip заявки за инсталиране
4. Raspberry Pi е оборудван с набор от драйвери за свързване. В този случай, за да можем да заредим драйвера на 1-Wire сензора върху GPIO щифтовете, трябва да използваме тези по-долу два драйвера. Следователно тези драйвери се съхраняват като зареждащи се модули и командата modprobe се използва за тяхното зареждане в ядрото на Linux, когато е необходимо.
Изпълнете командите по -долу:
$ sudo modprobe w1-gpio> $ sudo modprobe w1-therm
5. Сега трябва да променим директорията в нашата папка с 1-Wire устройство и да изброим устройствата, за да се уверим, че нашият сензор се е заредил правилно. Копирайте и поставете командите по -долу във вашия терминал и натиснете „enter“след всяка, за да изпълните командите.
$ cd/sys/bus/w1/devices/> $ ls
В този момент вашият сензор вече е сглобен и свързан и трябва да бъде посочен като поредица от цифри и букви. В нашия случай устройството е регистрирано като 28-00000830fa90, но вашият случай ще бъде различна поредица от букви и цифри, затова заменете нашия сериен номер със свой собствен и изпълнете командата.
$ cd 28-00000830fa90
Сензорът периодично записва във файла w1_slave, за да прочете вашия сензор за температура, моля, изпълнете командата по -долу:
$ cat w1_slave
Тази команда ще ви покаже два реда текст с изход t = показваща температурата в градуси по Целзий. Моля, обърнете внимание, че след първите две цифри трябва да се постави десетична точка (това е предвидено в крайния код- не се притеснявайте); например показанието на температурата, което получихме, е 29 500 градуса по Целзий.
Сега, когато можете да измервате температурите, е време да ги публикувате в Ubidots!
Стъпка 4: Изпращане на данни към Ubidots за визуализация
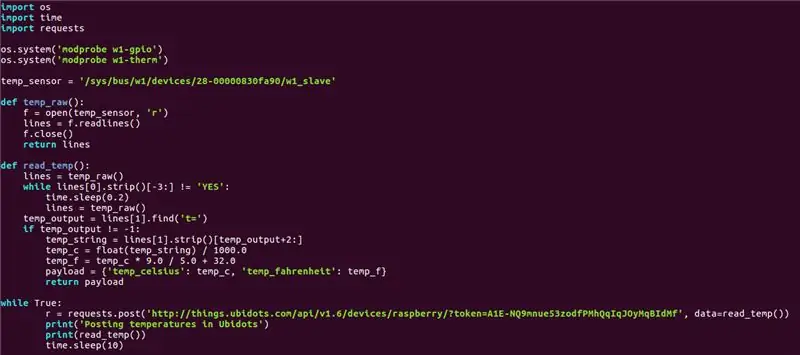
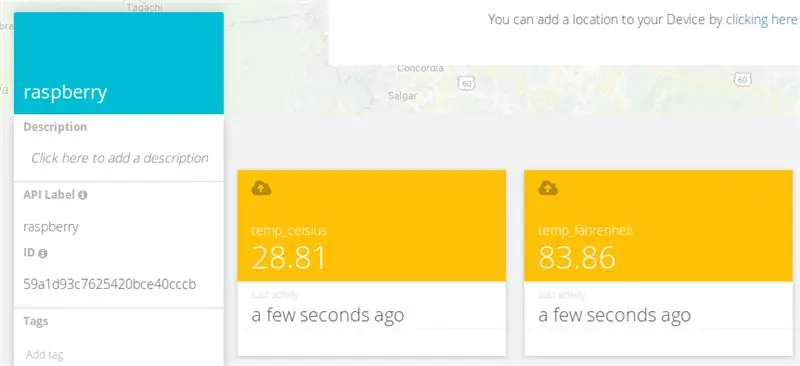
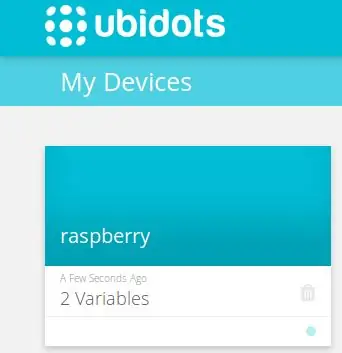
Сега е време за кодиране!:) Създайте и стартирайте скрипт на Python в терминала на вашия компютър:
$ nano onewire_temp_ubidots.py
След това поставете и запазете следния код във вашия терминал: Натиснете тук, за да получите кода
Уверете се, че сте заменили серийния номер 28-00000830fa90 с вашия и задайте маркера на профила си в Ubidots в URL адреса на заявката. Ако не знаете как да получите своя жетон Ubidots, моля, вижте статията по -долу за помощ:
Намерете своя ЖЕТЕН от вашия акаунт в Ubidots
Сега нека тестваме скрипта. Поставете и стартирайте долния скрипт в терминала на вашия компютър.
python onewire_temp_ubidots.py
Ако работи правилно, ще видите ново устройство във вашия акаунт в Ubidots с две променливи: temp_celsius и temp_fahrenheit
Стъпка 5: Незадължителни стъпки: Преименувайте устройството и променливите
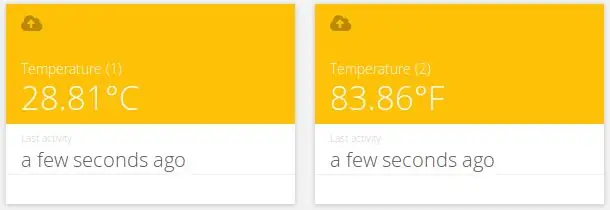
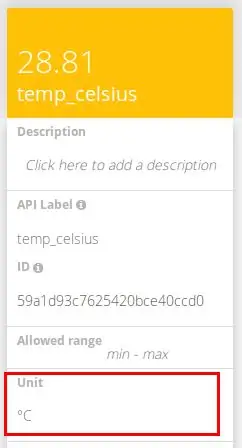
Имената на създадените променливи са същите като етикетите на API, които са идентификаторите, използвани от API. Това не означава, че имената им не могат да се променят, затова се препоръчва да промените имената на вашите устройства и променливи, за да ги направите по -приятелски спрямо вашата номенклатура. За да научите как да преименувате имената на променливите вижте по -долу:
Как да регулирате името на устройството и името на променливата
Можете също така да добавяте и коригирате мерните единици на всяка променлива от списъка си с опции.
Както можете да видите по -горе, ние сме присвоили различни единици на всяка променлива, както и по -приятелски имена, които да отговарят на номенклатурата на нашите проекти. Това е силно препоръчително за потребители, които търсят внедряване на 100 -те или устройства.
Стъпка 6: Настройка на събитието
Събитие (или предупреждение) е всяко действие, задействано, когато данните изпълняват или надвишават правило за проектиране. Например, имейл или SMS съобщение може да бъде изпратено всеки път, когато сензор спре да изпраща данни или температурата надвишава максималния или минималния праг.
За да създадете събитието, моля, вижте статията по -долу:
Събития: Създаване на събитие с текстово съобщение (SMS, имейл и телеграма)
Стъпка 7: Резултат
Само за няколко минути сте изградили лесна система за мониторинг на температурата „Направи си сам“. Сега поставете сензорите си там, където е необходимо, и започнете да проследявате температурите от вашето устройство днес!
Приятно хакване:)
Препоръчано:
Система за опростено състояние и резервация на Kicker със слаба интеграция: 12 стъпки (със снимки)

Simple Kicker Status and Reserve System with Slack Integration: Във фирма, в която работя, има маса за кикър. Компанията заема много етажи и за някои от служителите са необходими до 3 минути, за да стигнат до масата и … да осъзнаят, че масата вече е заета. Затова възникна идея за изграждане на ки
АВТОМАТИЧНА ТЕМПЕРАТУРНА КОМПЕНСАЦИЯ НА ДАТЧИКА НА ПРОВОДИМОСТ НА ATLAS: 4 стъпки

АВТОМАТИЧНА ТЕМПЕРАТУРНА КОМПЕНСАЦИЯ НА ДАТЧИКА НА ПРОВОДИМОСТ НА ATLAS: В този проект ние автоматично ще компенсираме температурата на сензора за проводимост от Atlas Scientific. Температурните промени оказват влияние върху проводимостта/общото количество разтворени твърди частици/солеността на флуидите и, като я компенсираме, ние сме
„Интелигентна“WiFi напоителна система със слънчева енергия: 6 стъпки (със снимки)

Интелигентна напоителна система със слънчева енергия, управлявана от WiFi: Този проект използва стандартни DIY слънчеви и 12v части от ebay, заедно с устройства Shelly IoT и някои основни програми в openHAB за създаване на домашна, изцяло захранвана от слънцето, интелигентна градинска електрическа мрежа и напояване setup.Системни акценти: Fu
DEEDU Температурна активност: 7 стъпки

DEEDU Температурна активност: Целта на тази дейност е да увеличи чувствителността на потребителя към консумацията на енергия за контрол на температурата. Тази дейност е предназначена за деца на възраст над 9 години, които могат да четат и разбират индикативните температурни числа и
Термометър за готвене с температурна сонда ESP32 NTP с корекция на Steinhart-Hart и температурна аларма: 7 стъпки (със снимки)

Термометър за готвене с температурна сонда ESP32 NTP с корекция на Steinhart-Hart и температурна аларма: Все още сте на път да завършите „предстоящ проект“, " Термометър за готвене с температурна сонда ESP32 NTP с корекция на Steinhart-Hart и температурна аларма " е инструкция, показваща как добавям NTP температурна сонда, пиезо b
