
Съдържание:
- Стъпка 1: Необходим хардуер и софтуер
- Стъпка 2: Стъпки за изпращане на данни към помощната програма LabView
- Стъпка 3: Настройка на Node-Red
- Стъпка 4: Стъпки за изграждане на потока:
- Стъпка 5: Отидете напред и плъзнете възел за безжичен шлюз към поточното си платно, за да започнете
- Стъпка 6: Намиране на вашите безжични сензори:
- Стъпка 7: Щракнете върху лупата до полето за сериен порт и изберете порта, който съответства на вашия рутер, след това щракнете върху бутона „Добавяне“отгоре
- Стъпка 8: Полето за серийно устройство сега ще бъде запълнено въз основа на този избор и можете да щракнете върху „Готово“, сега имате директен достъп до вашите безжични сензори! за преглед на влизащите данни
- Стъпка 9: Сега се върнете към палитрата си и въведете „отстраняване на грешки“в полето за търсене в горната част, вземете един от тези възли и го плъзнете вдясно от вашия безжичен шлюз
- Стъпка 10: Щракнете двукратно върху него и променете „msg.“за „завършване на обект на съобщение“Щракнете върху Готово
- Стъпка 11: Сега начертайте линия между двата възела и щракнете върху „Разгръщане“в горния десен ъгъл на прозореца
- Стъпка 12: Работа с данните:
- Стъпка 13: Добавяне на безжични сензори:
- Стъпка 14: Изберете серийното устройство от падащото меню, което сте използвали за безжичния шлюз, Сега щракнете върху лупата до „Mac адрес“и изберете една от наличните опции
- Стъпка 15:
- Стъпка 16: Показване на температурата/влажността:
- Стъпка 17: Щракнете двукратно и поставете отметка в квадратчето под обект, който казва „Копирай ключ към“, Това ще раздели съобщението на множество обекти, по един за всяко свойство в полезния товар, и ще зададе темите за тези нови съобщения към имената на имотите
- Стъпка 18: Сега добавете „превключващ“възел, което ще ни позволи да изпращаме всяка съобщение до определена част от потока, едно за обработка на температура и една влажност. в първото поле променете „полезен товар“на „тема“, до „==“въведете „температура“
- Стъпка 19: След това щракнете върху бутона „+добавяне“в долния ляв ъгъл, в новото поле тип „влажност“. Както можете да видите, всеки от тях има уникален номер вдясно, този номер показва към кой изход ще бъде изпратена съобщението, когато отговаря на условието
- Стъпка 20: След това нека добавим „габарит“от палитрата
- Стъпка 21: Задайте етикета на „Температура“, а Форматът на стойността на „{{стойност | Номер: 2}}”и мерните единици на„ Целзий”Можете да промените диапазона до минималната и максималната очаквана температура, използвам 0 и 50
- Стъпка 22:
- Стъпка 23:
- Стъпка 24: ЧЕРВЕНА ТАБЛИЦА:
- Стъпка 25: В горния десен ъгъл на този раздел е малката икона „нов прозорец“, щракнете върху нея, за да видите потребителския си интерфейс
- Стъпка 26: ИЗХОД НА ЧЕРВЕНА ТАБЛИЦА:
2025 Автор: John Day | [email protected]. Последно модифициран: 2025-01-23 14:36

Представяме безжичния сензор за температура и влажност на NCD на дълги разстояния, който може да се похвали с обхват до 28 мили, използвайки безжична мрежова архитектура. Включването на сензора за температура и влажност на Honeywell HIH9130 предава високо точни проби от температура и влажност на определени от потребителя интервали.
Бордовият сензор за температура е с номинална стойност от -25 ° C до 85 ° C или от -13 ° F до 185 ° F, а сензорът за влажност е с номинална стойност от 0 до 100% RH. Той може да се захранва само с 2 батерии АА и експлоатационен живот от 500 000 безжични предавания. Животът на батерията може да бъде удължен до 10 години в зависимост от условията на околната среда и интервала за предаване на данни. По желание този сензор може да се захранва отвън.
С отворен комуникационен протокол този безжичен IoT продукт за влажност на температурата може да бъде интегриран с почти всяка система за управление или шлюз. Данните могат да се предават на компютър, Raspberry Pi, на Microsoft Azure® IoT или Arduino. Параметрите на сензора и настройките за безжично предаване могат да се променят в движение с помощта на отворения комуникационен протокол, осигуряващ максимална конфигурация в зависимост от предвиденото приложение. Дългият обхват, цената, точността, продължителността на живота на батерията и защитните характеристики на безжичния сензор за влажност на дълги разстояния го правят достъпен избор, който надхвърля изискванията за повечето индустриални, както и потребителски пазарни приложения.
Стъпка 1: Необходим хардуер и софтуер


Хардуер:
1. NCD сензор за температура и влажност на дълги разстояния
2. Безжичен мрежов модем с дълъг обхват NCD с USB интерфейс
Софтуер:
1. Помощна програма LabView
2. Node-Red
Стъпка 2: Стъпки за изпращане на данни към помощната програма LabView
- Първо, за да визуализираме данните, се нуждаем от помощно приложение Labview.
- За да използвате този потребителски интерфейс, ще трябва да инсталирате следните драйвери:
1. Инсталирайте от време на време двигателя за 64 -битов драйвер и 32 -битов драйвер.
2. Инсталирайте NI Visa Driver.
3. Инсталирайте Labview Run time сериен драйвер и LabVIEW Run-Time Engine.
4. Ръководство за начало за този продукт.
Стъпка 3: Настройка на Node-Red
Сега, когато имате работещи сензори, се нуждаем от начин да направим нещо полезно с тези данни.
- На първо място, ще трябва да инсталирате Node-Red.
- След като това стане, ще трябва да въведете командния ред или Power Shell за потребители на Windows, да отидете в директорията, в която е инсталиран Node-RED.
- Сега въведете „npm i ncd-red-wireless node-red-dashboard“. Това ще инсталира възлите, необходими за получаване на данни от вашите безжични сензори и можете да стартирате Node-RED, след като това стане.
- За да стартирате сървър на възел, напишете node-red в командния ред или терминал и натиснете enter.
Стъпка 4: Стъпки за изграждане на потока:

В този момент ще видите голям празен поток с дълъг списък от възли от лявата страна, тази странична лента се нарича палитра.
Стъпка 5: Отидете напред и плъзнете възел за безжичен шлюз към поточното си платно, за да започнете

NCD-red-wireless Осигурява възлите, които управляват серийната връзка, анализират входящите сензорни данни, филтрират ги по специфични параметри и ви позволяват да конфигурирате безжичните сензори.
Стъпка 6: Намиране на вашите безжични сензори:

Когато доставите възела, ще можете да видите раздела с информация, който съдържа записи за възможностите на възела, този раздел е добре запълнен за максимални пакети, червени от възли, и се състои от ценни статистически данни, често сега няма да искате прегледайте всяка друга документация извън раздела с информация, така че я задръжте в мисли, дори когато изграждате потоците си, когато имате въпрос приблизително как работи възел. Следващият елемент, който искаме да направим, е да конфигурираме възела, когато го добавите за първи път, ще забележите, че има малък триъгълник в горния десен ъгъл до синя точка, триъгълникът показва, че възелът желае допълнителна конфигурация, синият точка показва, че възелът вече не е разгърнат като част от потока.
- Щракнете двукратно върху възела, за да отворите опциите за конфигуриране.
- Щракнете върху иконата на молив до полето Serial Device, за да конфигурирате вашия USB рутер, това ще отвори втори конфигурационен панел, който има само няколко опции.
Стъпка 7: Щракнете върху лупата до полето за сериен порт и изберете порта, който съответства на вашия рутер, след това щракнете върху бутона „Добавяне“отгоре

Стъпка 8: Полето за серийно устройство сега ще бъде запълнено въз основа на този избор и можете да щракнете върху „Готово“, сега имате директен достъп до вашите безжични сензори! за преглед на влизащите данни

Стъпка 9: Сега се върнете към палитрата си и въведете „отстраняване на грешки“в полето за търсене в горната част, вземете един от тези възли и го плъзнете вдясно от вашия безжичен шлюз

Стъпка 10: Щракнете двукратно върху него и променете „msg.“за „завършване на обект на съобщение“Щракнете върху Готово

Стъпка 11: Сега начертайте линия между двата възела и щракнете върху „Разгръщане“в горния десен ъгъл на прозореца

Стъпка 12: Работа с данните:

Сега от вашите безжични сензори се събират данни и те се извеждат в раздела „отстраняване на грешки“, този „раздел за отстраняване на грешки“се поставя в дясната странична лента след раздела с информация. За да видите наличната информация, натиснете бутона за нулиране. В node-red записи се надминава между възли в json пакет. Когато обектът msg влезе в раздела за отстраняване на грешки, можете да го увеличите, за да видите общия списък с информация, която идва с него. Това е изключително полезно в случай, че трябва бързо да видите кои сензори се регистрират. Другият проблем, който този възел дава, е лесен начин да замените вашия рутер с мрежовата идентичност, на която устройствата в режим на конфигуриране документират, просто натиснете бутона вляво на възела и инструментът ще премине към конфигурационната мрежа, натиснете го още веднъж, за да го върнете в режим на слушане. След като настроим възлите на wi-fi инструмента, те могат да бъдат настроени да рутинно конфигурират сензор, докато той влиза в режим на конфигуриране, така че винаги е на разположение за поддържане на такива шлюзови възли, присъстващи в потока за бързо конфигуриране на устройство.
Стъпка 13: Добавяне на безжични сензори:

трябва да отделим записи за безжични сензори вътрешно, за да можем да го покажем, бихме могли да използваме комутационен възел, за да разделим съобщенията от шлюза въз основа изцяло на mac адреса с или тип сензор, но както споменах, безжичните възли наистина включват допълнителна функционалност за конфигуриране на сензорите, така че ще започнем с тях, за да ви дадем допълнително цялостно изображение за това как тези структури могат да работят. В случай, че все още не сте виждали пакети, идващи от двата ви сензора, пресечете предварително и натиснете бутона за нулиране на единствения, който не е стартирал. Докато оценката на сензора влиза през всеки възел за конфигуриране на серийно устройство, mac адресът и видът на сензора се кешират в пул, така че ние можем бързо да го намерим за продължителността на тази следваща стъпка.
Вземете безжичен възел от палитрата и го плъзнете върху потока, щракнете двукратно върху него, за да го конфигурирате
Стъпка 14: Изберете серийното устройство от падащото меню, което сте използвали за безжичния шлюз, Сега щракнете върху лупата до „Mac адрес“и изберете една от наличните опции

Стъпка 15:

Ще забележите, че това автоматично задава типа на сензора за вас, можете също да му дадете име, за да го идентифицирате по -лесно. Както е отбелязано в раздела с информация, полето Serial Device for Config е незадължително и няма да се тревожим за това в момента. Току -що добавеният възел ефективно работи като филтър за входящи сензорни данни, като преминава само през данни за mac адреса или тип сензор, ако няма mac адрес.
Стъпка 16: Показване на температурата/влажността:

Тези възли за безжичните сензори извеждат обект на съобщение със същата информация като възела Wireless Gateway, само в малко по -различен формат, самите данни на сензора се изпращат в съобщението за плащане на съобщения, което повечето възли използват за взаимодействие самото съобщение.
Вземете „разделен“възел от палитрата и го поставете вдясно от възела Temp/Hum
Стъпка 17: Щракнете двукратно и поставете отметка в квадратчето под обект, който казва „Копирай ключ към“, Това ще раздели съобщението на множество обекти, по един за всяко свойство в полезния товар, и ще зададе темите за тези нови съобщения към имената на имотите

Стъпка 18: Сега добавете „превключващ“възел, което ще ни позволи да изпращаме всяка съобщение до определена част от потока, едно за обработка на температура и една влажност. в първото поле променете „полезен товар“на „тема“, до „==“въведете „температура“

Стъпка 19: След това щракнете върху бутона „+добавяне“в долния ляв ъгъл, в новото поле тип „влажност“. Както можете да видите, всеки от тях има уникален номер вдясно, този номер показва към кой изход ще бъде изпратена съобщението, когато отговаря на условието

Стъпка 20: След това нека добавим „габарит“от палитрата

Стъпка 21: Задайте етикета на „Температура“, а Форматът на стойността на „{{стойност | Номер: 2}}”и мерните единици на„ Целзий”Можете да промените диапазона до минималната и максималната очаквана температура, използвам 0 и 50

Стъпка 22:

Друга наистина готина функция на конструктора на потоци е копиране+поставяне, щракнете върху току -що добавения индикатор и щракнете върху ctrl+c (cmd+c на mac), след това cntl+v, сега имате втори габарит, щракнете двукратно върху него, за да променете етикета на влажност, мерните единици на RH и диапазона на 20 и 80
Стъпка 23:

- Сега изтеглете проводници от възела Температура/Влажност към разделения възел, от разделения възел към възела за превключване и от първия (горния) изход на превключвателния възел към възела на манометъра и от втория изход на превключвателния възел към манометъра.
- След като това стане, щракнете върху разполагане.
Стъпка 24: ЧЕРВЕНА ТАБЛИЦА:

Осигурява възможност за създаване на потребителски интерфейс с помощта на конструктора на потоци, предоставя диаграми, графики и редица други визуални елементи, които можем да използваме за показване на данни, заедно с възли за задействане на поток с помощта на потребителско въвеждане. Ще използваме някои от тези възли за показване на телеметрията от вашите безжични сензори.
нека го проверим! Горе вдясно има раздел, който казва „Табло за управление“
Стъпка 25: В горния десен ъгъл на този раздел е малката икона „нов прозорец“, щракнете върху нея, за да видите потребителския си интерфейс

Вероятно измервателните уреди не показват никаква информация, тъй като не са докладвани данни от сензора, откакто сте разгърнали потока, щракнете върху бутона за нулиране на вашия сензор за температура/влажност, за да го принудите да се регистрира и измервателните уреди трябва да скочат нагоре. Сега би трябвало да показвате данни в реално време!
Стъпка 26: ИЗХОД НА ЧЕРВЕНА ТАБЛИЦА:

Сега, когато температурата и влажността се увеличават и намаляват, налични са нови данни в различните променливи.
Препоръчано:
Изпращане на данни от безжичен сензор за температура и влажност в Excel: 34 стъпки

Изпращане на данни от безжичен сензор за температура и влажност в Excel: Тук използваме сензора за температура и влажност на NCD, но стъпките остават равни за всеки един от ncd продуктите, така че ако имате други безжични сензори за ncd, можете да наблюдавате освен. Чрез спирането на този текст трябва да
Дълъг обхват, 1,8 км, безжична комуникация между Arduino и Arduino с HC-12 .: 6 стъпки (със снимки)

Дълъг обхват, 1,8 км, безжична комуникация между Arduino и Arduino с HC-12 .: В тази инструкция ще научите как да комуникирате между Arduinos на дълги разстояния до 1,8 км на открито. HC-12 е безжичен сериен порт комуникационен модул, който е много полезен, изключително мощен и лесен за използване. Първо ще напуснеш
Изпращане на данни от-IOT-безжичен-сензор за температура и влажност-към-MySQL: 41 стъпки

Изпращане на данни от-IOT-безжичен сензор за температура и влажност-към-MySQL: Представяне на сензора за температура и влажност на IoT на NCD за дълги разстояния Разполагащ с обхват до 28 мили и безжична мрежова архитектура, този сензор предава данни за влажност (± 1,7%) и температура (± 0,3 ° C) на определени от потребителя интервали, спящ
Дълъг обхват Wifi PPM / MSP: 5 стъпки

Дългосрочен Wifi PPM / MSP: Преди време публикувах своя Wifi PPM контролер. Работи доста добре. Само обхватът е малко кратък. Намерих решение на този проблем. ESP8266 поддържа режим, наречен ESPNOW. Този режим е много по -ниско ниво. Не губи връзка, така че
Телбод с дълъг обхват - Направете сами: 9 стъпки
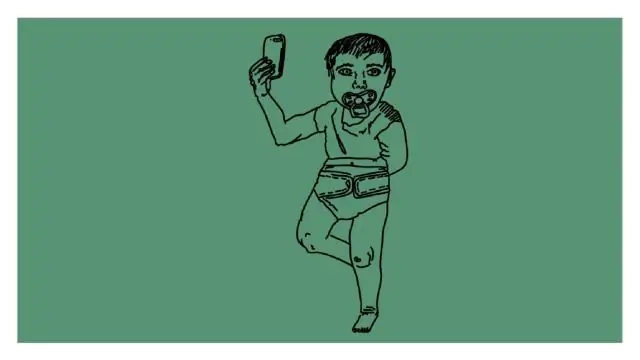
Телбод с дълъг обхват - Направете сами: Ако трябва да направите книжка, имате нужда от телбод с дълъг обхват. Те могат да струват няколко пъти повече от стандартния телбод за маса. Офисът, в който работя сега, е показан тук. Преди няколко години работех в офис, където нямаше пари за
