
Съдържание:
- Автор John Day [email protected].
- Public 2024-01-30 07:50.
- Последно модифициран 2025-01-23 12:57.
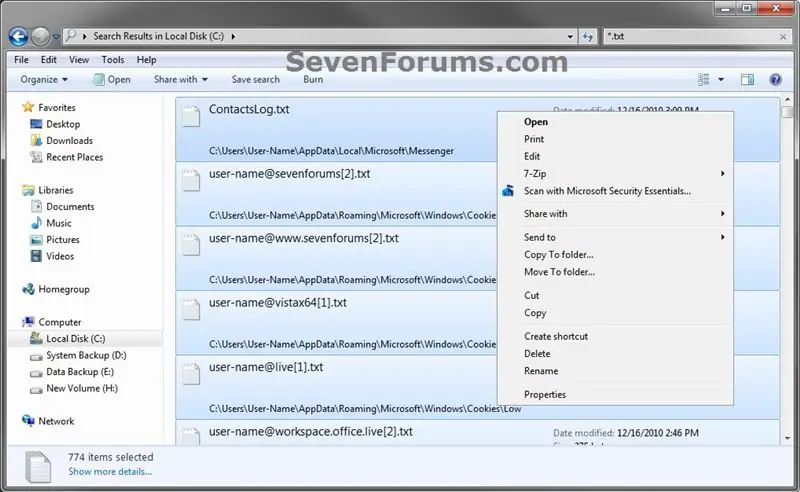
Когато избираме повече от 15 файла в Windows. някои елементи от контекстното меню изчезват …
Този урок ще ви покаже как да върнете тези неща в контекстното меню.
Стъпка 1: Възстановете липсващите елементи от контекстното меню „Отваряне“, „Печат“и „Редактиране“, когато са избрани повече от 15 файла
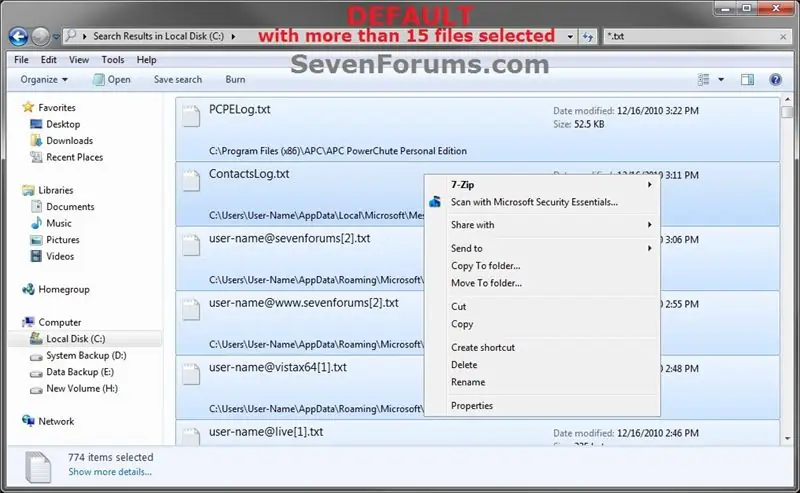
Това ще покаже как да възстановите липсващите елементи за отваряне, отпечатване и редактиране (щракване с десен бутон) за кога
имате повече от 15 файла, избрани във Vista, Windows 7 и Windows 8. Това също ще зададе колко елементи могат да бъдат избрани за отваряне, редактиране или печат наведнъж. Тези елементи от контекстното меню бяха премахнати по такъв дизайн в Windows, за да се избегне случайно извършване на тези действия върху голям брой файлове.
Стъпка 2: ВАРИАНТ ПЪРВИ
1. За показване на елементи от контекстното меню, когато са избрани повече от 15 файла
A) Щракнете/докоснете бутона за изтегляне по -долу, за да изтеглите файла по -долу. ЗАБЕЛЕЖКА: Това задава стойността на MultipleInvokePromptMinimum DWORD на 10 000 елемента, които могат да бъдат избрани за отваряне, редактиране или печат наведнъж. Ако имате нужда от различна сума, тогава можете да използвате ДВА опция по -долу, за да зададете ръчно това, от което се нуждаете.
2. Запишете.reg файла на вашия работен плот. Щракнете двукратно/докоснете изтегления.reg файл, за да го обедините.
4. Щракнете върху/докоснете Run, Yes (UAC Windows 7/8) или Continue (UAC Vista), Yes и OK, когато бъдете подканени.
5. Ако е отворен, затворете и отворете отново Windows Explorer, за да приложите промените.
6. Когато приключите, можете да изтриете изтегления.reg файл, ако желаете.
Стъпка 3: ВАРИАНТ ВТОРИ
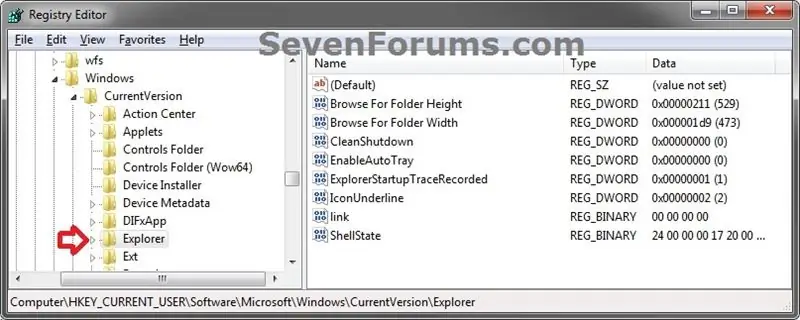
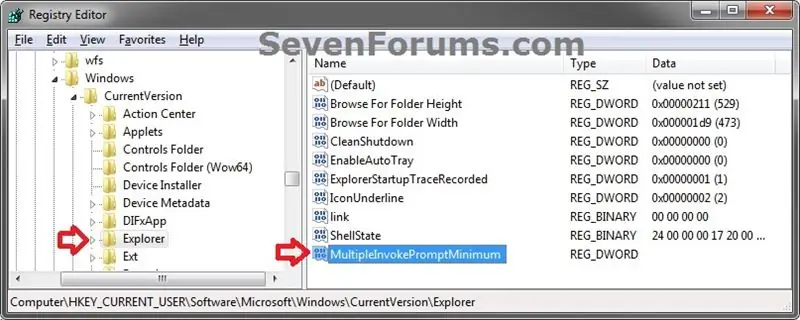
Ръчно в редактора на системния регистър
1. Натиснете клавишите Windows + R, за да отворите диалоговия прозорец Изпълнение, въведете regedit и натиснете Enter.
2. Ако бъдете подканени от UAC, щракнете върху/докоснете Да (Windows 7) или Продължи (Vista).
3. В regedit отидете на местоположението по -долу. (вижте екранната снимка по -долу)
HKEY_CURRENT_USER / Software / Microsoft / Windows / CurrentVersion / Explorer
4. За показване на елементи от контекстното меню, когато са избрани повече от 15 файла
A) В десния панел на Explorer, щракнете с десния бутон върху празно място, след което щракнете/докоснете New и DWORD (32bit) Value. (вижте екранната снимка по -горе)
B) Въведете MultipleInvokePromptMinimum и натиснете enter. (вижте екранната снимка по -долу)
В) Щракнете двукратно/докоснете MultipleInvokePromptMinimum, изберете (точка) Десетично, въведете число за това как
много елементи, които бихте искали да можете да изберете едновременно, за да отворите, редактирате или отпечатате наведнъж, след което щракнете/докоснете
ДОБРЕ. (вижте екранната снимка по -долу)
(Забележка: Въвеждането на 16 или по -горе ще позволи на Open, Edit и Print да бъдат винаги достъпни в контекстното меню, без значение колко елементи сте избрали. Но номерът, който въвеждате тук, е колко елемента ще можете да изберете на веднъж, за да можете да ги отворите, редактирате или отпечатате наведнъж.)
Д)
Препоръчано:
Arduino OLED дисплейно меню с опция за избор: 8 стъпки

Arduino OLED Display Menu с опция за избор: В този урок ще се научим как да правим меню с опция за избор, използвайки OLED Display и Visuino
M5StickC Cool Look часовник с меню и контрол на яркостта: 8 стъпки

M5StickC Cool Looking Watch с меню и контрол на яркостта: В този урок ще се научим как да програмираме ESP32 M5Stack StickC с Arduino IDE и Visuino за показване на време на LCD и също така да настроим часа и яркостта с помощта на менюто и бутоните StickC .Гледайте демонстрационен видеоклип
Стъпково меню за контрол на скоростта, управлявано за Arduino: 6 стъпки

Стъпково меню за контрол на скоростта, управлявано от Arduino: Тази библиотека SpeedStepper е пренаписана на библиотеката AccelStepper, за да позволи контрол на скоростта на стъпковия двигател. Библиотеката SpeedStepper ви позволява да променяте зададената скорост на двигателя и след това ускорява/забавя до новата зададена скорост, използвайки същия алгоритъм
Arduino: Как да свържете общи сензори и елементи: 4 стъпки
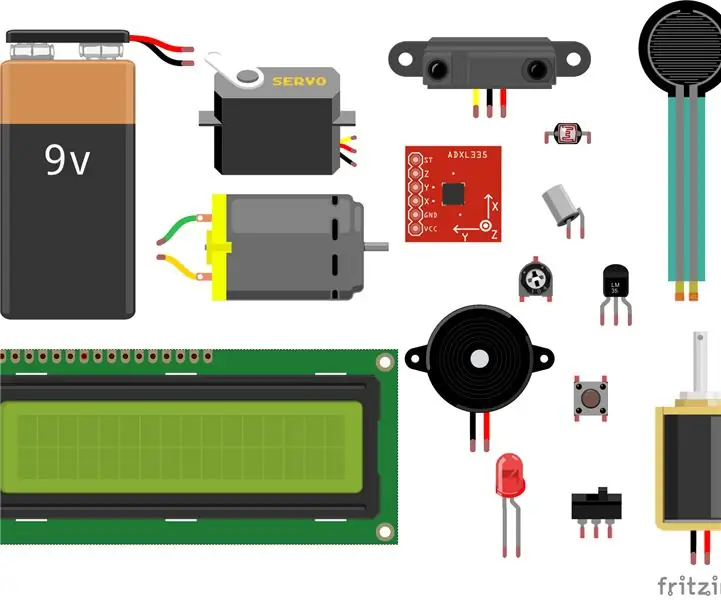
Arduino: Как да свържете общи сензори и елементи: Понякога просто не можете да разберете как да накарате веригата да работи! Тази инструкция ще ви помогне да използвате вашата електроника по начина, по който е предназначена, като ви покаже как да ги свържете към вашата платка Arduino
Изпълнение на скриптове директно от контекстното меню в Windows XP: 3 стъпки

Изпълнение на скриптове директно от контекстното меню в Windows XP: Това първоначално е разработено от нишка на Aqua-soft.org за създаване на " изпразнен " Папка. Осъществяване на " Празна възможност " Папка Някой иска да може да изпразни съдържанието на папка за изтегляне, без да изтрива файла
