
Съдържание:
- Стъпка 1: Какво ще ви трябва
- Стъпка 2: Веригата
- Стъпка 3: Стартирайте Visuino и изберете Тип дъска на Arduino UNO
- Стъпка 4: Във Visuino ADD Components
- Стъпка 5: Във Visuino Set Components
- Стъпка 6: Във Visuino Connect Components
- Стъпка 7: Генерирайте, компилирайте и качете кода на Arduino
- Стъпка 8: Играйте
- Автор John Day [email protected].
- Public 2024-01-30 07:49.
- Последно модифициран 2025-01-23 12:57.
В този урок ще научим как да си направим меню с опция за избор, използвайки OLED Display и Visuino.
Гледай видеото.
Стъпка 1: Какво ще ви трябва



- Arduino UNO (или всеки друг Arduino)
- Кабелни проводници
- OLED дисплей
- Платка
- 1K ом резистор
- Бутон
- Програма Visuino: Изтеглете Visuino
Стъпка 2: Веригата

- Свържете щифт за OLED дисплей [VCC] към щифт arduino [5V]
- Свържете щифт за OLED дисплей [GND] към щифт arduino [GND]
- Свържете OLED дисплея [SDA] към щифта arduino [SDA]
- Свържете OLED дисплея [SCL] към щифта arduino [SCL]
- Свържете Arduino 5V към едната страна на резистора
- Свържете другата страна на резистора към бутона
- Свържете другата страна на бутона към цифровия щифт на Arduino [8] и към земята
Стъпка 3: Стартирайте Visuino и изберете Тип дъска на Arduino UNO


За да започнете да програмирате Arduino, ще трябва да имате инсталирана Arduino IDE от тук:
Моля, имайте предвид, че има някои критични грешки в Arduino IDE 1.6.6. Уверете се, че сте инсталирали 1.6.7 или по -нова версия, в противен случай тази инструкция няма да работи! Ако не сте направили, следвайте стъпките в тази инструкция, за да настроите Arduino IDE за програмиране на Arduino UNO! Visuino: https://www.visuino.eu също трябва да бъде инсталиран. Стартирайте Visuino, както е показано на първата снимка Щракнете върху бутона "Инструменти" на компонента Arduino (Снимка 1) във Visuino Когато се появи диалоговият прозорец, изберете "Arduino UNO", както е показано на Снимка 2
Стъпка 4: Във Visuino ADD Components




- Добавете компонент „Брояч“
- Добавете компонента „Integer Array“
- Добавете компонента „Integer Multi Source“
- Добавете компонент „SSD1306/SH1106 OLED дисплей (I2C)“
Стъпка 5: Във Visuino Set Components



- Изберете компонента "Counter1" и в прозореца със свойства задайте "Max"> "Value" на 2 и "Min>" Value "на 0
- Щракнете двукратно върху „Array1“и в прозореца Elements плъзнете 3x „Стойност“вляво Изберете елемент [1] и в прозореца със свойства задайте стойност на 20 Изберете елемент [2] и в прозореца със свойства задайте стойност на 40
- Изберете компонента „IntegerMultiSource1“и в прозореца със свойства задайте „Output Pins“на 4
- Щракнете двукратно върху „DisplayOLED1“и в прозореца на елементите -драг 3X „Начертайте текст“вляво Изберете „Начертайте текст1“и в прозореца със свойства задайте цвят на tmcInvert, размер на 2, текст на „Меню -1“Изберете „Draw Text2 'и в прозореца със свойства задайте цвят на tmcInvert, размер на 2, текст на' Menu-2 ', Y на 20 Изберете' Draw Text3 'и в прозореца със свойства задайте цвят на tmcInvert, размер на 2, текст на' Menu-3 ', Y до 40 плъзнете "Draw Rectangle" наляво и задайте цвят на tmcWhite и fillcolor на tmcWhite, височина до 20, Width до 128, изберете Y и щракнете върху иконата Pin и изберете "Integer SinkPin'-плъзнете" Fill Екран "вляво
Стъпка 6: Във Visuino Connect Components

- Свържете цифровия щифт на Arduino [8] към компонентния щифт "counter1" [В]
- Свържете компонентния извод "Counter1" [изход] към щифта "Array1" [индекс]
- Свържете компонентния щифт "Array1" [изход] към щифта "IntegerMultiSource1" [Вход]
- Свържете щифта „IntegerMultiSource1“[0] към DisplayOLED1> Запълнете екрана1 щифт [часовник]
- Свържете щифт "IntegerMultiSource1" [1] към DisplayOLED1> Изчертайте правоъгълник1 щифт [Y]
- Свържете щифт "IntegerMultiSource1" [2] към DisplayOLED1> Изчертайте правоъгълник1 щифт [Часовник]
- Свържете щифт "IntegerMultiSource1" [3] към DisplayOLED1> Изчертайте Text1 щифт [Часовник]
- Свържете щифт "IntegerMultiSource1" [3] към DisplayOLED1> Изчертайте Text2 щифт [Часовник]
- Свържете щифт "IntegerMultiSource1" [3] към DisplayOLED1> Изчертайте Text3 щифт [Часовник]
- Свържете "DisplayOLED1" щифт I2C [Out] към Arduino платка I2c pin [In]
Стъпка 7: Генерирайте, компилирайте и качете кода на Arduino

В Visuino, в долната част щракнете върху раздела "Build", уверете се, че е избран правилния порт, след което щракнете върху бутона "Compile/Build and Upload".
Стъпка 8: Играйте
Ако захранвате модула Arduino UNO и OLED дисплеят трябва да започне да показва менюто, можете да се придвижвате в менюто, като натиснете бутона.
Честито! Завършихте проекта си с Visuino. Приложен е и проектът Visuino, който създадох за тази инструкция, можете да го изтеглите тук и да го отворите във Visuino:
Препоръчано:
Бюджетен лаптоп: евтина опция за електроцентрала (две вътрешни устройства, базирани на Lenovo): 3 стъпки

Бюджетен лаптоп: евтина опция Powerhouse (две вътрешни устройства, базирани на Lenovo): Тази инструкция ще се фокусира върху актуализирана конфигурация на лаптопа Lenovo T540p като ежедневна машина с драйвери за сърфиране в мрежата, текстообработка, леки игри и аудио . Той е конфигуриран с твърдотелно и механично съхранение за скорост и капацитет
Евтина ръкохватка със смартфон (+ опция за запазване на позиция): 5 стъпки

Евтина ръкохватка, управлявана от смартфон (+ опция за запазване на позиция): ProjectDrive роботизирана ръка, управлявана от смартфон чрез Bluetooth устройство. Бонус на режима: имаме бутон, който позволява на arduino да запомни позиция. Когато пожелаем, можем да отидем на тази запазена позиция с друг бутон. Команда FRLE PROJET
ДИЗАЙН НА ARDUINO МЕНЮ С OLED-UI (ПОТРЕБИТЕЛСКИ ИНТЕРФЕЙС): 4 стъпки

ДИЗАЙН НА МЕНЮ ARDUINO С OLED-UI (ПОТРЕБИТЕЛСКИ ИНТЕРФЕЙС): Здравейте, всички! В този урок ще се опитам да обясня как да направя ДИЗАЙН НА ARDUINO МЕНЮ, като използвам i2c OLED екран. Той е известен също като потребителски интерфейс (потребителски интерфейс). Използва се за много проекти, но трябва да ви е познат от 3d принтери :) Тук също видео
Релета (DC): 99,9% по -малко мощност и опция за блокиране: 5 стъпки (със снимки)
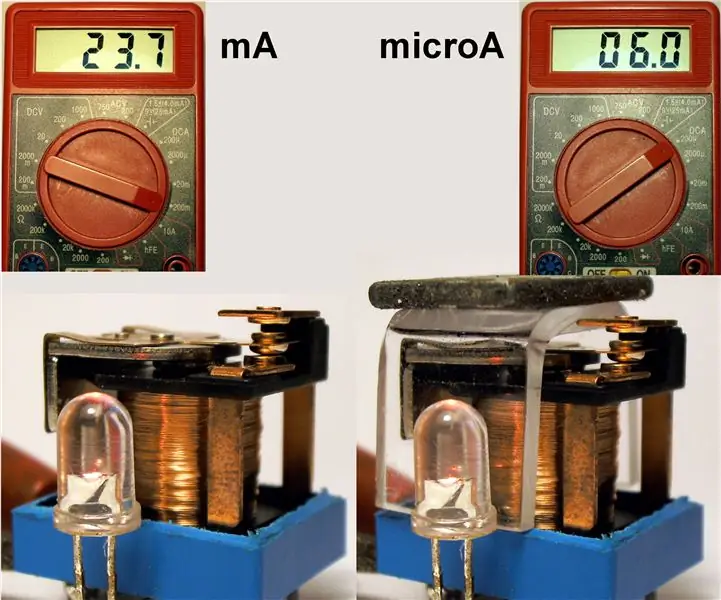
Релета (DC): 99,9% по -малко мощност и опция за задържане: Релето за превключване е основен елемент на електрическите системи за управление. Датиращи от поне 1833 г., за електрографски системи са разработени ранни електромагнитни релета. Преди изобретяването на вакуумни тръби, а по -късно и на полупроводници, релетата бяха
DIY Build Mini USB Plug & Play високоговорители (с опция за микрофон): 3 стъпки (със снимки)

DIY Build Mini USB Plug & Play високоговорители (с опция за микрофон): Здравейте момчета! Исках да ви покажа най -простия метод, който използвах за преносимия високоговорител. Този метод наистина е много уникален, защото " няма никакъв урок по този вид теми на лекторите ". Няколко причини: Сблъсквали ли сте се някога със
