
Съдържание:
2025 Автор: John Day | [email protected]. Последно модифициран: 2025-01-23 14:36
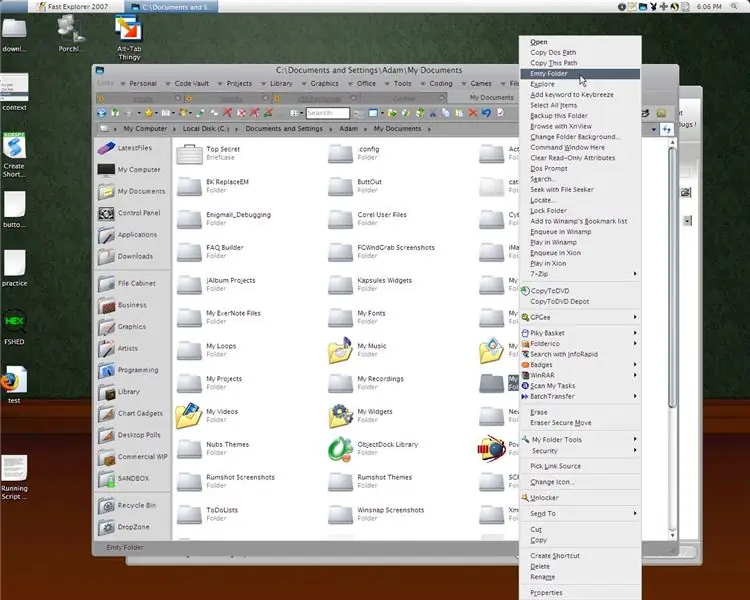
Това първоначално е разработено от нишка в Aqua-soft.org относно създаването на "празна" папка. Осъществяване на „празна“папка Някой искаше да може да изпразни съдържанието на папка за изтегляне, без да изтрива папката. Преди да преминете към очевидното предложение за изтриване и създаване на нова папка, има редица причини, поради които някой би искал това да стане по този начин. Основната причина е, ако имате скриптове или множество приложения, които се позовават на тази конкретна папка, отколкото трябва да сте сигурни, че всичко е било затворен, преди да използва стандартните функции на прозореца в зависимост от нуждите на всяка програма. Така че аз хакнах заедно няколко скрипта, които да се използват от менюто Sendto, но гледах на по -директна опция. Влезте в Fast Explorer, който седеше около моя диск и чакаше да опита. Какво ви е необходимо. Fast Explorer 2007 (безплатен софтуер) https://thesoftpro.tripod.com/downloads/fe/index.htmMosoft Script Hosthttps://www.microsoft.com/downloads/results.aspx? PocId = & freetext = Windows%20Script%20Host & DisplayLang = bg Достъп до административно ниво до вашия компютър (това е предположение, тъй като не съм го пробвал под ограничен акаунт) Двата скрипта, приложени в края на тази инструкция: Empty_Folder.vbsDelete_to_Recycle_Bin.vbs ** Забележка: Това скриптът не работи на Vista
Стъпка 1: Добавете елемент към контекстното меню на папката
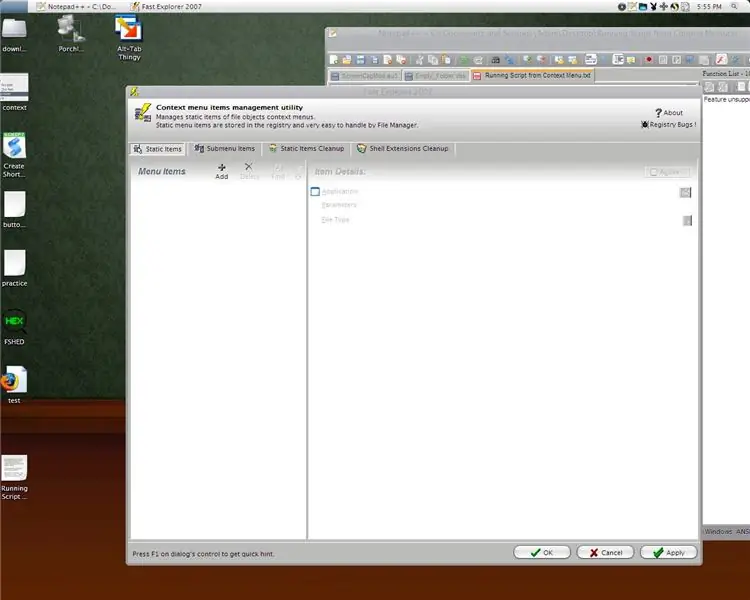
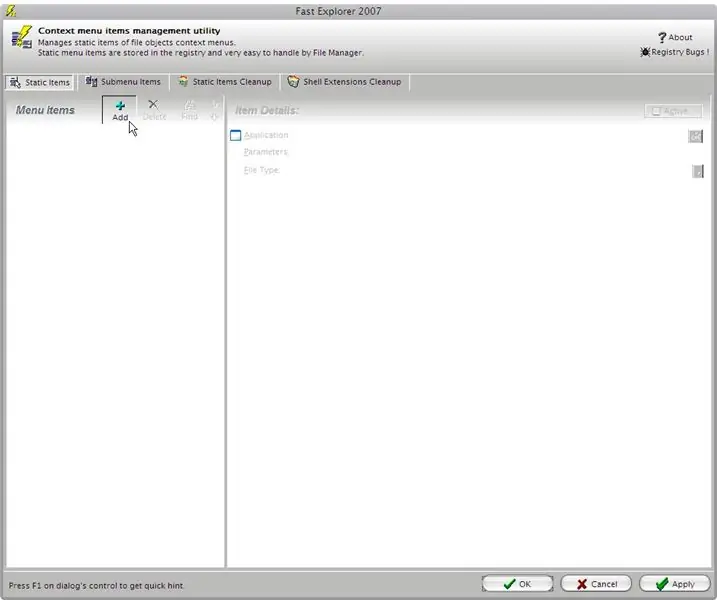
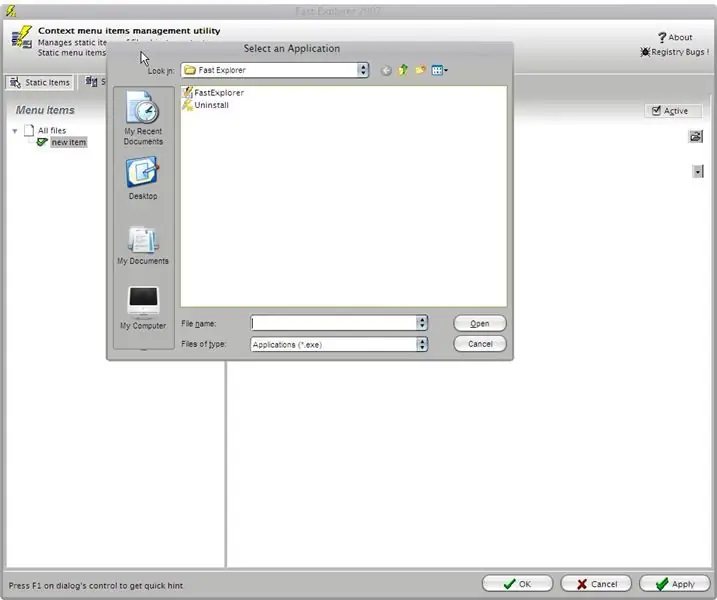
Това са стъпките, които трябва да изпълните, за да стартирате скрипт от контекстното меню на всяка папка.
1. Стартирайте Fast Explorer 2. Изберете раздела Статични елементи 3. Под Елементи от менюто изберете Добавяне 4. В раздела Детайли на елемента изберете бутона за преглед до полето за приложение 5. Отворете вашата папка Windows / System32 и изберете wscript.exe (това е хост на скрипта) 6. След това изберете текстовото поле Параметри и въведете пътя към скриптовия файл, както следва: "C: / MyFolder / Empty_Folder.vbs" "%1" (*Обърнете внимание, ако горният параметър не работи тогава опитайте dos път към файла или "%I") 7. В секцията Детайли на елемента, след това Изберете падащото меню до Тип файл и изберете Папка. 8. Сега се върнете в секцията „Елементи на менюто“и щракнете с десния бутон върху елемента 9. Изберете Преименуване и въведете желаното име. 10. Изберете приложи. (Долен десен ъгъл) *Не избирайте добре, тъй като отново ще използваме Fast Explorer. Отворете Explorer и щракнете с десния бутон върху папка и новият ви елемент трябва да се вижда в контекстното меню.
Стъпка 2: Създайте подменю и добавете елемент
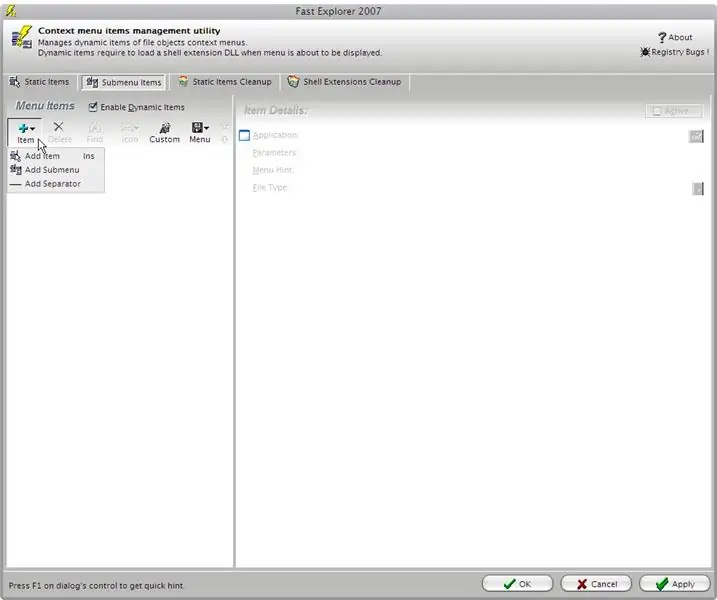
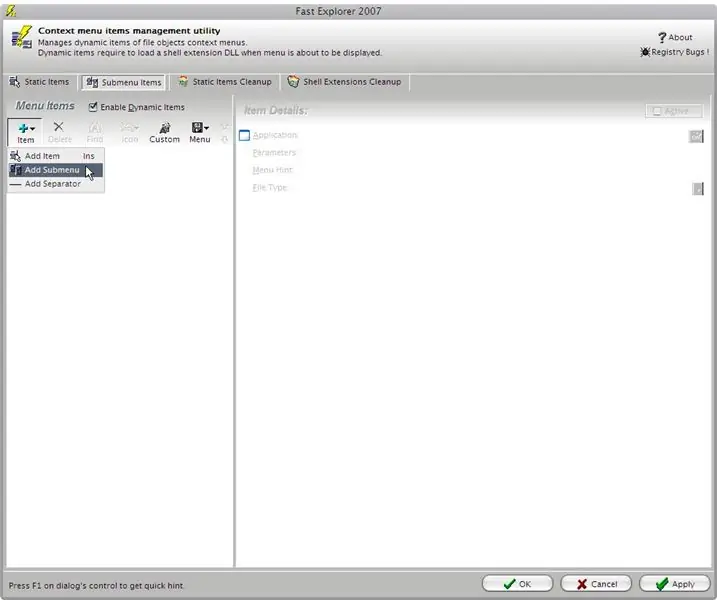
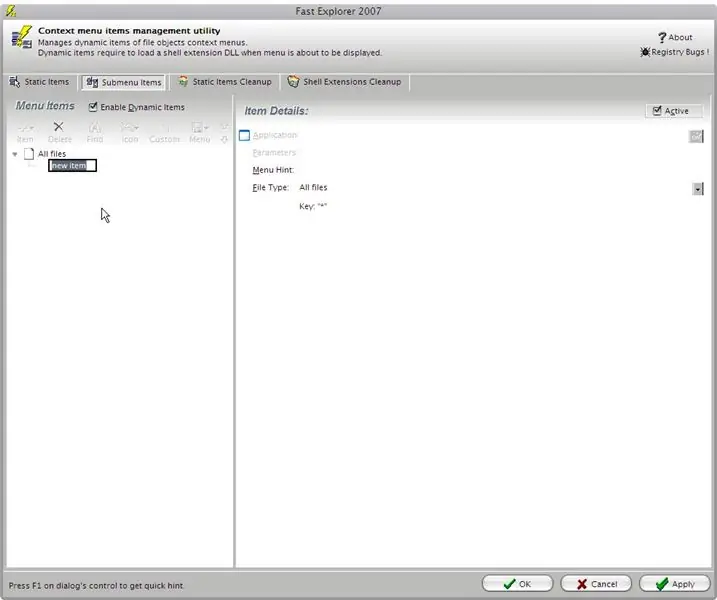
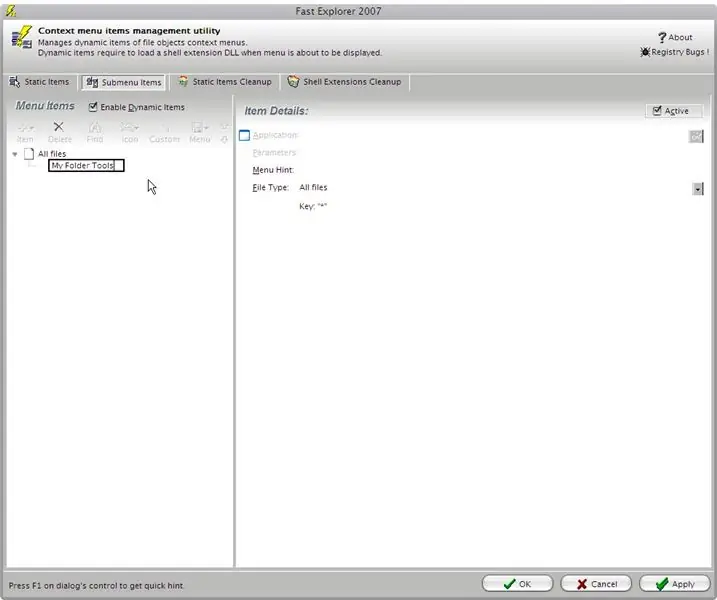
Това ще покаже как да създадете подменю от контекстното меню на папка и да добавите елемент към него.
Продължете от преди или отворете Fast Explorer, ако случайно го затворите. 1. Изберете раздела Елементи от подменюто 2. В секцията Елементи на менюто Изберете бутон на елемент 3. Изберете Добавяне на подменю от падащото меню 4. Щракнете с десния бутон върху новото меню и изберете преименуване на Вашето меню 5. Под Раздел Детайли на елемента изберете папката от Падащ прозорец Тип файл (това ще гарантира, че елементът се показва само в менюто с десен бутон на мишката) 6. Под Раздел Елементи на менюто Изберете бутон на елемент 7. Изберете Добавяне на добавяне на елемент от падащото меню 8. Под Раздел с подробности за елемента изберете бутона за преглед до Приложение и Преглед към Wscript.exe 9. Тип параметри: "C: / Mgmt / scripts / Context / DELETE ~ 1. VBS" %1 10. Изберете Тип файл: Папка (ако все още не е избрана) 11. Под Раздел Елементи от менюто Щракнете с десния бутон върху елемента или натиснете F2, след което преименувайте елемент 12. Изберете Приложи (Долен десен ъгъл) Прегледайте папка в Explorer и щракнете с десния бутон. Трябва да има нов елемент, наречен Инструменти за моята папка. Щракнете върху това, за да се покаже вашето подменю.
Стъпка 3: Файлове и различни бележки
Предупреждение: Първият скрипт изтрива окончателно файловете и двата скрипта изтриват цялото съдържание на избраната папка Това е тествано на Windows XP, но може Fast Fast да се счита за съвместим с Vista. кошче. - Най-бързият scriptDelete_to_Recycle_Bin.vbs- Този скрипт използва метода Invoke Verb за преместване на елементи- Той извиква Shell. Application, което според мен е част от причината да не работи на видимо- забележимо по-бавно
Препоръчано:
Основи на VBScript - Стартиране на вашите скриптове, забавяния и още !: 5 стъпки

Основи на VBScript - Стартиране на вашите скриптове, забавяния и още !: Добре дошли в първия ми урок за това как да направите VBScripts с бележник. С .vbs файлове можете да създадете някои забавни шеги или смъртоносни вируси. В този урок ще ви покажа основни команди като стартиране на вашия скрипт, отваряне на файлове и много други. При t
Windows 7: липсват елементи от контекстното меню: 3 стъпки

Windows 7: Елементи от контекстното меню липсват: Когато избираме повече от 15 файла в Windows. някои елементи от контекстното меню изчезват … Този урок ще ви покаже как да върнете тези неща в контекстното меню
Geeetech Board към Raspberry Pi чрез персонализиран USB кабел Директно кабелно: 4 стъпки

Geeetech Board към Raspberry Pi чрез персонализиран USB кабел Директно свързан: Здравейте! Това ръководство ще покаже как да направите персонализиран USB към JST XH 4-пинов кабел, така че можете директно да свържете вашето Raspberry Pi или друго USB устройство към Geeetech 2560 rev 3 платка на принтер Geeetech, като A10. Този кабел се включва в удобния паралел
Персонализиран XP - скриптове за Visual Basic за персонализиране !: 6 стъпки

Персонализиран XP - Visual Basic Scripting за персонализиране!: Един прост начин да промените външния вид на XP е да използвате някаква програма с графичен интерфейс* за $ 1000, нали? НЕПРАВИЛНО! Можете да харчите пари за програми, но защо да плащате, ако можете да го направите безплатно? В това ръководство ще ви покажа как да го направите толкова лесно, че ще струва $ 0 и ще
Скриптове на Greasemonkey и KoL: 3 стъпки

Greasemonkey Scripts и KoL: Правя тази инструкция, защото видях екранни снимки на акаунти на KoL на хората и имаше цвят и връзки, които никога не бях виждал. Като ги видях, си помислих: „Човече, бих искал да го имам.“Така че, след като направих малко резорб
