
Съдържание:
- Стъпка 1: ИНСТАЛИРАЙТЕ KALI LINUX
- Стъпка 2:
- Стъпка 3:
- Стъпка 4:
- Стъпка 5:
- Стъпка 6:
- Стъпка 7:
- Стъпка 8:
- Стъпка 9:
- Стъпка 10:
- Стъпка 11:
- Стъпка 12:
- Стъпка 13:
- Стъпка 14:
- Стъпка 15:
- Стъпка 16:
- Стъпка 17:
- Стъпка 18:
- Стъпка 19:
- Стъпка 20:
- Стъпка 21:
- Стъпка 22:
- Стъпка 23:
- Стъпка 24:
- Стъпка 25:
- Стъпка 26:
- Стъпка 27:
- Стъпка 28:
- Стъпка 29:
- Стъпка 30: Започнете да хакнете !!!!!!!
- Стъпка 31:
- Стъпка 32:
- Стъпка 33:
- Стъпка 34:
- Стъпка 35:
- Стъпка 36:
- Стъпка 37:
- Стъпка 38:
- Стъпка 39:
- Стъпка 40:
- Стъпка 41:
- Стъпка 42:
- Стъпка 43:
- Стъпка 44:
2025 Автор: John Day | [email protected]. Последно модифициран: 2025-06-01 06:08

Kali Linux може да се използва за много неща, но вероятно е най -известен със способността си за тест за проникване или „хакване“на WPA и WPA2 мрежи. Има стотици приложения за Windows, които твърдят, че могат да хакнат WPA; не ги взимай! Те са просто измами, използвани от професионални хакери, за да примамят начинаещи или искат да бъдат хакнати. Има само един начин, по който хакерите да влязат във вашата мрежа, и това е с операционна система, базирана на Linux, безжична карта, способна да наблюдава режим, и aircrack-ng или подобен. Имайте предвид също, че дори и с тези инструменти, напукването на Wi-Fi не е за начинаещи. Играта с него изисква основни познания за това как работи удостоверяването на WPA и умерено запознаване с Kali Linux и неговите инструменти, така че всеки хакер, който получи достъп до вашата мрежа, вероятно не е начинаещ.
ЗАБЕЛЕЖКА*ИЗПОЛЗВАЙТЕ ТОВА С РАЗРЕШЕНИЕ НА ДРУГИ WIFI, В КОИТО ИЗПИТВАТЕ ТЕЗИ ТЕСТ
ИЗПОЛЗВАЙТЕ ГО НА СВОЙ РИСК !!
Стъпка 1: ИНСТАЛИРАЙТЕ KALI LINUX

Първо трябва да изтеглим Kali от https://kali.org/downloads/. Ако имате 64-битов компютър (като мен), вероятно ще искате 64-битовата версия на Kali поради съображения за производителност. Разгънете падащото меню, за да намерите необходимата версия. Изберете САМО 64-битовата версия, ако имате 64-битов компютър.
Стъпка 2:
Ако нямате торент програма, кликнете върху „ISO“до съответната версия на Kali и изберете „Запазване“, когато известието за изтегляне се появи във вашия браузър и го запазете на лесно запомнящо се място. Ако имате торент програма, тогава силно препоръчвам да използвате опцията торент, тъй като е много по -бърза. Кликнете върху „Торент“до съответната версия на Kali и запишете файла „.torrent“на лесно запомнящо се/достъпно място. Сега отворете програмата си за торент (използвам uTorrent), щракнете върху „Добавяне на нов торент“, изберете „.torrent”файл и изберете подходящите опции, за да го изтеглите. Сега изчакайте Kali да изтегли, това може да отнеме няколко часа, в зависимост от скоростта на интернет.
Стъпка 3:
Когато Kali приключи с изтеглянето, отворете VMware Player и щракнете върху Create a new virtual MACHINE.
Стъпка 4:
В прозореца, който се отваря, изберете Файл с изображение на инсталационен диск (iso), прегледайте местоположението на и изберете ISO файла на Kali Linux, който току -що сте изтеглили.
Стъпка 5:
В следващата стъпка изберете име за виртуалната машина. Ще го кръстя Урок Кали за този урок. Трябва също да изберете местоположение за него, препоръчвам да създадете папка, наречена „Виртуални машини“в „Моите документи“. След това щракнете върху Напред.
Стъпка 6:
Следващата стъпка, трябва да изберете максимален размер за Kali. Препоръчвам да направите поне 30 GB, тъй като Kali има тенденция да се разширява с течение на времето. След като въведете желаната стойност (не по -малко от 20 GB), променете следващата опция да съхранявате виртуалния диск като един файл и щракнете върху Напред.
Стъпка 7:
В следващия прозорец трябва да персонализираме някои хардуерни настройки, затова кликнете върху бутона Персонализиране на хардуера …
Стъпка 8:
Сега ще бъдете представени с хардуерен прозорец. Изберете Памет в левия прозорец на прозореца и плъзнете плъзгача от дясната страна до поне 512 MB*. Тъй като имам 8 GB RAM на компютъра си, ще го сложа на 2 GB (2000 Mb's). *Обърнете внимание, че трябва да дадете на виртуална машина максимум половината RAM, инсталирана на вашия компютър. Ако компютърът ви има 4 GB RAM, тогава максимумът, към който искате да го плъзнете, е 2 GB. Ако вашият компютър има 8 GB, можете да отидете на максимум 4 GB и т.н.
Сега маркирайте Процесори в левия прозорец. Тази опция наистина зависи от вашия компютър, ако имате няколко процесора, тогава можете да изберете два или повече. Ако имате обикновен компютър, с два или по -малко, тогава предлагам да оставите този номер на единица.
Продължавайки, щракнете върху Мрежов адаптер в левия прозорец. От дясната страна преместете точката до опцията Bridged (отгоре). Сега кликнете върху бутона Конфигуриране на адаптери.
В изскачащия малък прозорец премахнете отметката от всички полета, с изключение на тази до обикновения мрежов адаптер и натиснете OK.
Сега можете да щракнете върху Затвори в долната част на прозореца Хардуер и след това да щракнете върху Готово в съветника
Стъпка 9:
След като щракнете върху Готово, прозорецът ще се затвори и новият файл на виртуална машина ще бъде добавен към библиотеката на виртуалната машина. Сега остава само да стартираме Kali и да го инсталираме! За да направите това, маркирайте името на новосъздадената виртуална машина, като щракнете върху нея и щракнете върху Пусни виртуална машина в десния панел
Стъпка 10:
В менюто за зареждане използвайте клавишите със стрелки, за да превъртите надолу до Графична инсталация и натиснете Enter.
Стъпка 11:
Следващият екран ще ви помоли да изберете предпочитания от вас език, можете да използвате мишката, за да изберете това, след което щракнете върху Продължи.
Стъпка 12:
На следващия екран изберете вашето местоположение и натиснете Продължи.
Сега ще ви поиска стандартната ви карта на клавишите. Ако използвате стандартната клавиатура на американски английски, просто щракнете върху Продължи.
Стъпка 13:
Изчакайте, докато Кали приключи откриването на хардуера на вашия компютър. По време на това може да ви бъде представен този екран:
Стъпка 14:
Просто натиснете Продължи и изберете Не конфигурирайте мрежата в този момент на следващия екран.
Стъпка 15:
Сега ще бъдете помолени да предоставите име на хост, което е нещо като име на компютър. Можете да въведете всичко, което искате, или просто да го оставите като kali. Когато приключите, натиснете Продължи.
Стъпка 16:
Сега Кали ще поиска да въведете парола за основния (основния) акаунт. Уверете се, че лесно можете да запомните тази парола, ако я забравите, ще трябва да преинсталирате Kali. Натиснете Продължи, след като въведете и въведете отново паролата по ваш избор.
Стъпка 17:
Следващата стъпка ще ви попита за вашата часова зона, изберете я и щракнете върху Продължи.
Стъпка 18:
Изчакайте, докато Кали открие дяловете на диска. Когато ви бъде представена следващата стъпка, изберете Насочено - използвайте целия диск. (това обикновено е най -горната опция), след което щракнете върху Продължи.
Стъпка 19:
Инсталаторът сега ще потвърди, че искате да използвате този дял. Натиснете Продължи
Ще се появи още един въпрос относно дяла. Изберете опцията, която казва Всички файлове в един дял и натиснете Продължи.
Стъпка 20:
Потвърдете, че искате да направите тези промени, като изберете Finish partitioning и запишете промените на диска. След това натиснете Продължи.
Стъпка 21:
Последният въпрос! Потвърдете, че наистина искате да направите тези промени, като преместите точката на Да и натиснете Продължи.
Стъпка 22:
Добре, Кали приключи инсталирането и сега ви се представя прозорец, който ви пита за мрежово огледало. Можете просто да изберете Не и да натиснете Продължи.
Стъпка 23:
След няколко минути инсталаторът ще ви попита дали искате да инсталирате зареждащо устройство GRUB. Щракнете върху Да и продължете.
Стъпка 24:
След като се рестартира и ви се покаже екранът „вход“, щракнете върху „Други …
Стъпка 25:
Въведете корена на потребителското име в полето и натиснете Enter или щракнете върху „Вход“
Стъпка 26:
На следващия екран въведете паролата, която сте създали по -рано, и натиснете Enter или щракнете отново върху „Вход“.
Стъпка 27:
Ако въведете парола/потребителско име неправилно, ще получите това съобщение
Стъпка 28:
Просто опитайте отново и не забравяйте да използвате паролата, която сте създали по -рано.
Стъпка 29:

СЕГА СИ ИНСТАЛИРАТИ KALI LINUX WOW:):):):).
Стъпка 30: Започнете да хакнете !!!!!!!

Стартирайте Kali Linux и влезте, за предпочитане като root.
Стъпка 31:
Включете вашия безжичен адаптер, способен за инжектиране, (освен ако компютърната ви карта не го поддържа). Ако използвате Kali във VMware, може да се наложи да свържете картата чрез иконата в менюто на устройството.
Стъпка 32:
Прекъснете връзката с всички безжични мрежи, отворете терминал и въведете airmon-ng
Това ще изброи всички безжични карти, които поддържат режим на мониторинг (не инжектиране). Ако няма изброени карти, опитайте да изключите и свържете отново картата и проверете дали поддържа режим на монитор. Можете да проверите дали картата поддържа режим на монитор, като въведете ifconfig в друг терминал, ако картата е посочена в ifconfig, но не се показва в airmon-ng, тогава картата не я поддържа. Тук можете да видите, че картата ми поддържа режим на монитор и че е посочена като wlan0.
Стъпка 33:
Въведете airmon-ng start, последвано от интерфейса на вашата безжична карта. моят е wlan0, така че моята команда ще бъде: airmon-ng start wlan0
Съобщението „(режимът на монитора е активиран)“означава, че картата е успешно поставена в режим на наблюдение. Забележете името на новия интерфейс на монитора, mon0.
РЕДАКТИРАНЕ: Наскоро открита грешка в Kali Linux кара airmon-ng да зададе канала като фиксиран „-1“, когато за първи път активирате mon0. Ако получите тази грешка или просто не искате да се възползвате от възможността, следвайте тези стъпки, след като активирате mon0: Тип: ifconfig [интерфейс на безжична карта] надолу и натиснете Enter. Заменете [интерфейс на безжична карта] с името на интерфейса, на който сте активирали mon0; вероятно се нарича wlan0. Това деактивира безжичната карта да се свързва с интернет, което й позволява да се фокусира върху режима на монитора. След като деактивирате mon0 (завърши безжичната секция на урока), ще трябва да активирате wlan0 (или име на безжичен интерфейс), като въведете: ifconfig [интерфейс на безжична карта] нагоре и натиснете Enter.
Стъпка 34:
Въведете airodump-ng, последвано от името на новия интерфейс на монитора, което вероятно е mon0
Ако получите грешка „фиксиран канал -1“, вижте Редактирането по -горе.
Стъпка 35:
Airodump сега ще изброи всички безжични мрежи във вашия район и много полезна информация за тях. Намерете вашата мрежа или мрежата, за която имате разрешение за тест за проникване. След като забележите мрежата си в постоянно попълващия се списък, натиснете Ctrl + C на клавиатурата си, за да спрете процеса. Забележете канала на вашата целева мрежа.
Стъпка 36:
Копирайте BSSID на целевата мрежа
Сега въведете тази команда: airodump -ng -c [канал] --bssid [bssid] -w/root/Desktop/[интерфейс на монитора] Заменете [канал] с канала на вашата целева мрежа. Поставете мрежовия BSSID, където е [bssid], и заменете [интерфейс на монитора] с името на вашия интерфейс с активиран монитор, (mon0).
Цялата команда трябва да изглежда така: airodump -ng -c 10 --bssid 00: 14: BF: E0: E8: D5 -w/root/Desktop/mon0
Сега натиснете enter.
Стъпка 37:
Airodump вече наблюдава само целевата мрежа, което ни позволява да улавяме по -конкретна информация за нея. Това, което наистина правим сега, е да изчакаме устройство да се свърже или да се свърже отново към мрежата, принуждавайки рутера да изпрати четиристранното ръкостискане, което трябва да заснемем, за да пробием паролата. Също така, четири файла трябва да се показват на вашия работен плот, тук ръкостискането ще бъде запазено при заснемане, така че не ги изтривайте! Но всъщност няма да чакаме да се свърже устройство, не, това не правят нетърпеливите хакери. Всъщност ще използваме друг готин инструмент, който принадлежи към комплекта самолети, наречен aireplay-ng, за да ускорим процеса. Вместо да чакат дадено устройство да се свърже, хакерите използват този инструмент, за да принудят устройството да се свърже отново, като изпраща пакети за деавтентификация (deauth) до устройството, което го кара да мисли, че трябва да се свърже отново с рутера. Разбира се, за да може този инструмент да работи, първо трябва да има някой друг, свързан към мрежата, така че гледайте airodump-ng и изчакайте да се появи клиент. Може да отнеме много време или може да отнеме само секунда преди първото да се покаже. Ако никой не се появи след продължително чакане, тогава мрежата може да е празна в момента или сте твърде далеч от мрежата.
Можете да видите на тази снимка, че клиент се е появил в нашата мрежа, което ни позволява да започнем следващата стъпка.
Стъпка 38:
оставете airodump-ng да работи и отворете втори терминал. В този терминал въведете тази команда: aireplay-ng -0 2 -a [маршрутизатор bssid] -c [клиент bssid] mon0 -0 е прекият път за режима на деаутиране и 2 е броят на пакетите за деаутиране за изпращане. -a показва bssid на точката за достъп (рутер), заменете [router bssid] с BSSID на целевата мрежа, която в моя случай е 00: 14: BF: E0: E8: D5. -c показва клиентите BSSID, отбелязани в предишната снимка. Заменете [client bssid] с BSSID на свързания клиент, това ще бъде посочено в „STATION“. И разбира се, mon0 просто означава интерфейса на монитора, променете го, ако вашият е различен. Моята пълна команда изглежда така: aireplay-ng -0 2 -a 00: 14: BF: E0: E8: D5 -c 4C: EB: 42: 59: DE: 31 mon0
Стъпка 39:
След като натиснете Enter, ще видите aireplay-ng да изпраща пакетите и след няколко минути трябва да видите това съобщение да се появи на екрана airodump-ng!
Стъпка 40:
Това означава, че ръкостискането е уловено, паролата е в ръцете на хакера, под една или друга форма. Можете да затворите терминала aireplay-ng и да натиснете Ctrl + C на терминала airodump-ng, за да спрете да наблюдавате мрежата, но все още не го затваряйте, само ако имате нужда от част от информацията по-късно.
Стъпка 41:
Това завършва външната част на този урок. Отсега нататък процесът е изцяло между вашия компютър и тези четири файла на вашия работен плот. Всъщност.cap, това е важно. Отворете нов терминал и въведете тази команда: aircrack -ng -a2 -b [router bssid] -w [път към списъка с думи] /root/Desktop/*.cap -a е методът, който aircrack ще използва за разбиване на ръкостискането, 2 = WPA метод. -b означава bssid, заменете [router bssid] с BSSID на целевия рутер, моят е 00: 14: BF: E0: E8: D5. -w означава списък с думи, заменете [път към списък с думи] с пътя към изтеглен списък с думи. Имам списък с думи, наречен „wpa.txt“в основната папка. /root/Desktop/*.cap е пътят към.cap файла, съдържащ паролата, * означава заместваща карта в Linux и тъй като предполагам, че няма други.cap файлове на вашия работен плот, това трябва да работи добре какъвто е. Моята пълна команда изглежда така: aircrack-ng -a2 -b 00: 14: BF: E0: E8: D5 -w /root/wpa.txt /root/Desktop/*.cap
Сега натиснете Enter
Стъпка 42:
Aircrack-ng сега ще стартира в процеса на разбиване на паролата. Това обаче ще го пропука само ако паролата се окаже в избрания от вас списък с думи. Понякога не е така. Ако случаят е такъв, тогава можете да поздравите собственика, че е „Непроницаем“, разбира се, само след като сте изпробвали всеки списък с думи, който хакер може да използва или направи! Разбиването на паролата може да отнеме много време в зависимост от размера на списъка с думи. Моят мина много бързо.
Стъпка 43:
Паролата за нашата тестова мрежа беше „несигурна“и тук можете да видите, че самолетът я е намерил. Ако намерите паролата без прилична борба, променете паролата си, ако това е вашата мрежа. Ако тествате проникване за някого, кажете му да промени паролата си възможно най -скоро.
Стъпка 44:
Ако искате да пропуснете всички тези стъпки и искате да хакнете с едно щракване! Изтеглете моя инструмент AutoWifiPassRetriever от тук - geekofrandom.blogspot.com
Препоръчано:
Направи си сам -- Как да си направим робот -паяк, който може да се контролира с помощта на смартфон с помощта на Arduino Uno: 6 стъпки

Направи си сам || Как да си направим робот -паяк, който може да се контролира с помощта на смартфон с помощта на Arduino Uno: Докато правите робот -паяк, човек може да научи толкова много неща за роботиката. В това видео ще ви покажем как да направите робот Spider, с който можем да управляваме с помощта на нашия смартфон (Androi
8x8 светодиоден матричен часовник и предупреждение срещу проникване: 4 стъпки (със снимки)
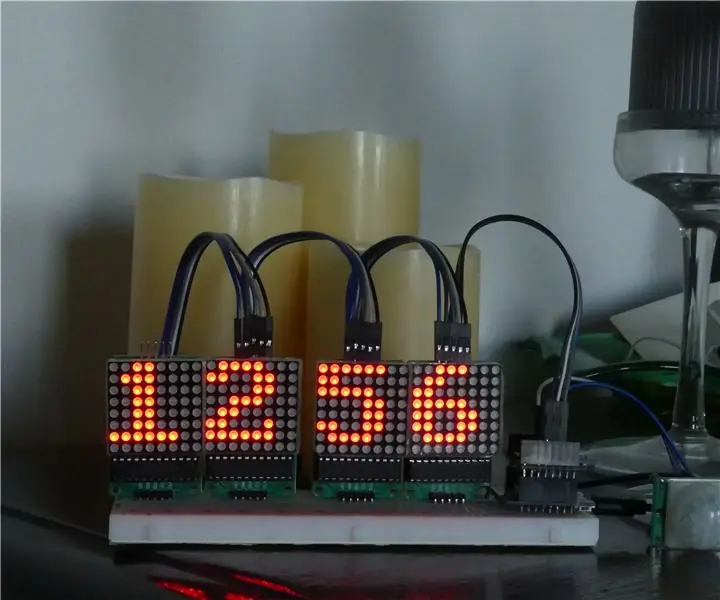
8x8 Led Matrix Clock & Anti-Intrusion Warning: В тази инструкция ще видим как да изградим 8x8 Led Matrix Clock, активиран чрез откриване на движение. Този часовник може да се използва и като устройство против проникване, което изпраща предупредително съобщение, ако има движение открит за телеграм бот !!! Ще направим две различни
Мониторинг на ускорението с помощта на Raspberry Pi и AIS328DQTR с помощта на Python: 6 стъпки

Наблюдение на ускорението с помощта на Raspberry Pi и AIS328DQTR Използване на Python: Ускорението е ограничено, според мен според някои закони на физиката.- Тери Райли Гепардът използва невероятно ускорение и бързи промени в скоростта при преследване. Най -бързото същество на брега от време на време използва най -високото си темпо, за да хване плячка
Visuino Изградете система за откриване на проникване, използвайки Arduino: 8 стъпки

Visuino Изградете система за откриване на проникване с помощта на Arduino: В този урок ще използваме микровълнов радар за сензор за движение XYC-WB-DC, свързан към Arduino UNO и Visuino, за да открием всяко движение в радиус около 5 м, включително тънки стени
Изграждане на GNU/Linux разпределение за Raspberry Pi с помощта на проекта Yocto: 6 стъпки

Изграждане на GNU/Linux дистрибуция за Raspberry Pi с помощта на проекта Yocto: Raspberry Pi е може би най -популярният евтин едноплатен компютър на пазара. Той често се използва за Интернет на нещата и други вградени проекти. Няколко GNU/Linux дистрибуции имат отлична поддръжка за Raspberry Pi и дори има Mi
