
Съдържание:
- Стъпка 1: Сглобяване на дънната платка
- Стъпка 2: Тествайте дънната платка извън кутията
- Стъпка 3: Поставете стойки
- Стъпка 4: Поставете в вентилатора на калъфа
- Стъпка 5: Поставете дънната платка
- Стъпка 6: Включете захранването
- Стъпка 7: Добавете твърд диск
- Стъпка 8: Включване на компютъра
- Стъпка 9: Успех с вашия компютър
- Автор John Day [email protected].
- Public 2024-01-30 07:56.
- Последно модифициран 2025-01-23 14:36.
как да изградите работещ компютър
Необходими компоненти-
- кутия-Пълна кула
- захранване
- процесор
- дънна платка-Fc Gigabyte
- система за охлаждане
- RAM-DDR3
- Графична карта- нямаме такава
- кабели (захранване, Sata, вентилатори, преден панел)
- твърд диск/оптично устройство
- Фенове
Бихте искали да изградите свой собствен компютър, така че да можете да го персонализирате според начина, по който искате, а също и с това, което искате да представлява вашият компютър, например ако искате компютър за игри или компютър за работа.
Стъпка 1: Сглобяване на дънната платка
1. поставете дънната платка върху кутията, в която е дошла, и всички нейни части около вас са готови за поставяне в дънната платка
2. Започнете с вашия процесор, който трябва да бъде малък сребърен квадрат с щифтове в долната му част, процесорът е близо до слотовете за овен, формата трябва да е подобна на квадрата, така че да не е трудно да се намери. когато поставяте процесора в дънната платка, той трябва да има стрелка на процесора и на гнездото на процесора, показваща в каква посока трябва да отиде. Поставянето на процесора не трябва да изисква никаква сила и трябва да се плъзга направо, ако не влиза без сила тогава трябва да спрете и да проверите дали го поставяте правилно.
3. След като включите процесора си, ще нанесете малка точка термична паста върху върха му в центъра, термичната паста трябва да дойде в нещо, което прилича на спринцовка.
4. След като нанесете термопастата върху процесора, следващата стъпка е да поставите радиатора върху него (радиаторът трябва да изглежда като малък метален куб с плочи с вентилатор отгоре). след като го поставите отгоре, искате да го заключите на място с ключалката върху него.
5. Радиаторът трябва да има тел, излизащ от него, който има бял край, който изглежда, че 3 щифта могат да се поберат в него. мястото, където да го включите, трябва да е много близо до мястото, където сте поставили радиатора
6. тогава ще искате да поставите вашата RAM, която е до вашия процесор и трябва да имате прорез, показващ в каква посока трябва да го насочите.
7. прикрепете вашия високоговорител, който трябва да е по ръба на дънната платка с много щифтове и трябва да има етикет, който казва, че аудиото е мястото, където искате да включите високоговорителя
Стъпка 2: Тествайте дънната платка извън кутията
Ще искате да тествате дънната си платка извън кутията, за да се уверите, че работи, преди да сглобите компютъра си и да разберете, че нещо се е объркало
1. имате нужда от захранване, за да използвате компютъра си, така че ще искате да включите захранването си (което прилича на гигантска метална кутия с вентилатор в него) трябва да има червен превключвател на гърба, който казва 15v и 23v и искате да се уверите, че е на 15v или няма да работи
2. включете го в дънната платка, така че ще ви е необходим този, който има 24 пина, за да го свържете
3. има бутон на гърба на захранването с превключвател, който казва I и O, за да го включите, искате го на I
4 използвайте плоска отвертка, за да включите дънната платка на мястото на превключвателя на захранването, като натиснете отвертката на двата захранващи щифта, обозначени от страната на дънната платка, която има всички секции на щифтовете
5. ако прозвучи единичен звуков сигнал, вие сте готови да преминете към следващата стъпка
Стъпка 3: Поставете стойки
1. намерете правилните позиции за стойки, които можете да намерите, като поставите дънната си платка в кутията и видите къде дупките на дънната платка се подравняват
2. завийте задръжки, след като разберете къде трябва да бъдат поставени
3. преминете към следващата стъпка
Стъпка 4: Поставете в вентилатора на калъфа
1. вентилаторът на калъфа трябва да мине отзад до дънната платка в тази изрязана форма, която има като гигантски прозорец
2. поставени по правилния начин
3. завийте четирите ъгъла.
Стъпка 5: Поставете дънната платка
1. подредете дънната платка с отстъпки, които трябва да знаете къде трябва да отидат, ако следвате всички тези стъпки
2. завийте дънната платка
3. включете вентилатора на кутията (трябва да бъде обозначен, но ако не е бял участък от 3 или 4 щифта)
Стъпка 6: Включете захранването
1. поставете захранването на правилното място и го завийте
2. Включете 24 -пинов конектор и 4 -пинов конектор за захранване на процесора (само 4 конектора, който изглежда като 4 малки квадратчета, биха се включили в
3. включете USB и конекторите на предния панел (предният панел е мястото, където всички части на щифтовете стърчат нагоре отстрани на дънната платка) те трябва да бъдат обозначени, за да ги включите
Стъпка 7: Добавете твърд диск
1. включете sata съединители и съединители molex
2. прикрепете твърдия диск към кутията (метален правоъгълник, който влиза в част от кутията, който прилича на правоъгълна кутия с отвори в горната част), след като поставите твърдия диск, не забравяйте да го заключите там
Стъпка 8: Включване на компютъра
1. плъзнете капака към кутията обратно върху него и го завийте
2. включете захранването отзад с 3 -те зъба
3. Включете вашия VGA или HDMI, за да получите видео на вашия компютър (VGA изглежда като странен кабел с няколко щифта в средата и винт от двете страни.
4 включете компютъра
5. Слушайте звуковия сигнал POST (включване при самотестване), за да се уверите, че всичко е в работно състояние
6. Ако трябва да промените настройка за вашите графични или стартови настройки, след това натиснете F2 или клавиша, използван от компютъра ви за влизане в BIOS (основна изходна изходна система), за да регулирате тези типове настройки
7. ако чуете повтарящ се звуков сигнал, вероятно ви липсва RAM и трябва да проверите дали е там
Стъпка 9: Успех с вашия компютър
Следвайки това ръководство, вярвам, че изграждането на компютър би било успешно с основни познания
Препоръчано:
Ръководството, което исках да имам при изграждането на Arduino Drone: 9 стъпки

Ръководството, което исках да имам при изграждането на Arduino Drone: Този документ е нещо като документация за наклонена черта „Как да ръководя“, която преминава през процес, който ми отне да разбера концепциите за постигане на целта ми за изграждане на прост квадрокоптер, който мога да контролирам от мобилния си телефон. За да направя този проект, исках
Всяко нещо, което трябва да знаете за изграждането на DRONE с FPV: 13 стъпки
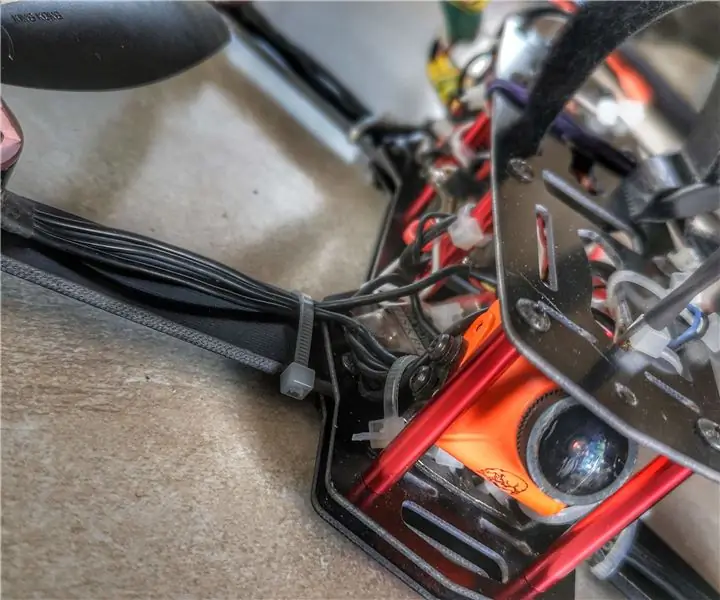
Всяко нещо, което трябва да знаете, за да изградите DRONE с FPV: Така че … изграждането на дрон може да бъде едновременно лесно и трудно, но много скъпо или законно, това е пътуване, в което влизате и се развивате по пътя … Аз съм ще ви науча на какво ще ви трябва, няма да покривам всичко, което има на пазара, а само
[HASS.IO] Започнете изграждането на вашия интелигентен дом без кодиране за по -малко от $ 100: 6 стъпки
![[HASS.IO] Започнете изграждането на вашия интелигентен дом без кодиране за по -малко от $ 100: 6 стъпки [HASS.IO] Започнете изграждането на вашия интелигентен дом без кодиране за по -малко от $ 100: 6 стъпки](https://i.howwhatproduce.com/images/003/image-8860-20-j.webp)
[HASS.IO] Започнете да изграждате своя интелигентен дом без кодиране, за по -малко от 100 долара: Напоследък се забърквам и успешно правя дома си по -малко " идиотски ". Затова ще споделя как да направя система за интелигентен дом с ниска цена, висока съвместимост, която да работи безпроблемно и стабилно
Започнете изграждането на станция за наблюдение на PM: 3 стъпки (със снимки)

Започнете изграждането на станция за наблюдение на PM: Особено се интересувам от нивата на замърсяване на въздуха, тъй като живея в Китай и докато градът ми, Шенжен, вероятно е един от най -чистите градове в Китай, все още има своите лоши дни. исках да построя свой собствен за сравнение с половин дузина въздух
Всичко за изграждането на чертеж на уебсайт: 5 стъпки
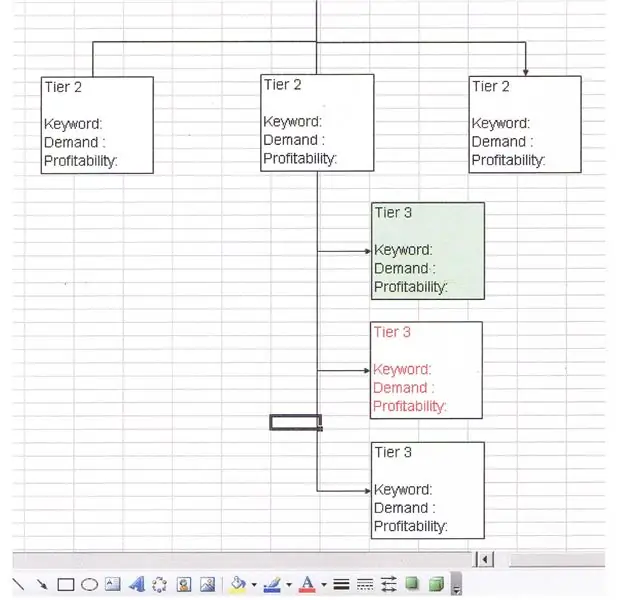
Всичко за изграждането на чертеж на уебсайт: Този безплатен план на уебсайт е документ, който използвате, за да планирате изграждането на успешен уебсайт със съдържание, фокусирано върху ключови думи. Този план е създаден с лесни за използване компоненти в Microsoft Excel, въпреки че много различни софтуерни пакети съвместно
