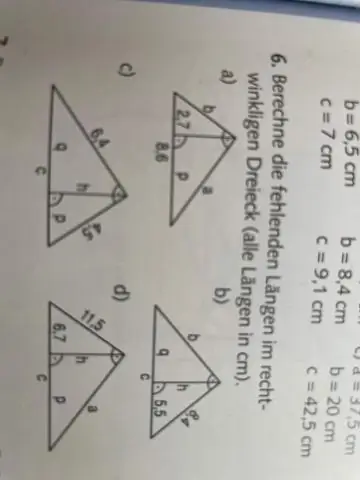
Съдържание:
2025 Автор: John Day | [email protected]. Последно модифициран: 2025-01-23 14:36
Използвайки гаражна лента, научете как лесно да създадете този ефект на автоматично настройване, който чувате толкова много. ** РЕДАКТИРАНЕ ** Връзка към пример:
Стъпка 1: Създайте нов проект за Garageband
Първо, отворете гаражната лента и създайте нов музикален проект. На изскачащия екран дайте име на проекта. ВАЖНО: На екранната снимка ключът е зададен на F минор. Намирам това за добър ключ за свирене, но това може да се промени в зависимост от това, което пеете. Ако сте опитен музикант и знаете за ноти и подобни, не се колебайте да промените това, в противен случай се придържайте към F минор.
Стъпка 2: Създайте своя песен
Започваме с този екран с гаражна лента. Затворете рояла и изтрийте пиано пистата (не е задължително, но просто прави всичко по -чисто). В долния ляв ъгъл на нашия интерфейс щракнете върху бутона „+“. Изберете истински инструмент и създайте. Последната снимка ни показва какво имаме сега.
Стъпка 3: Настройване на автонастройка
Сега, с избрания запис, отидете в долния ляв ъгъл и щракнете върху иконата на ножицата. Това, което излиза, е нашият редактор на песни. Вземете плъзгача „Подобряване на настройката“и го плъзнете докрай надясно и щракнете върху квадратчето „Ограничи до ключ“. Вече сте настроили Autotune, но за да звучи още по -добре, ще добавим някои ефекти.
Стъпка 4: Добавяне на ефекти
От дясната ни страна трябва да има списък с предварително проектирани ефекти за нашата употреба. В този момент се уверете, че вашето устройство за въвеждане е избрано. Имам избран външен микрофон, но всъщност използвам снежна топка, така че просто щракнете върху този списък и променете select. We ще погледнем в долната част на този списък сега и щракнете върху бутона "подробности", за да отворите нашето разширено меню. Снимката показва ефектите, които използвах, но ще ги изброя по -долу. Чувствайте се свободни да играете с тях. ВАЖНО: За ефектите Distortion и Chorus, щракнете вдясно, където има молив, и това ще ви позволи да го редактирате. Compressor: Vocal Compression RapDistortion: Доведете устройството до около 4.0 db останалите същите) Припев: Намалете интензивността до около 1,0 db (оставете останалите същите) Ехо: 20Reverb: 40 Чувствайте се свободни да запазите тези опции като инструмент. Забавлявайте се с новия си ефект на AutoTune!
Препоръчано:
Как да си върнете музиката от вашия Ipod .. БЕЗПЛАТНО !: 7 стъпки

Как да си върнете музиката от вашия Ipod .. БЕЗПЛАТНО !: По принцип Ipods не ви позволяват да импортирате музиката от него, те ви позволяват само да я изтриете. Например, ако намерите къде да поставите любимите си песни на вашия Ipod, но след това случайно ги изтрийте от компютъра си. Значи си седял там в лош шум
Как да получите Siri на всеки IPad безплатно!: 7 стъпки

Как да получите безплатно Siri на всеки IPad !: Виждате ли винаги тези реклами на Siri и си мислите, че бих искал да мога да го получа, но да не плащам солидната цена за iPhone 4s. Е, сега можете! Това е стъпка по стъпка как да получите Siri на всеки jailbroken iOS 5.1.x iPad! Тази инструкция не само е лесна
Как да инсталирате Microsoft Office 2016 за Mac безплатно: 4 стъпки

Как да инсталирате Microsoft Office 2016 за Mac безплатно: Microsoft пусна безплатно изтегляне на Office 2016 за Mac публична визуализация, без да е необходим абонамент за Office 365. Новият софтуер включва поддръжка за дисплеи Retina, синхронизиране с iCloud и изглежда, че версиите на Office в момента се ползват
Как да възстановите безплатно изгубените си данни: 4 стъпки

Как да възстановите безплатно изгубените си данни: Всички знаем, че загубата на данни е едно от най -лошите неща в света и почти всички ние сме преминали през този проблем. И ето решението, което чакахте, намерих този софтуер, който ми позволява да възстановя изгубените си файлове много лесно
Как да направите вашия Firefox да изглежда невероятно и готино безплатно !!!: 8 стъпки

Как да накарате вашия Firefox да изглежда невероятно и готино безплатно !!!: В тази инструкция ще ви покажа как да придадете на вашия firefox невероятен шокиращ вид. безплатно!! И използването на сайта за добавяне на Mozilla безопасно! Това е първият ми инструктаж, така че оставяйте коментари, моля МОИТЕ инструкции наскоро бяха включени в buzztrack
