
Съдържание:
2025 Автор: John Day | [email protected]. Последно модифициран: 2025-01-23 14:36
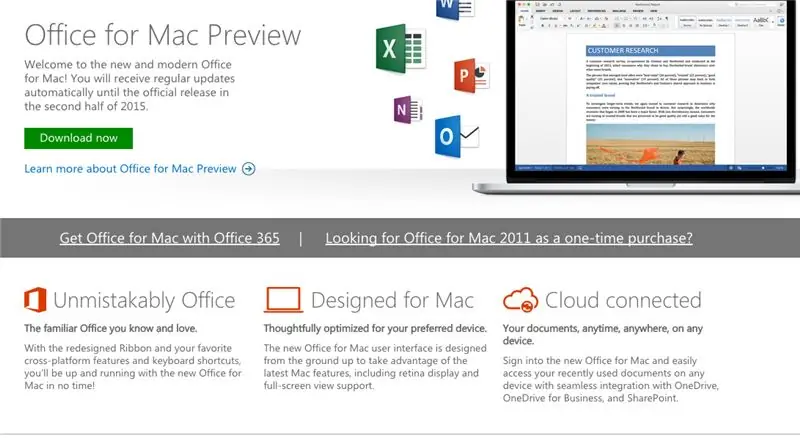
Microsoft пусна безплатно изтегляне на Office 2016 за Mac публична визуализация, без да е необходим абонамент за Office 365. Новият софтуер включва поддръжка за дисплеи Retina, синхронизиране с iCloud и изглежда като версиите на Office, които понастоящем са налични за Windows и мобилни устройства.
Можете да започнете безплатно изтегляне тук.
Стъпка 1: Изтеглете инсталирането
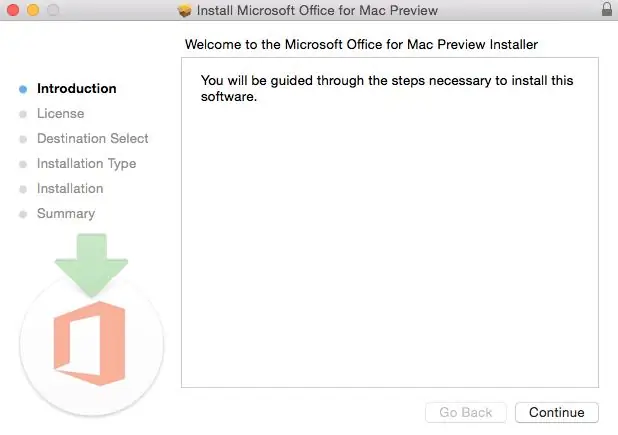
След като изтеглите файла с 2,6 GB в папката за изтегляне, щракнете върху пакета Office Preview, за да започнете. Ще бъдете водени през необходимите стъпки за инсталиране на този софтуер.
Съвет: Трябваше да надстроя OS X, защото не можете да инсталирате Office за Mac с всяка версия на OS X под 10.10. За да видите моя урок за това как да надстроите вашата OS X, отидете тук.
Имах и някои интернет прекъсвания при първоначалното ми изтегляне в папката за изтегляне и ми беше трудно да отворя пакета, защото не изтегли пълните 2.6GB. Уверете се, че сте изтеглили напълно пакета.
Стъпка 2: Прочетете и приемете лицензионното споразумение
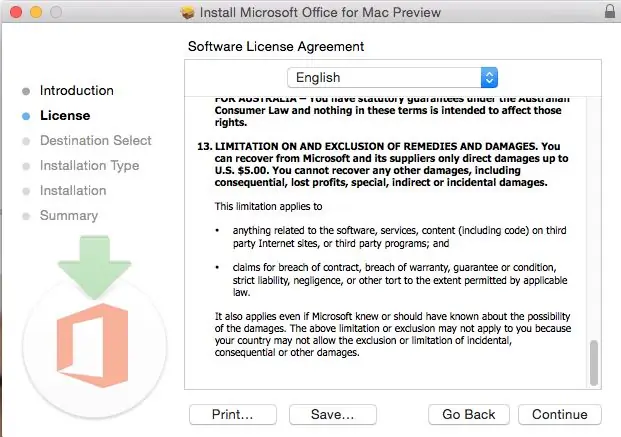
Лицензионното споразумение за софтуер идва на много езици, това на английски. След като прочетете споразумението, ще преминете към дъното. Щракнете върху продължи, за да се съгласите.
Стъпка 3: Приемете Лицензионното споразумение, за да започнете инсталацията
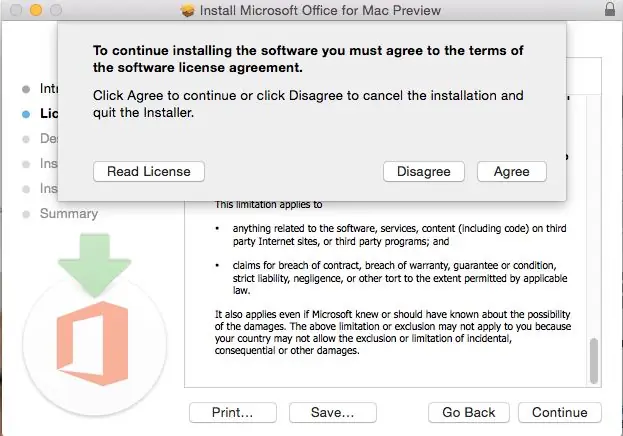
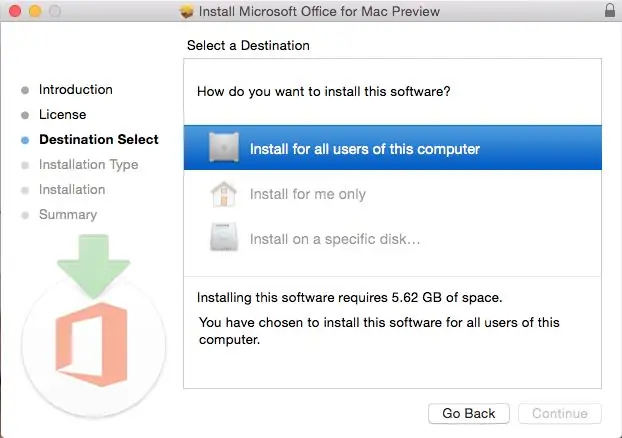
След това ще бъдете подканени да се съгласите. След като направите това, ще изберете кои потребители на вашия компютър ще имат достъп до софтуера, за да изберат дестинацията за инсталиране. За да инсталирате, ще ви трябват 5,62 GB свободно пространство. Изберете и щракнете върху продължи.
Стъпка 4: Инсталирайте Office за Mac
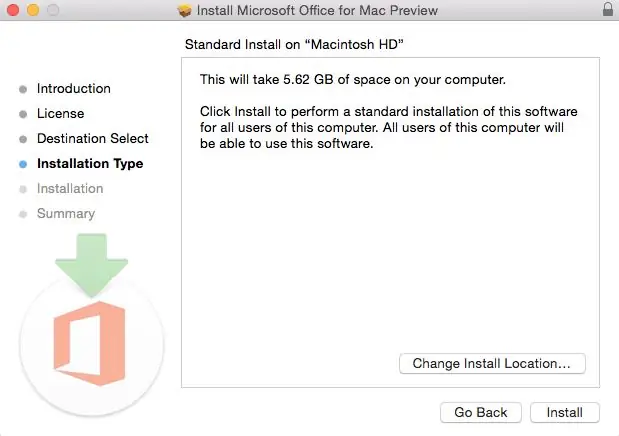
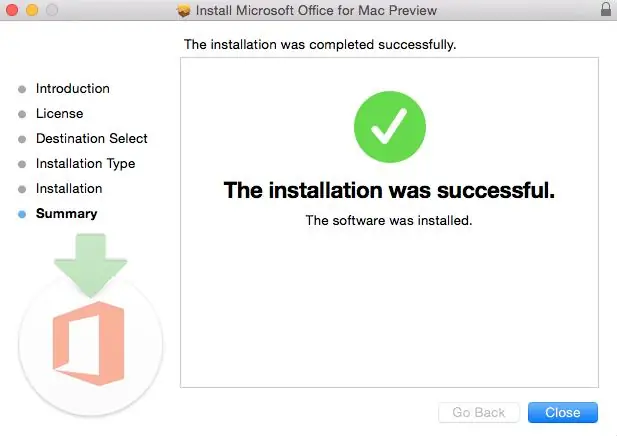
Искам всички потребители на моя компютър да имат достъп до Office и да се уверят, че разполагат с наличното пространство. Сега съм готов за инсталиране. Щраквам върху инсталиране. Трябваше да изчакам няколко минути, за да завърши инсталацията. Тогава бях уведомен, че инсталацията е успешна. И моята инсталация е завършена.
Препоръчано:
Как да си върнете музиката от вашия Ipod .. БЕЗПЛАТНО !: 7 стъпки

Как да си върнете музиката от вашия Ipod .. БЕЗПЛАТНО !: По принцип Ipods не ви позволяват да импортирате музиката от него, те ви позволяват само да я изтриете. Например, ако намерите къде да поставите любимите си песни на вашия Ipod, но след това случайно ги изтрийте от компютъра си. Значи си седял там в лош шум
Как да инсталирате приставки в WordPress в 3 стъпки: 3 стъпки

Как да инсталирате приставки в WordPress в 3 стъпки: В този урок ще ви покажа основните стъпки за инсталиране на WordPress плъгин на вашия уебсайт. По принцип можете да инсталирате приставки по два различни начина. Първият метод е чрез ftp или чрез cpanel. Но няма да го изброявам, тъй като наистина е комплимент
Как да създадете и вмъкнете таблица и да добавите допълнителни колони и/или редове към тази таблица в Microsoft Office Word 2007: 11 стъпки

Как да създадете и вмъкнете таблица и да добавите допълнителни колони и/или редове към тази таблица в Microsoft Office Word 2007: Имали ли сте някога много данни, с които работите и сте си мислили … " как мога да направя всичко тези данни изглеждат по -добре и са по -лесни за разбиране? " Ако е така, тогава таблицата в Microsoft Office Word 2007 може да е вашият отговор
Как да получите Siri на всеки IPad безплатно!: 7 стъпки

Как да получите безплатно Siri на всеки IPad !: Виждате ли винаги тези реклами на Siri и си мислите, че бих искал да мога да го получа, но да не плащам солидната цена за iPhone 4s. Е, сега можете! Това е стъпка по стъпка как да получите Siri на всеки jailbroken iOS 5.1.x iPad! Тази инструкция не само е лесна
Как да: Инсталирате защитна стена на виртуална машина IPCop, за да защитите вашия хост на Windows (безплатно!): 5 стъпки

Как да: Инсталирате защитна стена на виртуална машина IPCop, за да защитите вашия хост на Windows (безплатно!): Резюме: Целта на този проект е да използва IpCop (безплатно разпространение на Linux) във виртуална машина за защита на хост система на Windows във всяка мрежа. IpCop е много мощна Linux базирана защитна стена с разширени функции като: VPN, NAT, Intrusion Det
