
Съдържание:
- Стъпка 1: Основна настройка - Изтеглете файловете
- Стъпка 2: Основна настройка - Инсталиране
- Стъпка 3: Основна настройка - стартиране за първи път
- Стъпка 4: Разширена настройка - Настройки на Hamachi
- Стъпка 5: Разширени настройки - Мрежови приоритети (Windows XP)
- Стъпка 6: Разширени - Псевдоними
- Стъпка 7: Завършване - Използване на вашата виртуална мрежа
2025 Автор: John Day | [email protected]. Последно модифициран: 2025-01-23 14:36
От EaglesNestOneFollow Още от автора:
Тази инструкция е да осигури помощ на тези, които настройват или мислят да настроят сървър hamachi. Ако вече използвате сървър hamachi, можете да преминете към стъпка 4 сега. Крайното предизвикателство, с което потребителят на hamachi може да се сблъска, е да заобиколи ужасната грешка от клас C. Ако все пак играете игри, тези на Valve, вероятно знаете за какво говоря. (Но за тези, които не го правят: Това е грешка, която се сблъсква, когато някой във виртуална мрежа се опита да се присъедини към сървър за игри, който е зададен като локален, но е в интернет, защото работи през виртуална мрежа.) използвах hamachi от около 3-4 години и най-накрая успях да овладея начините му (това е много объркваща програма). С тази инструкция ще бъдете научени за настройката, основните принципи и не толкова основните принципи на Hamachi, както и как да заобиколите клас C. Основната концепция за виртуалната мрежа. Най -лесният начин да разберете принципите на виртуалната мрежа е да мислите на виртуална мрежа като нормална мрежа, само че е в интернет, а не във вашата къща или офис сграда. Когато стартирате клиент за виртуална мрежа, като hamachi и се присъедините към виртуална мрежа, това е като да включите друг Ethernet кабел в хипотетичен рутер. Броят на хората във виртуална мрежа е ограничен до тези, на които е предоставен достъп до нея и следователно не сте уязвими при използването на клиент за виртуална мрежа.
Стъпка 1: Основна настройка - Изтеглете файловете
Това е лесната част. Просто изтеглете настройката на hamachi от LogMeIn! Изтеглете го навсякъде, след като бъде инсталиран, ще изтриете инсталационния exe. Може да е добра идея да се регистрирате, докато чакате изтеглянето. Какво ще ви трябва:
- Компютър.
- Разумна интернет връзка. Най -малко над 2 MB/s.
- Hamachi (безплатна версия):
Стъпка 2: Основна настройка - Инсталиране
Стартирайте инсталационния изпълним файл, изтеглен в предишната стъпка. Настройката е доста лесна. Уверете се, че сте го прочели, вместо просто да щракнете върху Напред със 100 мили в час. Няколко неща, които бих искал да отбележа:
- Поставете отметка в квадратчето, казващо „Деактивирайте уязвимите услуги на Windows през Hamachi“, това спира другите членове на вашата мрежа да гледат споделените ви файлове.
- Използвайте лиценза за нетърговски (безплатен за лична употреба), освен ако: a) притежавате хамачи. или б) Искате да използвате пробния период. Всичко е наред, ако използвате пробната версия, тя просто се връща към безплатната версия, след като изтече.
- Уверете се, че всичко е инсталирано правилно (вижте последния екран по -долу).
Стъпка 3: Основна настройка - стартиране за първи път
Пуснете hamachi за първи път. Трябва да ви се покаже съобщение какво да направите, за да започнете, както е показано по -долу. Следвайте инструкциите, показани в прозореца "Бързо ръководство на Hamachi". Следвайте обичайната процедура за безопасност на мрежата. Използвайте псевдоним, който не е истинското ви име. По подразбиране името ще бъде името на вашия компютър. Когато натиснете "бутона за захранване", Hamachi ще влезе онлайн и ще имате разпределен IP адрес на hamachi. Създайте или се присъединете към мрежа, като щракнете върху бутона с триъгълна форма върху него. Ако искате да накарате приятел да се присъедини към вашата мрежа, ще трябва да му кажете името и паролата за него, така че не забравяйте да не го правите същата парола, която бихте използвали за нищо друго. Бързото ръководство ще ви преведе през всички стъпки, необходими за стартиране на hamachi. Това завършва раздела за основна настройка на тази инструкция. Продължете към стъпка 4 за инструкции за предварителна настройка.
Стъпка 4: Разширена настройка - Настройки на Hamachi
Тук става интересно. Досега имате хубава, работеща виртуална мрежа. Работи много основно и повечето мрежови приложения няма да работят, по същата причина получавате грешка от клас C. Тази стъпка и следващите стъпки ще ви покажат как да направите вашата виртуална мрежа да изглежда по -скоро като истинска мрежа за вашите приложения. Първата стъпка в тази предварителна секция е да промените настройките на Hamachi. Продължете напред и кликнете върху бутона „Системно меню“в хамачи (този със зъбното колело върху него). След това бутона Предпочитания … Трябва да се появи прозорецът за състояние и конфигурация. Основните неща, които трябва да бъдат променени, са: Под менюто "Прозорец":
- Показването на елемента от менюто "Разширени …" трябва да бъде отметнато. Това е много важно!
- Действие с двойно щракване. Харесва ми да променя това на Изпращане на незабавно съобщение, защото: а) Пингът на Hamachi е боклук, не пинжира псевдоним, дори когато е назначен. б) Придава усещане за пратеник.
В менюто „Система“:
- "Стартирайте hamachi като системна услуга …" това кара hamachi да работи като системна услуга. (hamachi ще започне, дори ако не сте влезли с активирано това)
- „Стартирайте hamachi, когато влизам в Windows“Това е удобно, ако използвате VNC заедно с Hamachi (вижте другите ми инструкции).
В менюто „Защита“:
„Блокиране на уязвими услуги на Microsoft Windows“Това трябва да се отбележи, освен ако не искате хората във виртуалната ви мрежа да виждат споделени файлове
Под менюто „Присъствие“:
Активирайте онлайн присъствието. Това не е необходимо, но отново дава на hamachi усещане за пратеник. Той показва състоянието на други потребители
Стъпка 5: Разширени настройки - Мрежови приоритети (Windows XP)
Време е да изясните приоритетите си! (по добър начин) В тази стъпка ще променим мрежовия приоритет на вашия компютър, така че hamachi да е настроен на най -висок. За да направите това (в Windows XP) отидете на Старт> Контролен панел> Мрежови връзки. В горната част на екрана (където е File, Edit, View и т.н.) трябва да видите елемент от менюто „Advance“. Кликнете върху него и след това върху „Разширени настройки …“. В прозореца, който се показва, изберете връзката Hamachi в горното поле, след което натиснете бутона нагоре вляво от полето, докато стане най -висок в списъка (което го прави най -висок приоритет). Щракнете върху OK и затворете прозореца "Мрежови връзки". ЗАБЕЛЕЖКА: Тази процедура е различна в Windows Vista и Windows 7. Вероятно ще добавя версия на Vista и 7 на тази стъпка по -късно.
Стъпка 6: Разширени - Псевдоними
Тази стъпка включва задаване на псевдоними за хора във вашата мрежа. Псевдонимът е IP адрес, който е различен от реалния адрес на член на виртуалната мрежа, за да го направи в обхвата на вашия собствен адрес. Правим това, защото IP адрес например, 192.164.61.3, не би бил в същата мрежа като тази като 194.113.0.8 (те са в различни диапазони). Когато компютър е свързан към рутер, той получава IP адрес, който се отнася до адреса на шлюза по подразбиране на рутерите, например: адресът на шлюза по подразбиране на рутера може да бъде 192.524.0.1, което прави компютъра нещо като 192.524.0.2. hamachi, щракнете с десния бутон върху член на мрежата в главния прозорец на hamachi и щракнете върху „напред …“Задайте псевдонима на „peer“на същия адрес като вашия, с изключение на последната цифра. Можете също да промените втората последна цифра, но освен ако не е необходимо, не (за всеки случай). Също така, не правете двама връстници да имат един и същ псевдоним, защото няма да можете да видите един правилно, ако го направите. Накарайте другите си членове на мрежата да изпълнят тази стъпка. След като сте направили псевдоним, ще трябва да използвате командния ред (Старт> Изпълнение> Cmd> OK), за да пингнете връстника (както казах, hamachi не пинг псевдоними, само реални IP адреси.). Въведете „ping [Псевдоним IP ТУК]“(без обърнати запетаи и скоби), за да извършите пинг на партньора.
Стъпка 7: Завършване - Използване на вашата виртуална мрежа
Използвайте hamachi за стартиране на LAN приложения през интернет! След като изпълните стъпки 4-6, сега би трябвало да можете да стартирате всяка LAN игра, която харесвате, през виртуалната мрежа, така че да нямате проблеми с опитите да намерите сървъри за игри с вашите приятели. Следването на тези стъпки би трябвало да ви помогне да избегнете грешки от клас C. Няколко бележки:
- Очевидно е по -добре компютърът с Vista да работи със сървър за игри, когато имате два различни вида операционни системи.
- В игрите на Valve стартирайте сървъра като LAN игра, след което въведете sv_lan 0 в конзолата, това може да помогне, ако все още имате проблеми с връзката.
ОТКАЗ ОТ ОТГОВОРНОСТ: НЯМА ДА ПОГЪНЯ НИКАКАКАВА ОТГОВОРНОСТ ЗА ВАШИТЕ ДЕЙСТВИЯ, АКО ИЗПОЛЗВАТЕ HAMACHI ИЛИ ДРУГА ИНФОРМАЦИЯ, ВКЛЮЧЕНА В ТАЗИ ИНСТРУКЦИЯ ЗА НЕЗАКОННИ ЦЕЛИ Моля, не се колебайте да коментирате и оцените тази инструкция. Пишете ми, ако откриете грешки
Препоръчано:
I2C / IIC LCD дисплей - Използвайте SPI LCD към I2C LCD дисплея, използвайки SPI към IIC модул с Arduino: 5 стъпки

I2C / IIC LCD дисплей | Използвайте SPI LCD към I2C LCD дисплея Използване на SPI към IIC модул с Arduino: Здравейте момчета, тъй като нормалният SPI LCD 1602 има твърде много кабели за свързване, така че е много трудно да го свържете с arduino, но на пазара има един модул, който може конвертирате SPI дисплея в IIC дисплей, така че тогава трябва да свържете само 4 проводника
Flash AT Command Firmware към ESP01 модул (изисква USB към TTL адаптер): 5 стъпки

Flash AT Command Firmware to ESP01 Module (изисква USB към TTL адаптер): От Jay Amiel AjocGensan PHfacebook.com/geeamealyoutube.com/jayamielajoc
Orange PI HowTo: Настройте го за използване с дисплей за обратно виждане на автомобил и HDMI към RCA адаптер: 15 стъпки

Orange PI HowTo: Настройте го за използване с дисплей за обратно виждане на автомобил и HDMI към RCA адаптер: ПРЕДИСЛОВИЕ. Изглежда, че всеки друг използва голям и дори по -голям телевизор или монитор с глупава оранжева PI платка. И изглежда малко пресилено, когато е предназначено за вградени системи. Тук имаме нужда от нещо малко и нещо евтино. Като
Настройте филтриране на уеб съдържание в 4 стъпки с Ubuntu: 5 стъпки

Настройте филтриране на уеб съдържание в 4 стъпки с Ubuntu: Като IT специалист едно от най -често срещаните неща, които колегите ме питат, е как могат да контролират кои сайтове децата им имат достъп онлайн. Това е много лесно да се направи и безплатно с помощта на Ubuntu linux, dansguardian и tinyproxy
Неуспешен опит за свързване на кабел към конектор към дънна платка: 6 стъпки
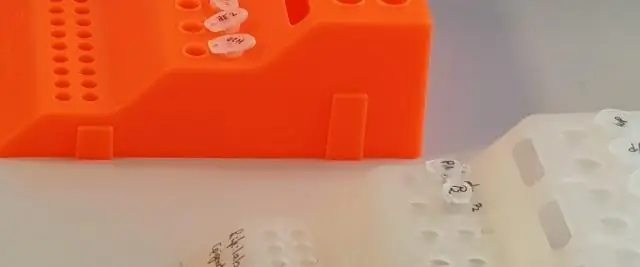
Неуспешен опит да свържете мост към конектор към дънна платка: Първоначално (в друга инструкция) бях споял плосък гъвкав кабел към дънната платка на ipod. Реших обаче да добавя още малко спойка за здравина и свързах връзка. Мислех, че мога да постигна същото с
