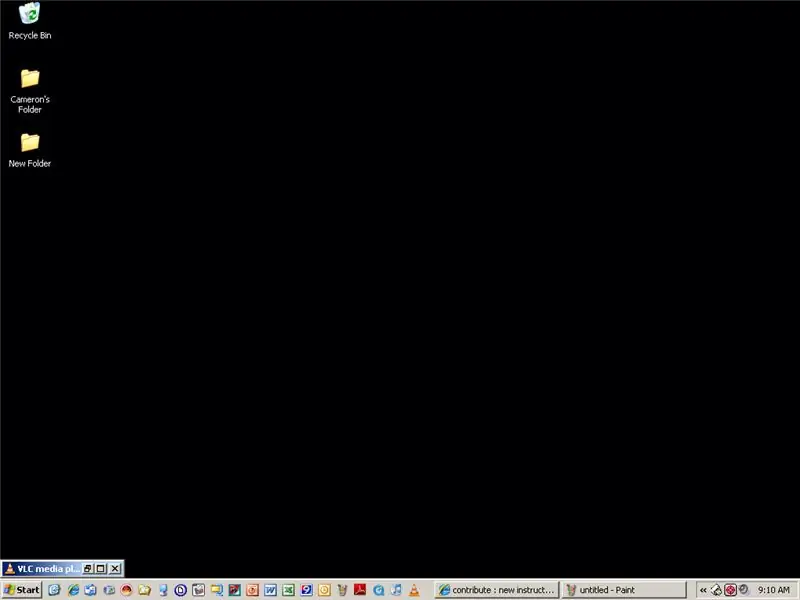
Съдържание:
- Стъпка 1: Вземете Vlc Media Player, това е плейърът, който ще използвате за възпроизвеждане на вашия фон
- Стъпка 2: Започнете да променяте предпочитанията си
- Стъпка 3: Почти готово, сега просто променете още няколко неща
- Стъпка 4: Сега го отворете и добавете видеоклипа си
- Стъпка 5: Добавяне на видеоклип в YouTube
- Стъпка 6: Насладете се
2025 Автор: John Day | [email protected]. Последно модифициран: 2025-01-23 14:36
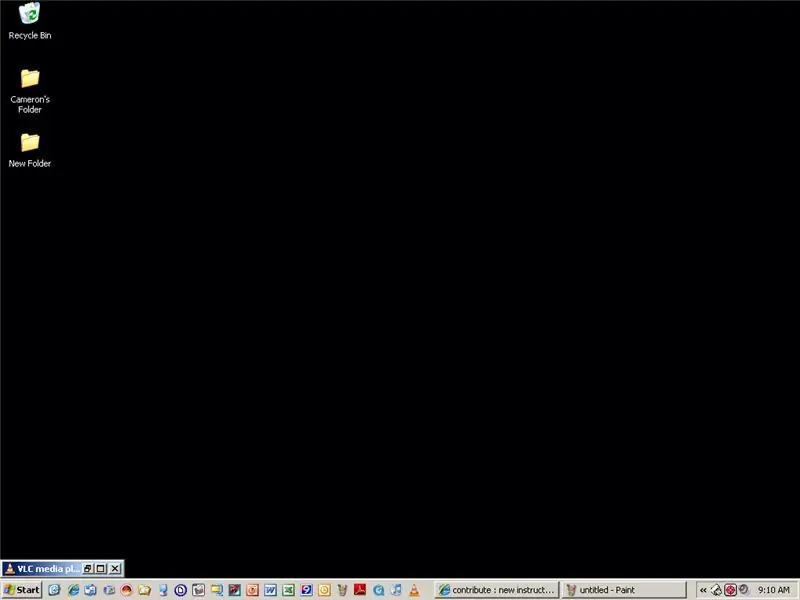
Мразите ли перспективата, но обичате факта, че можете да получите видео фона на нея? Имате ли xp? Ето инструкция, която можете да използвате, за да получите БЕЗПЛАТНО видео фон с високо качество на всичко в мрежата или дори свои собствени видеоклипове.
Стъпка 1: Вземете Vlc Media Player, това е плейърът, който ще използвате за възпроизвеждане на вашия фон
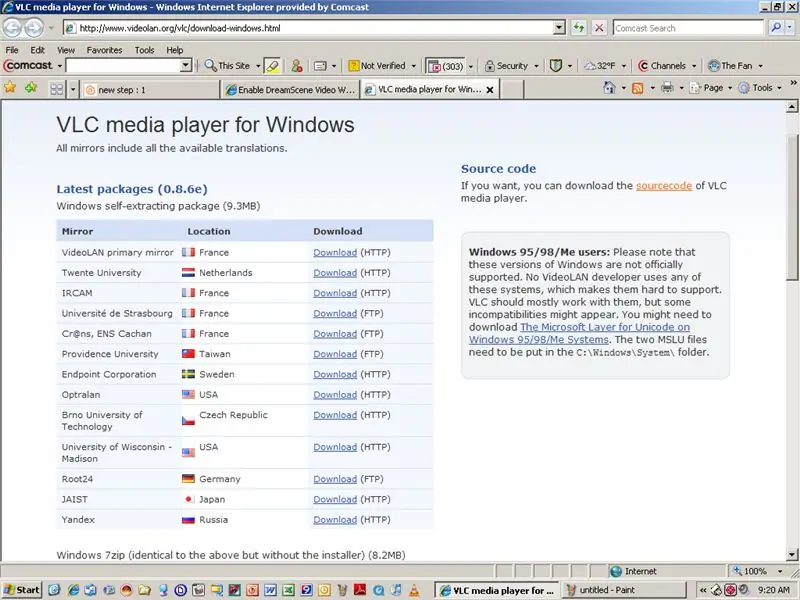
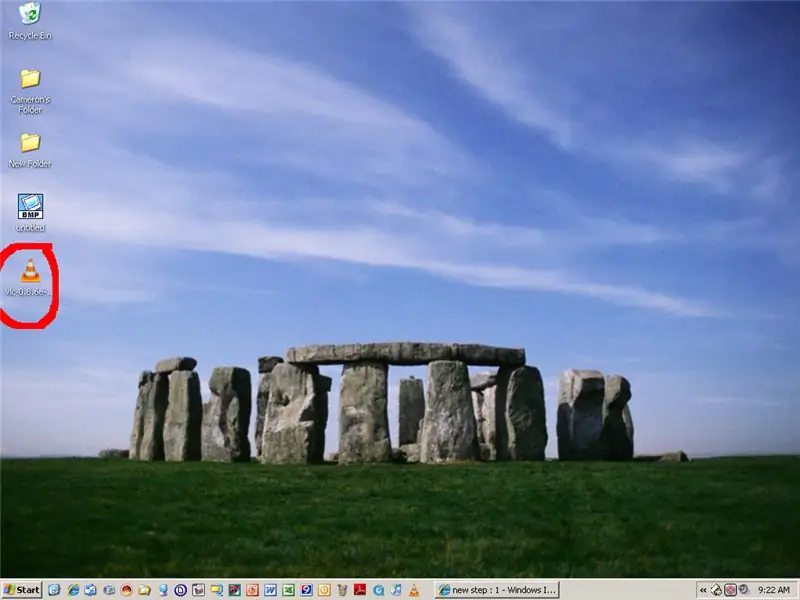
Отидете на този сайт https://www.videolan.org/vlc/download-windows.html и изтеглете vlc media player и го инсталирайте … след това преминете към стъпка 2.
Стъпка 2: Започнете да променяте предпочитанията си
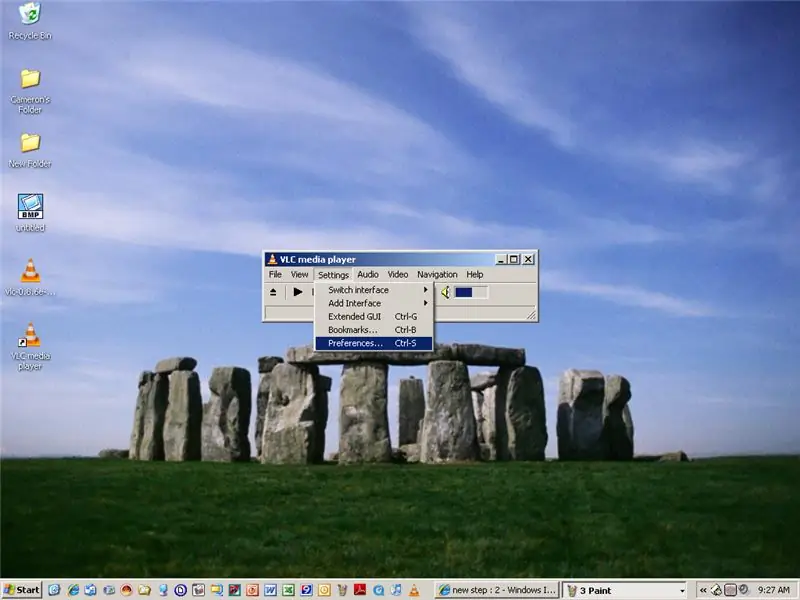
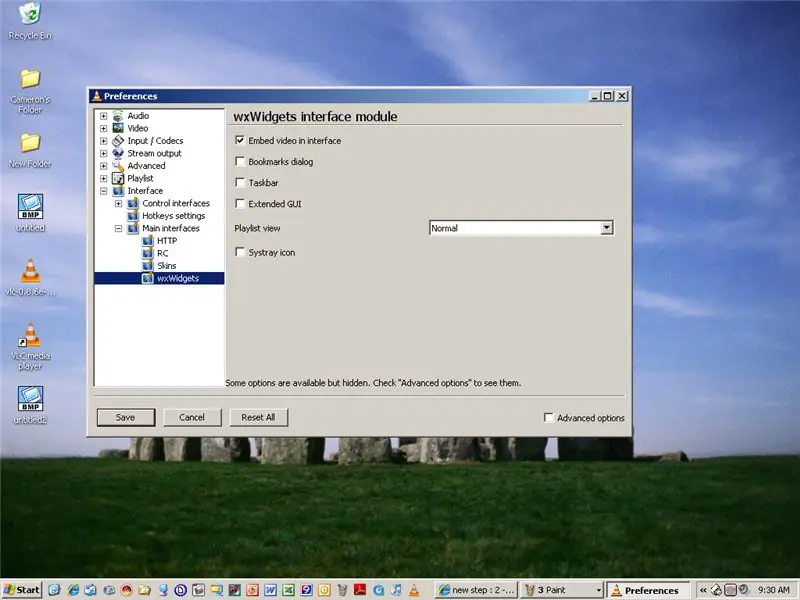
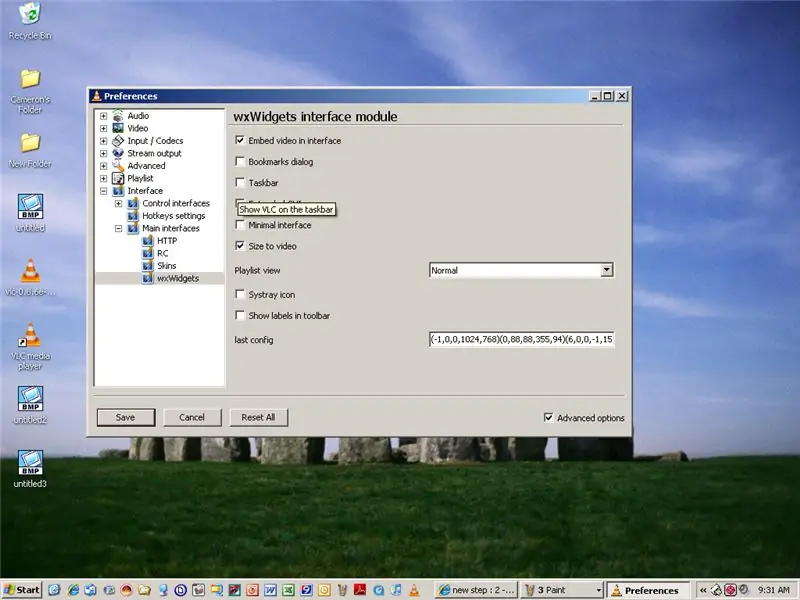
Отворете медийния плейър и отидете в настройките, след това в предпочитанията. След това разгънете раздела интерфейс, след това основните интерфейси, след което щракнете върху wxwidgets. В долния десен ъгъл на интерфейсния модул „wxWidgets“? прозорец, щракнете върху „Разширени опции“? за показване на разширени настройки. След това премахнете отметката от квадратчето за лента на задачите, за да премахнете заглавието на VLC Player от лентата на задачите, докато програмата работи.
Стъпка 3: Почти готово, сега просто променете още няколко неща
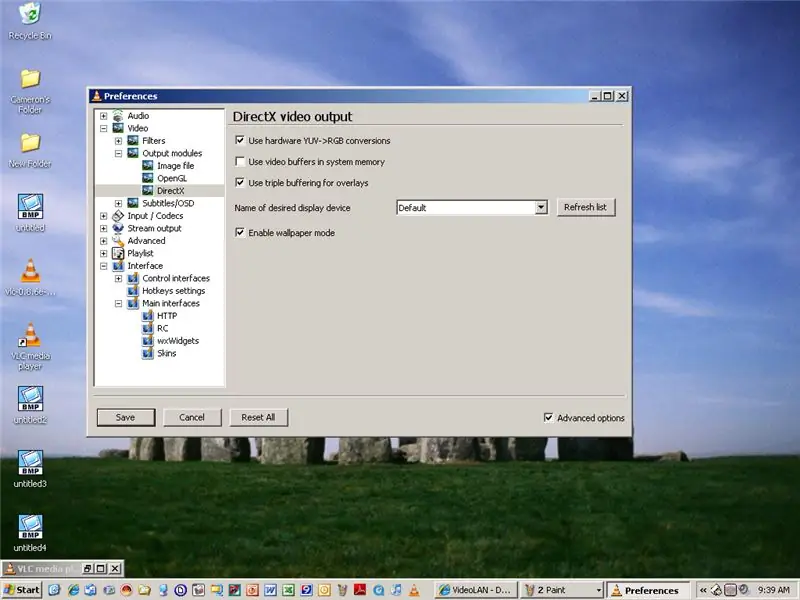
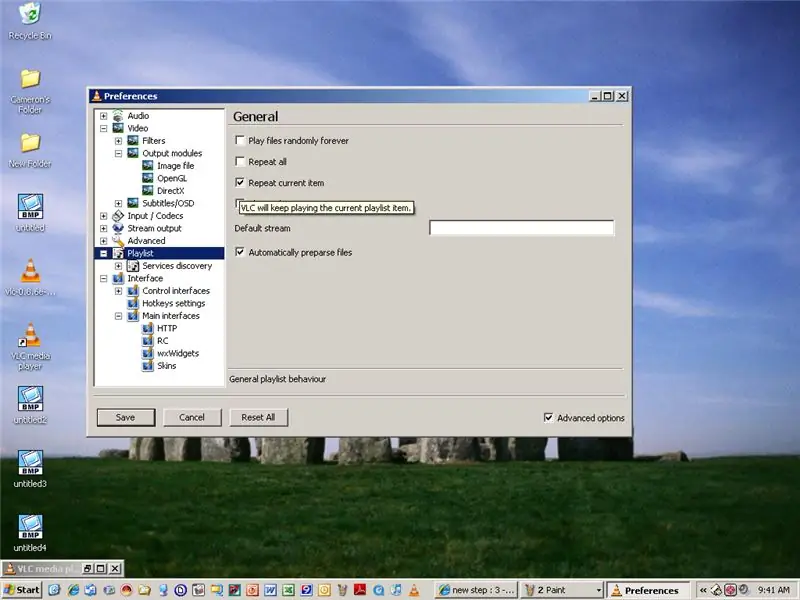
Разгънете раздела видео, след това Изходни модули и след това изберете Direct X. В долния десен ъгъл на прозореца DirectX Video Output поставете отметка в квадратчето Разширени опции, за да видите всички налични настройки. След това поставете отметка в полето за активиране на тапет. След това отидете на плейлисти и го персонализирайте. След това щракнете върху запис и преминете към стъпка 4.
Стъпка 4: Сега го отворете и добавете видеоклипа си
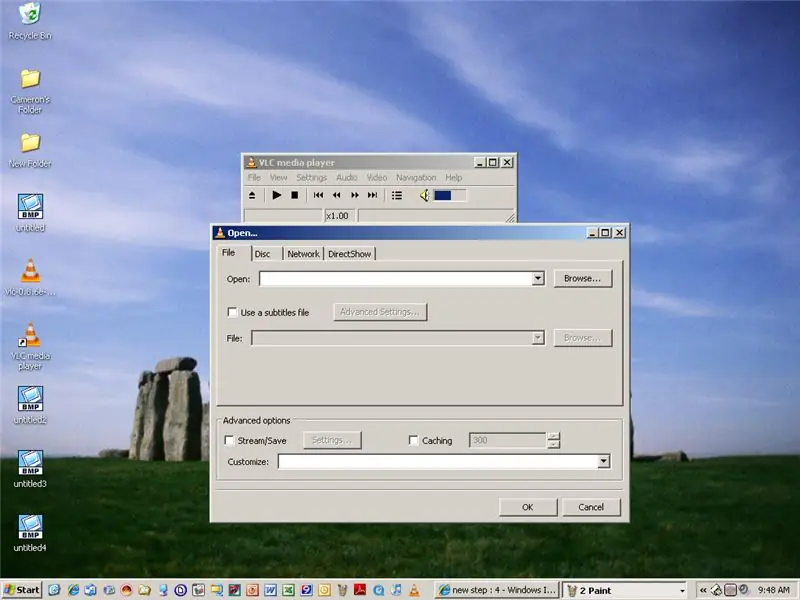
Отворете vlc player и натиснете ctrl-F или отидете на файл с отворен файл. След това натиснете преглед и изберете вашия видеоклип. След това изберете OK и минимизирайте плейъра.
Стъпка 5: Добавяне на видеоклип в YouTube
Ако искате да добавите видеоклип в YouTube, отидете в youtube, намерете желания видеоклип и копирайте URL адреса, след това отидете на www.vixy.net, поставете URL адреса и изтеглете видеоклипа.
Стъпка 6: Насладете се
Успех с това и се наслаждавайте на видеото си.
Препоръчано:
4G/5G HD видео поточно предаване на живо от DJI Drone при ниска латентност [3 стъпки]: 3 стъпки
![4G/5G HD видео поточно предаване на живо от DJI Drone при ниска латентност [3 стъпки]: 3 стъпки 4G/5G HD видео поточно предаване на живо от DJI Drone при ниска латентност [3 стъпки]: 3 стъпки](https://i.howwhatproduce.com/images/009/image-25904-j.webp)
4G/5G HD видео поточно предаване на живо от DJI Drone при ниска латентност [3 стъпки]: Следното ръководство ще ви помогне да получите видео потоци с HD качество на живо от почти всеки DJI дрон. С помощта на мобилното приложение FlytOS и уеб приложението FlytNow можете да започнете поточно видео от дрона
Първи стъпки с ESP32 CAM - Поточно предаване на видео с помощта на ESP CAM през Wifi - Проект за охранителна камера ESP32: 8 стъпки

Първи стъпки с ESP32 CAM | Поточно предаване на видео с помощта на ESP CAM през Wifi | Проект за камера за сигурност ESP32: Днес ще научим как да използваме тази нова ESP32 CAM платка и как можем да я кодираме и използваме като камера за сигурност и да получим поточно видео през wifi
Как да направите видео на разделен екран с четири стъпки: 4 стъпки (със снимки)

Как да направите видео на разделен екран с четири стъпки: Често виждаме едно и също лице да се показва в сцена два пъти в телевизионна пиеса. А доколкото знаем, актьорът няма брат близнак. Гледахме също, че два пеещи клипа се поставят на един екран, за да се сравнят техните певчески умения. Това е силата на spl
Видео дистанционно за малки деца за компютър Видео плейър: 6 стъпки

Видео дистанционно за малки деца за компютър Видео плейър: Изграждам дистанционно управление, което се свързва с компютър с USB. Голямото дистанционно управление позволява на детето ми да избира и възпроизвежда видеоклипове на стар компютър. Това е сравнително прост проект. Основният компонент е или USB клавиатура, или безжична USB клавиатура
Как да направите страхотни фонове: 5 стъпки

Как да направите страхотни фонове: В тази инструкция (също и първата ми) ще ви покажа как да направите интересни, а понякога и наистина страхотни фонове. Всъщност е съвсем просто, наистина. Ето няколко примера, които направих за вас
