
Съдържание:
- Стъпка 1: Видео резюме
- Стъпка 2: Неща, от които ще се нуждаете
- Стъпка 3: Създайте файла "shutdown.bat"
- Стъпка 4: Уверете се, че имате POP3 способен имейл акаунт
- Стъпка 5: Настройте Microsoft Outlook да приема вашия имейл акаунт
- Стъпка 6: Вземете акаунт в „Kwiry“
- Стъпка 7: Настройте правило на Outlook
- Стъпка 8: Изпратете текстово съобщение
- Стъпка 9: Заключение
2025 Автор: John Day | [email protected]. Последно модифициран: 2025-01-23 14:36
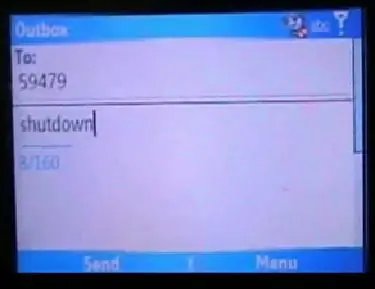
Това видео ще ви покаже как да изключите компютъра си отвсякъде, като използвате мобилен телефон с възможност за изпращане на текстови съобщения, Microsoft Outlook и безплатен акаунт от www.kwiry.com.
Стъпка 1: Видео резюме
По -горе е видео резюме на това, което се опитваме да постигнем.
Стъпка 2: Неща, от които ще се нуждаете
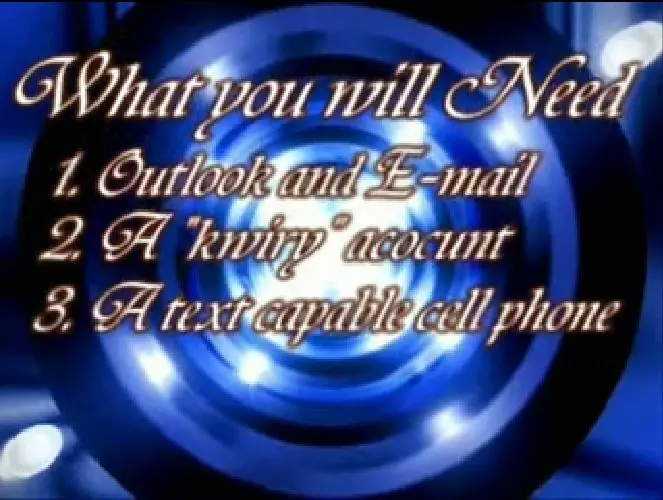
1. Уверете се, че имате акаунт в Microsoft Outlook и имейл адрес, конфигуриран към него. Това няма да работи с други клиенти за електронна поща, като Thunderbird, тъй като те не поддържат VB скриптове. След това следващото, което ще ви трябва, е акаунт на www.kwiry.com. Това е безплатен акаунт, който ще ви позволи да му изпращате текстови съобщения и в отговор изпращате тези съобщения по имейл до вашия имейл акаунт. Третото нещо, от което се нуждаете, е телефон, който може да изпраща текстови съобщения. Моля, имайте предвид, че в зависимост от плана за мобилен телефон, който имате, изпращането на текстови съобщения ще доведе до таксуване от мобилния ви телефон.
Стъпка 3: Създайте файла "shutdown.bat"
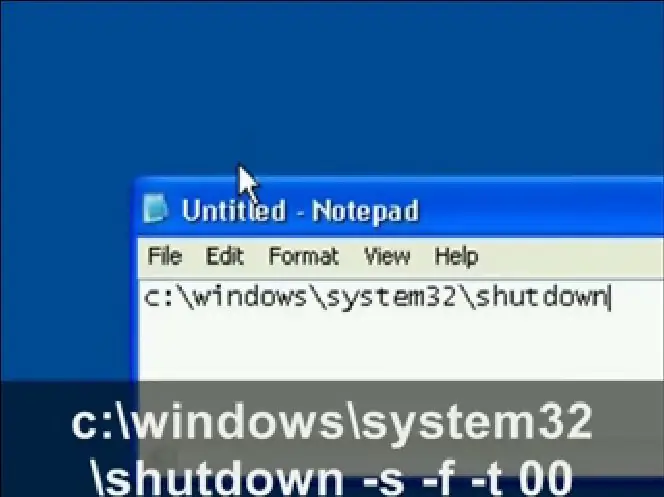
Файлът "shutdown.bat" е групов файл, който може да ви позволи да стартирате автоматично приложения и да изпълнявате задачи, само като го отворите. Можете да накарате този партиден файл да изпълнява почти всяка функция на Windows, която искате, но за този урок ще напишем скрипт за изключване на компютъра. Ето как: 1. Отворете „Notepad“, като отидете на Start> Run> „Notepad“и след това щракнете върху OK.2. В редактора на бележника въведете: c: / windows / system32 / shutdown -s -f -t 00 3. Запазете файла на компютъра си. Можете да го поставите почти навсякъде на компютъра си. Сложих моето на моя C: диск. Това, което прави този партиден файл, е насочено към функцията за изключване на вашия компютър, обикновено разположена на c: / windows / system32 / shutdown. Може да искате да проверите отново това, тъй като някои компютри може да го посочат като c: / winnt / system32 / shutdown. Ако случаят е такъв, тогава искате да промените съответно своя пакетен файл. -S му казва да изключи компютъра. -F му казва да принуди компютъра да се изключи, така че да не виси на отворени приложения. -T задава времето за изчакване преди действителното му изключване. Можете да го настроите на каквото искате, но аз сложих 00, за да го настроя на нула.
Стъпка 4: Уверете се, че имате POP3 способен имейл акаунт
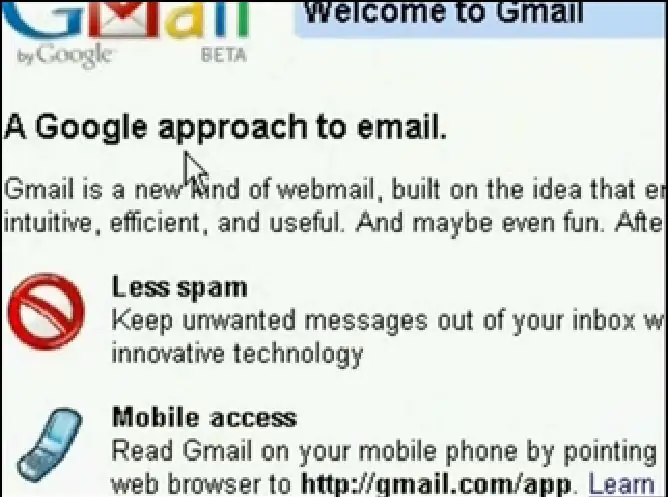
Ако вече имате настроен Outlook за имейл акаунт, пропуснете тази стъпка и следващата стъпка. Ако не, тогава ще ви е необходим имейл акаунт с възможност за POP3. Ако нямате такъв, можете да се регистрирате за безплатен акаунт в Gmail и след това да го конфигурирате да приема POP3, като направите това: 1. Отидете на https://www.gmail.com Gmail] и кликнете върху „Настройки“горе вдясно. На получената страница кликнете върху „Препращане и POP/IMAP“3. Изберете „Активиране на POP за цялата поща“и запазете промените си.
Стъпка 5: Настройте Microsoft Outlook да приема вашия имейл акаунт
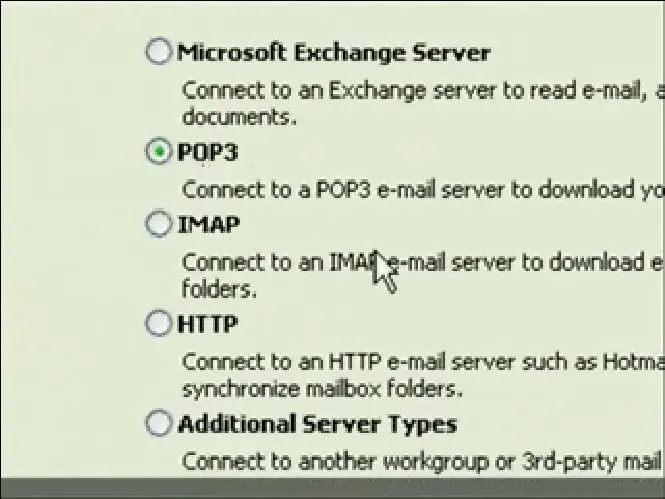
Както бе споменато по-горе, ако вече имате настроен Outlook за имейл акаунт, можете да пропуснете тази стъпка. Ако не, отворете Microsoft Outlook (не Outlook Express). 1. Ако за първи път отваряте Outlook, той ще стартира съветника за електронна поща. Ако това не стане, отидете на Инструменти> Акаунти за електронна поща> Добавяне на нов акаунт> Pop 32. Настройте акаунта в Pop 3, като въведете потребителската си информация (за помощ при използването на Gmail, вижте документацията на Gmail за настройка на POP3 сметка.
Стъпка 6: Вземете акаунт в „Kwiry“
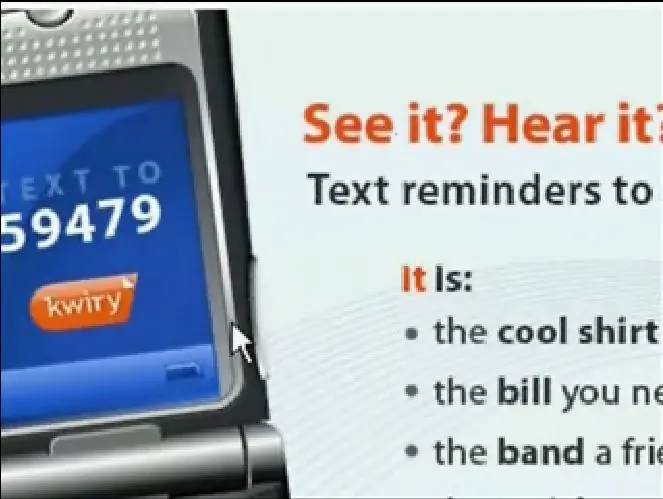
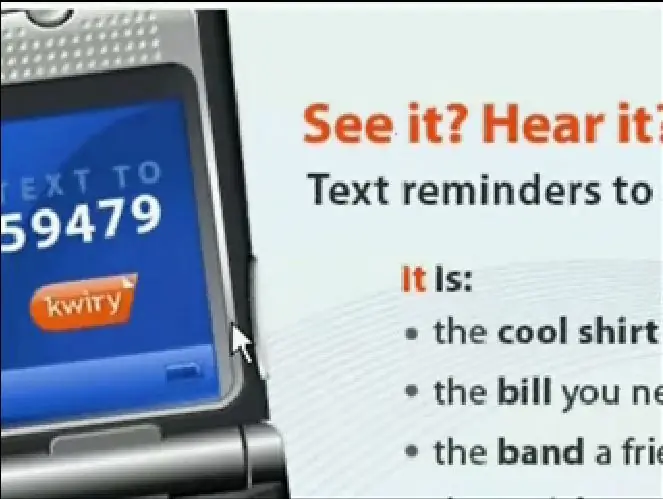
Сега това, което трябва да направите, е да регистрирате акаунт в Kwiry. Чувствайте се свободни да прочетете информацията за това на техния уебсайт, но основно Kwiry е услуга, която препраща текстови съобщения към вашия имейл акаунт. За това ще го използваме. Ако имате възможности за електронна поща на мобилния си телефон, просто изпратете имейл до вашия акаунт в Outlook и заобиколете тази стъпка.
Стъпка 7: Настройте правило на Outlook
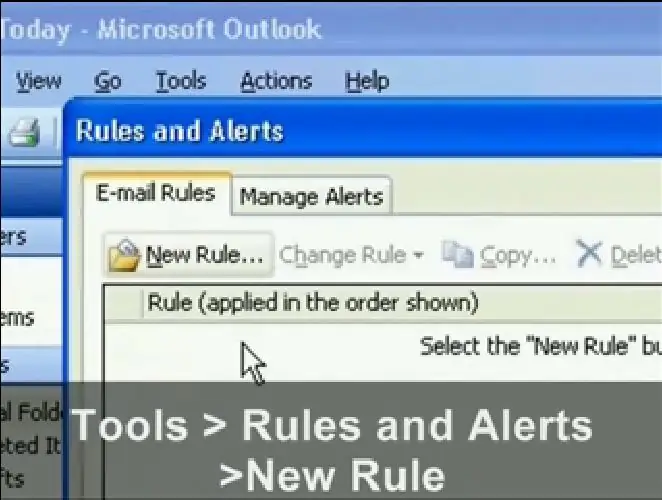
Това е най -важната стъпка от урока. Това ще каже на Outlook, че след като получи имейл, съдържащ определена тема, за стартиране на файла "shutdown.bat", който създадохме за изключване на компютъра. Ето стъпките: 1. Отидете на Изпращане/Получаване и изберете Настройки за изпращане/получаване> Дефиниране на групи за изпращане/получаване. Поставете отметка в квадратчето „Планиране на автоматично изпращане/получаване на всеки“и след това задайте полето за номер на „1 минути“, така че да проверява за нови имейл съобщения всяка минута. След това щракнете върху „Затвори“.3. Сега отидете на Инструменти> Правила и предупреждения. В изскачащия прозорец изберете „Ново правило“.4. Изберете „Започнете от празно правило“и се уверете, че е зададено на „Проверете съобщенията, когато пристигнат“и щракнете върху Напред. Следващата страница ще ви позволи да изберете условията, така че искате да поставите отметка в квадратчето „с конкретни думи в темата“.6. Сега в долната част на прозореца кликнете върху връзката „конкретни думи“и тя ще ви позволи да въведете темата, която искате да търси. За този пример искаме той да търси имейла на Kwiry, който ще му изпращаме. Темата на този имейл ще прочете „вашето kwiry - изключване“, така че въведете това като конкретни думи и щракнете върху Добавяне и OK. След това щракнете върху Напред. На следващата страница ще изберем действието, което искаме да извърши. За този проект искаме да изберем „стартиране на приложение“. Щракнете върху връзката „приложение“в долната част на прозореца сега и я отворете до файла shutdown.bat, който създадохме. Имайте предвид, че ще трябва да промените филтъра за избор на файл от „Приложения (.exe)“на „Всички файлове“. Сега просто натиснете Next и Finish.
Стъпка 8: Изпратете текстово съобщение
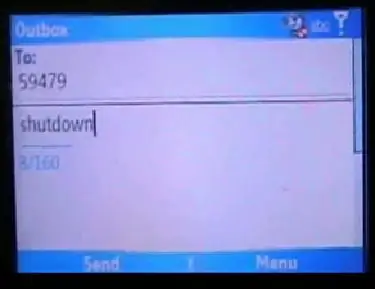
Очевидно най -лесната стъпка е да изпратите текстово съобщение. Така че издърпайте мобилния си телефон с възможност за изпращане на текстови съобщения и изпратете текстово съобщение с думите „изключване“до вашия акаунт в Kwiry (който ще бъде 59479).
Стъпка 9: Заключение
Можете или буквално да използвате този урок като средство за изключване на компютъра си, или можете да го използвате като доказателство за концепцията. Можете да използвате този метод за автоматично стартиране на почти всяко приложение и извършване на различни други задачи. Преди да разберете, може да успеете да контролирате целия си компютър само с мобилния си телефон. Нека вашата творческа изобретателност тече!
Препоръчано:
Винтидж ротационен телефон за набиране на контрол на силата на звука на компютъра: 7 стъпки (със снимки)

Vintage Rotary Phone Dial PC Control Volume Control: Ако сте нещо подобно на мен, вие често се променяте силата на звука на компютъра си. Някои видеоклипове са по -силни от други, понякога искате да заглушите звука на компютъра си, докато слушате подкасти или музика и може да се наложи да се оттеглите
Захранване на мобилен/мобилен телефон с външна батерия или мрежа: 3 стъпки

Захранване на мобилен/мобилен телефон с външна батерия или мрежа: Въведение. Тази идея ще работи само с телефони или таблети, ако батерията е сменяема. Спазването на полярността е важно, разбира се. Моля, внимавайте да не повредите устройството си поради небрежност. Ако не сте сигурни в способността си да направите това
Направете зарядно устройство за USB телефон за почти всеки мобилен телефон!: 4 стъпки

Направете зарядно устройство за USB телефон за почти всеки мобилен телефон !: Зарядното ми устройство изгоря, затова си помислих: „Защо не създадете свой собствен?“
Изключете компютъра си: 13 стъпки (със снимки)

Raving Out Your Computer: Видеото на този Mod ПРОЧЕТЕТЕ МЕН ПЪРВО !!!!!!!!!!!!!!!!!!!!!! ПРОЧЕТЕТЕ Аз ПЪРВИ !!!!!!!!!!!!!!!!!!!!!! ПРОЧЕТЕТЕ Аз ПЪРВИ !!!!!!!!!!!!!!!!!!!!!! ПРОЧЕТЕТЕ Аз ПЪРВИ !!!!!!!!!!!!!!!!!!!!!! 3/1/10 Току -що пренаредих някои нови части
Изключете мобилния си телефон почти всяка батерия .: 5 стъпки
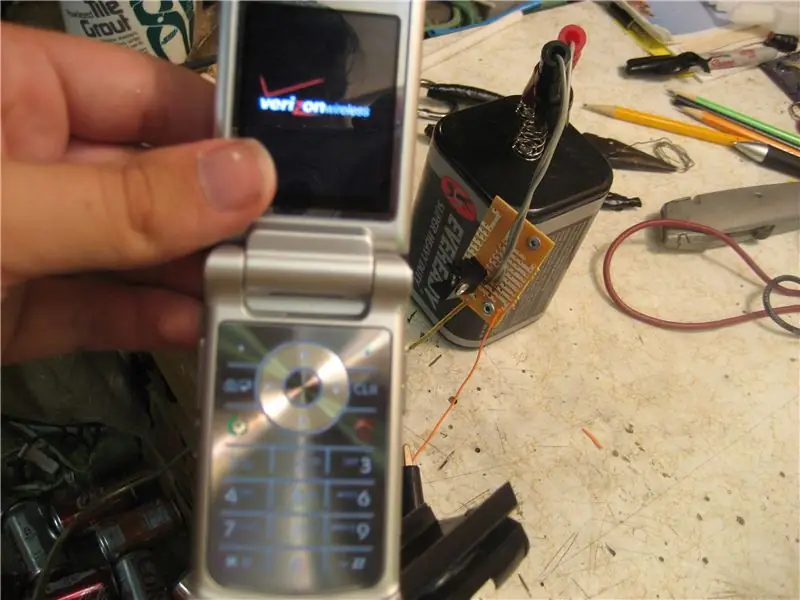
Изключете мобилния си телефон Почти всяка батерия. Някога батерията на мобилния ви телефон е била изтощена и нямате контакт, за да осигурите сок? Ето решението
