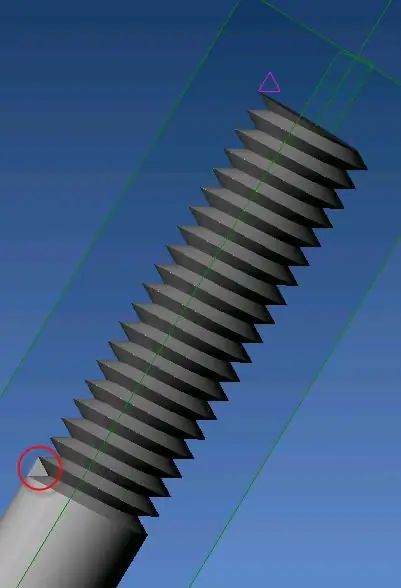
Съдържание:
- Автор John Day [email protected].
- Public 2024-01-30 07:55.
- Последно модифициран 2025-01-23 14:36.
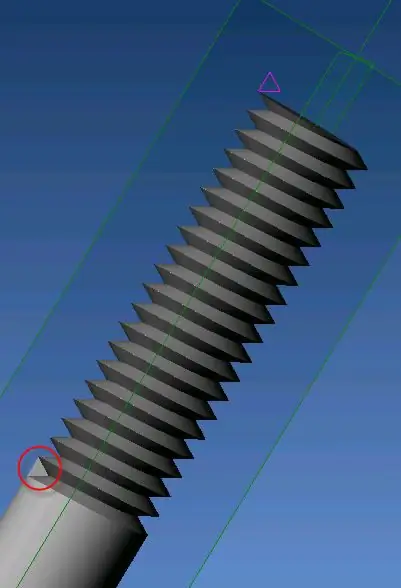
Тази инструкция ще покаже как да създадете външна нишка в Alibre Design. В този пример ще създадем 50 мм шпилка с 20 мм от нея с резба (M6x1).
Тази инструкция предполага, че потребителят: 1) може да създава примитиви, като кубчета и цилиндри. 2) е запознат с използването на ограничения.
Стъпка 1: Създайте цилиндър
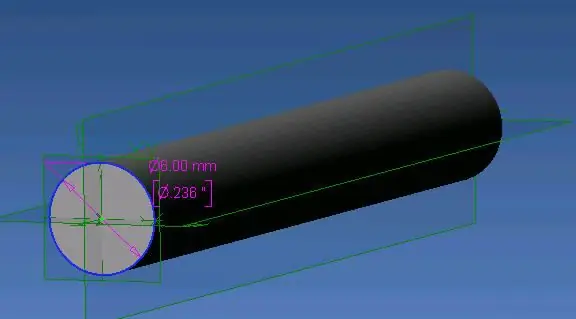
Създайте цилиндър, който да отговаря на номиналния ви диаметър и дължина.
В този пример използвах цилиндър 6 мм х 50 мм.
Стъпка 2: Създайте инструмент за рязане
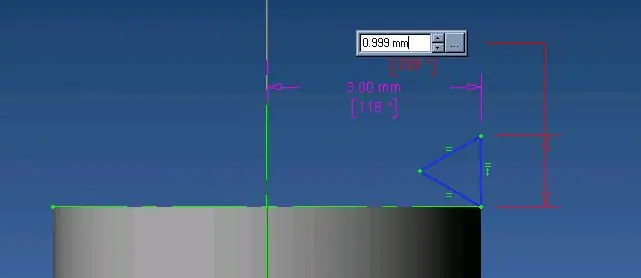
Създайте скица, перпендикулярна на края на цилиндъра. Това означава, че създадената от нас скица ще "виси от края" на цилиндъра.1) Създайте равностранен триъгълник. Обърнете внимание на равното ограничение, използвано за всеки крак на триъгълника, както и вертикалното ограничение на външния крак. 2) Определете разстоянието от центъра до външния крак като радиус. Полезен съвет: с помощта на редактора на уравнения можете да зададете измерението на диаметър/2; след това режещият инструмент ще следва диаметъра на цилиндъра, ако направите някакви промени 3) Оразмерете размера на режещия инструмент до малко по -малък от стъпката на резбата. Това е много важно, тъй като това ще попречи на спиралата да се припокрива при създаването й и да дава грешка.
Стъпка 3: Създайте функцията за спирално изрязване
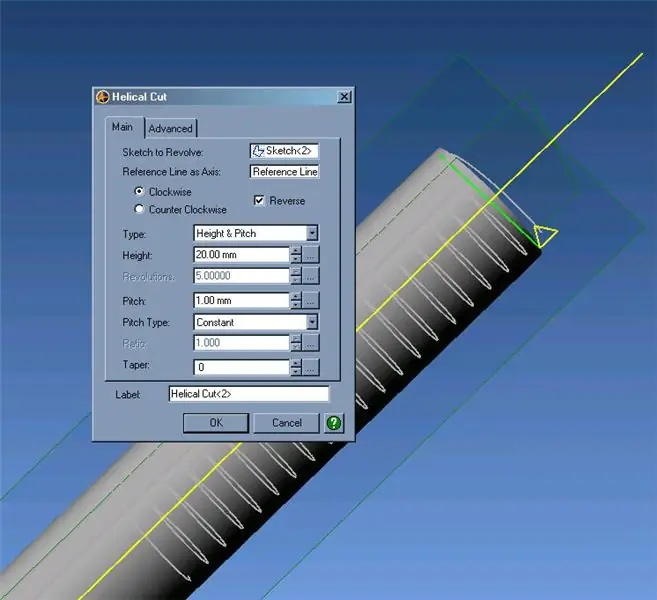
Щракнете върху Инструмента за спирално изрязване и въведете в полетата Височина и Наклон.
Ако мислех малко по -ясно, параметърът на височината щеше да бъде равен на разстоянието на нишката, което исках, плюс още една дължина на стъпката, но можете да сте сигурни, че правите това с вашето …:)
Стъпка 4: Как да изглежда добре … или добре ли е?
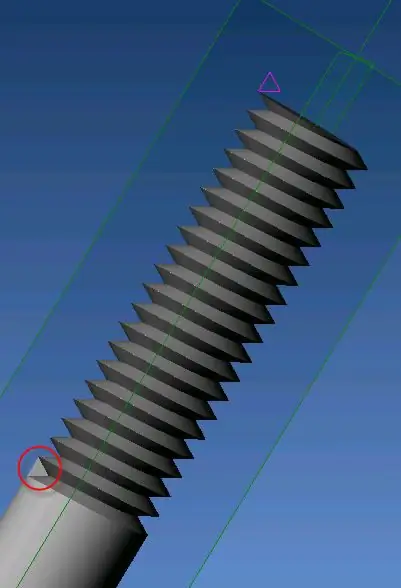
Сега трябва да имате нещо подобно на това, което е по -долу. Но, както виждате, нишката свършва доста рязко. Ако искате нещо бързо и мръсно, не отивайте по -нататък, но ако трябва да го накарате да изглежда добре, добре или каквото и да е, тогава прочетете нататък …
Стъпка 5: Изберете края на изрязването
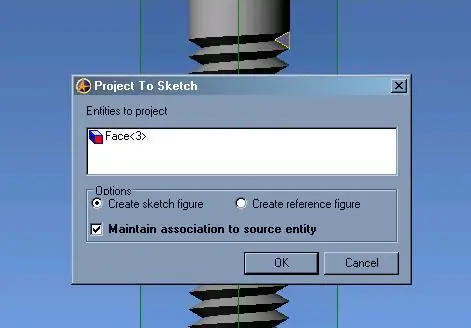
Щракнете върху лицето, където спиралното изрязване е приключило. От лентата с инструменти изберете Проект за скициране. Съвет: Ако изберете Поддържане на асоциативност, новата скица ще следва лицето, ако се промени. Щракнете върху OK
Стъпка 6: Прекратете
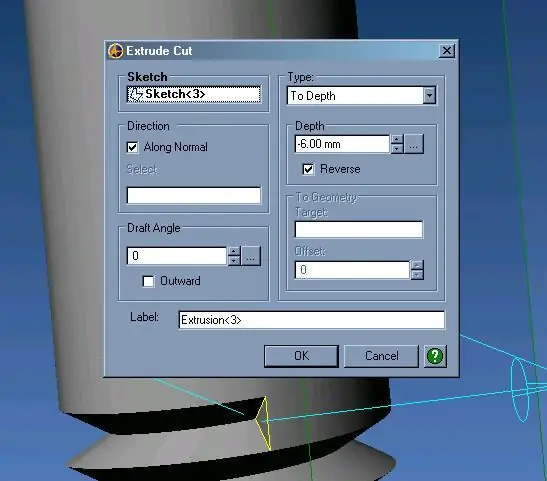
Вземете тази нова скица и Extrude Cut. Ще имате хубава, чиста функция. Нещо, което трябва да се отбележи: спиралата е доста интензивен за файлове, така че ще видите, че размерът на файла ви нараства доста. Метод 2 отнема по -козметичен подход.:)
Препоръчано:
Интелигентен брояч на нишки за 3D принтер: 5 стъпки (със снимки)

Интелигентен брояч на нишки с 3D принтер: Защо да се притеснявате да броите нишките? Няколко причини: Успешните разпечатки изискват правилно калибриран екструдер: когато gcode казва на екструдера да премести нишката с 2 мм, тя трябва да се премести точно 2 мм. Лошите неща се случват, ако прекалено екструдират или не достигнат
Направи си сам сензор за нишки за 3D принтери: 6 стъпки

Направи си сам сензор за нишки за 3D принтери: В този проект ще покажа как можете да направите сензор за нажежаема жичка за 3D принтери, който се използва за изключване на захранването, когато 3d принтерът е с нажежаема жичка. По този начин малките части с нажежаема жичка няма да заседнат в екструдера. Сензорът може също да бъде свързан
Свържете вашия Arduino към външни услуги: 6 стъпки

Свържете вашия Arduino към външни услуги: Здравейте! Този урок ще ви покаже как да свържете вашето свързано Arduino или IOT устройство по избор към външна услуга. В името на този урок ще работим с Easy Window (фиктивен, но програмируем интелигентен прозорец), ако това е
Роботизираният дозатор с нишки за Arduino: 8 стъпки (със снимки)

Роботизираният диспенсър с нишки за Arduino: Защо моторизираната инструментална нишка с 3D принтери - обикновено почти здрава - се дърпа от екструдера, докато ролката се поставя близо до принтера, свободно да се върти. Наблюдавам значителни разлики в поведението на материала в зависимост от нивото на използване
Alibre Design и външни нишки (Метод 2): 5 стъпки
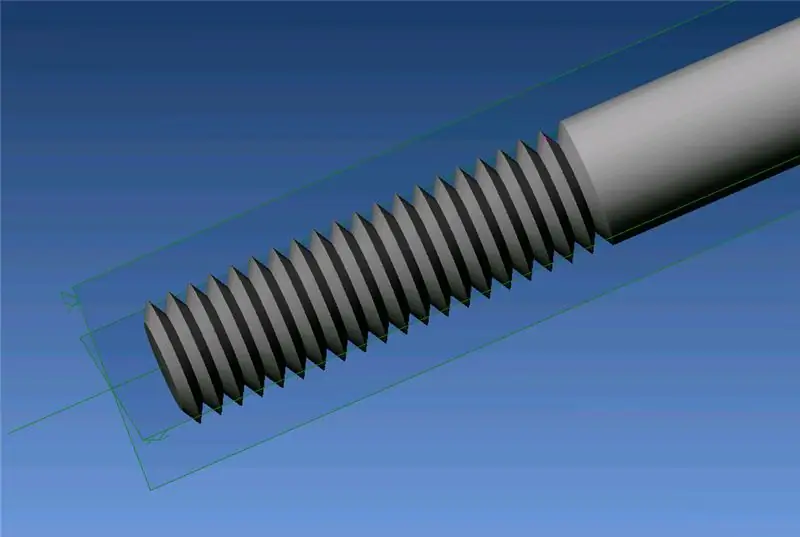
Alibre Design и външни нишки (Метод 2): Тази инструкция е за създаване на външна "нишка" в Alibre Design. Това е козметичен метод, тъй като използва въртене и модел, а не спирално изрязване, както в метод 1. Както в метод 1, това ще бъде 50 мм шип с 20 мм резба (M
