
Съдържание:
2025 Автор: John Day | [email protected]. Последно модифициран: 2025-01-23 14:36

Здравей! Този урок ще ви покаже как да свържете вашето свързано Arduino или IOT устройство по избор към външна услуга. В името на този урок ще работим с Easy Window (фиктивен, но програмируем интелигентен прозорец), If This Then That и Adafruit IO.
Ще използваме If This Then That (IFTTT отсега нататък) за отваряне на завесите ни за Easy Window, когато навън е слънчево.
Стъпка 1: Изисквания

Този урок очаква вече да знаете как да свържете дъската Arduino към Adafruit и да настроите емисия. В случай, че имате нужда от бързо напомняне как да направите това, можете да следвате този урок (на холандски).
- Вашата дъска Arduino по ваш избор. Трябва да е активиран WiFi.
- Микро USB кабел
- Компютър с инсталирана Arduino IDE
- Профил в Adafruit IO (връзка за регистрация)
- Профил на If This then That (регистрационна връзка)
Стъпка 2: Настройване на вашия IO канал Adafruit

Нека настроим емисията Adafruit IO, която ще трябва да изпратим нашите данни на:
- Влезте в Adafruit IO и кликнете върху „Емисии“в лентата с менюта горе вляво.
- Кликнете върху „Действия“, след това „Създайте нова емисия“. Ще го наречем "WindowCurtains", но можете да го кръстите както искате.
- Кликнете върху „Създаване“и сте готови!
Стъпка 3: Настройване на аплета If This then that



Ще използваме IFTTT, за да отворим завесите на Easy Window, когато навън стане слънчево. В тази стъпка ще изберем условие за задействане и ще го свържем с Adafruit IO, за да изпратим данни към нашата емисия WindowCurtains.
След като сте подготвили вашия IFTTT акаунт, можете да направите първия си аплет.
- На уебсайта на IFTTT отидете в горния десен ъгъл и щракнете върху вашето потребителско име, след което изберете „Нов аплет“.
- Сега трябва да изберем спусъка си. Кликнете върху маркирания бутон „+това“и потърсете Weather Underground, след което изберете услугата.
- Потърсете плочката „Текущото състояние се променя на“, изберете я и изберете „изчисти“от падащото меню.
С настройката на тригера вече можем да изберем нашата услуга за действие.
- Потърсете Adafruit и изберете услугата.
- Изберете „Изпращане на данни до Adafruit IO“.
- Изберете емисията, към която искате да изпратите данни. Това трябва да е този, който сте създали в предишната стъпка.
- В полето „Данни за запазване“въведете „Отваряне“. Това са данните, които ще бъдат изпратени до емисията Adafruit.
- Кликнете върху „Създаване на действие“, прегледайте условията си на следващия екран и кликнете върху „Край“, ако сте готови.
Стъпка 4: Свързване на нашето IOT устройство към Adafruit IO и WiFi

Сега, когато сме настроили емисията Adafruit IO и аплета IFTTT, ще разгледаме как можем да позволим на тези услуги да комуникират с нашето IOT устройство.
- Отворете Arduino IDE.
- Отидете на Файл> Примери> Adafruit IO Arduino> adafruitio_14_neopixel
- Отидете на втория раздел, наречен „config.h“
- Под първия раздел за коментари, наречен „Adafruit IO Config“, ще намерите тези редове код:
#define IO_USERNAME „your_username“
#дефинирайте IO_KEY "your_key"
Заменете „your_username“и „your_key“с вашето потребителско име за Adafruit IO и AIO ключ и оставете в кавичките.
Под втория раздел за коментари трябва да има тези два реда код:
#define WIFI_SSID "your_ssid" #define WIFI_PASS "your_pass"
Заменете „your_ssid“и „your_pass“с идентификационните данни за WiFi на вашия рутер, оставени в кавичките.
Важно: Вие Arduino ще работите само в 2.4GHz мрежи. За да проверите дали вашата мрежа работи на правилната честота, отидете в настройките за WiFi на вашия компютър> изберете вашата мрежа> Свойства. Потърсете нещо по линиите на "мрежова лента" и се уверете, че е 2,4 GHz. В Windows 10 изглежда като на екранната снимка по -горе.
Стъпка 5: Изцапайте ръцете си с Arduino Code

В същата скица adafruit_14_neopixel, както в предишната стъпка, намерете всички редове с "color" надпис и ги заменете с "WindowCurtains". След това направете същото с "neopixel" и го променете с "EasyWindow"
Под втория раздел за коментари, наречен „Примерът започва тук“, заменете
#include "Adafruit_NeoPixel.h"
#дефинирайте WINDOW_PIN 5
#дефинирайте PIXEL_COUNT 5
с
#include "EasyWindow.h"
#дефинирайте WINDOW_PIN 5
В края на дръжката Message void, ние ще напишем и if изявление, което отваря нашите завеси на Easy Window, ако са изпълнени тези условия:
if (WindowCurtain.message == Open) {window.open (); } Окончателният ви код трябва да изглежда така
// Adafruit IO RGB LED Output Пример // // Adafruit инвестира време и ресурси, предоставяйки този отворен код. // Моля, подкрепете Adafruit и хардуер с отворен код, като закупите // продукти от Adafruit! // // Написано от Todd Treece за Adafruit Industries // Авторско право (c) 2016-2017 Adafruit Industries // Лицензирано под лиценза на MIT. // // Целият текст по -горе трябва да бъде включен във всяко преразпределение.
/************************** Конфигурация ********************** *************
/ редактирайте раздела config.h и въведете идентификационните си данни за Adafruit IO
// и всякаква допълнителна конфигурация, необходима за WiFi, клетъчни, // или ethernet клиенти. #include "config.h"
/************************ Примерът започва тук ********************** *********/
#include "EasyWindow.h"
#дефинирайте WINDOW_PIN 5
// настройте емисията „WindowCurtain“
AdafruitIO_Feed *WindowCurtain = io.feed ("WindowCurtain");
void setup () {
// стартиране на серийна връзка
Serial.begin (115200);
// изчакайте отварянето на серийния монитор
while (! Сериен);
// свързване към io.adafruit.com
Serial.print ("Свързване към Adafruit IO"); io.connect ();
// настройваме манипулатор на съобщения за емисията „WindowCurtain“.
// функцията handleMessage (дефинирана по -долу) // ще се извиква винаги, когато се получи съобщение // от adafruit io. WindowCurtain-> onMessage (handleMessage);
// изчакайте връзка
while (io.status () <AIO_CONNECTED) {Serial.print ("."); забавяне (500); }
// ние сме свързани
Serial.println (); Serial.println (io.statusText ()); WindowCurtain-> get ();
// Easy Window init
window.begin (); }
void loop () {
// io.run (); е необходимо за всички скици.
// винаги трябва да присъства в горната част на вашата // функция. той поддържа клиента свързан към // io.adafruit.com и обработва всички входящи данни. io.run ();
}
// тази функция се извиква винаги, когато има съобщение 'WindowCurtain'
// се получава от Adafruit IO. той беше прикрепен към // емисията WindowCurtain във функцията setup () по -горе. void handleMessage (AdafruitIO_Data *данни) {
// отпечатва RGB стойности и шестнадесетична стойност
Serial.println ("Получена команда:"); Serial.println (данни-> стойност ());
дълги WindowCurtains = данни-> toEasyWindow ();
if (WindowCurtain.message == Отваряне) {
window.open (); }}
Стъпка 6: Качете вашия код и го тествайте

Вече можете да качите кода си на дъската на Arduino. Свържете го към компютъра си с USB кабела и натиснете бутона „Качване“в горния ляв ъгъл на Arduino IDE (изглежда като стрелка, насочена надясно).
Ако всичко върви добре, кодът ви трябва да бъде качен на дъската ви без никакви хълцания. Можете да проверите състоянието на връзката в серийния монитор на IDE от Инструменти> Сериен монитор. Когато устройството ви е свързано, ще получите съобщение "Connected!" и ако навън е ясно, IFTTT ще изпрати съобщение "Open" към емисията "WindowCurtains", задействайки Easy Window за отваряне на завесите. Това също трябва да бъде отразено в серийния монитор с „Получена команда: Отваряне“.
Честито! Достигнахте края на урока и научихте как да свържете вашето Arduino IOT устройство към IFTTT и да задействате специфични условия.
Препоръчано:
Първи стъпки с I2C сензорен интерфейс ?? - Свържете вашия MMA8451 с помощта на ESP32: 8 стъпки

Първи стъпки с I2C сензорен интерфейс ?? - Свържете вашия MMA8451 с помощта на ESP32: В този урок ще научите всичко за това как да стартирате, свържете и получите I2C устройство (акселерометър), работещо с контролер (Arduino, ESP32, ESP8266, ESP12 NodeMCU)
Свържете вашия RevPi Core + RevPi DIO към Ubidots: 8 стъпки

Свържете вашия RevPi Core + RevPi DIO към Ubidots: Revolution Pi е отворен, модулен и издръжлив индустриален компютър, базиран на утвърдения Raspberry Pi, докато отговаря на стандарта EN61131-2. Оборудвана с изчислителния модул Raspberry Pi, базата на RevPi Core може да се разширява безпроблемно, като се използват подходящи
AWS и IBM: Сравнение на IoT услуги: 4 стъпки

AWS и IBM: Сравнение на IoT услуги: Днес сравняваме два стека, които правят възможно разработването на приложения за IoT от гледна точка на различни оферти за услуги
Alibre Design и външни нишки (метод 1): 6 стъпки
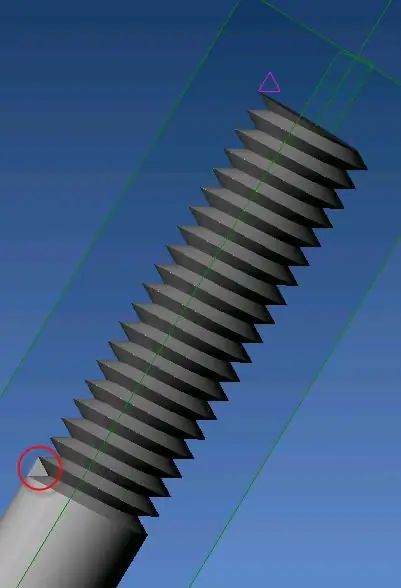
Alibre Design и външни нишки (метод 1): Тази инструкция ще покаже как да създадете външна нишка в Alibre Design. В този пример ще създадем 50 мм шип с 20 мм от него с резба (M6x1). Тази инструкция предполага, че потребителят: 1) може да създава примитиви, като кубчета и
Свържете вашия Mac към HDTV: 5 стъпки

Свържете вашия Mac към HDTV: В тази инструкция ще обясня подробно как да свържете вашия MacBook или iMac към HDTV. Има много приложения за такава настройка и списъкът е практически безкраен. Ето няколко: - Поточно предаване на видео от Интернет. Много сайтове също
