
Съдържание:
2025 Автор: John Day | [email protected]. Последно модифициран: 2025-01-23 12:57
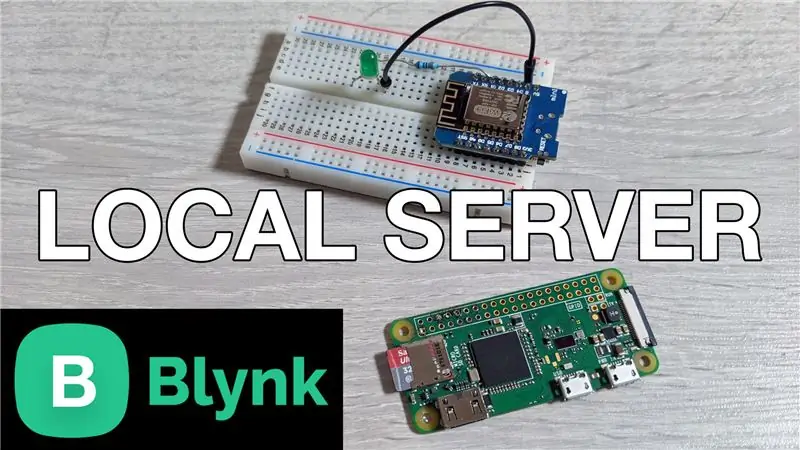
В тази публикация научаваме как да създадем локален Blynk сървър, който значително ще намали общата латентност, която понякога присъства при използване на отдалечения сървър по подразбиране. Настроихме го с Pi Zero W и създадохме демонстрационен проект, за да се уверим, че всичко работи правилно.
Стъпка 1: Гледайте видеоклипа
Видеоклипът по -горе преминава през всички подробности, които трябва да знаете, за да настроите сървъра. Моля, гледайте това първо за преглед, за да разберете как всичко се събира.
Стъпка 2: Конфигурирайте Pi
Реших да използвам настолната версия на Raspbian, въпреки че можете да използвате и Lite версията и да правите всичко, използвайки терминала. Можете да използвате следната връзка за официалните инструкции за инсталиране, но аз разгледах важните стъпки по -долу:
github.com/blynkkk/blynk-server
След като инсталирате Raspberry PI, изпълнете следните команди, за да инсталирате Java и след това изтеглете сървърния файл:
- sudo apt инсталирате openjdk-8-jdk openjdk-8-jre
- wget "https://github.com/blynkkk/blynk-server/releases/download/v0.41.12/server-0.41.12-java8.jar"
След като това е направено, всичко, което трябва да направим, е да използваме crontab за автоматизиране на сървъра при зареждане. Това може да стане, като изпълните следната команда, за да отворите crontab:
crontab -е
Превъртете надолу до дъното на файла и след това въведете следното:
@reboot java -jar /home/pi/server-0.41.12-java8.jar -dataFolder/home/pi/Blynk &
Запишете файла, като въведете CTRL+X, след това Y, след което натиснете клавиша ENTER. Сървърът Blynk изпраща имейл с маркера за удостоверяване за всеки проект. За да работи това, трябва да конфигурираме настройките на пощата, като създадем нов файл. Това може да стане, като изпълните следната команда:
sudo nano mail.properties
Трябва да добавим настройките за имейл в този файл заедно с подробностите за имейл акаунт. Моля, използвайте връзката GitHub, за да получите редовете, които трябва да бъдат добавени, или вижте видеото за повече подробности.
Последната стъпка е рестартиране на дъската, което може да стане, като изпълните следната команда:
sudo рестартиране
Стъпка 3: Конфигурирайте приложението
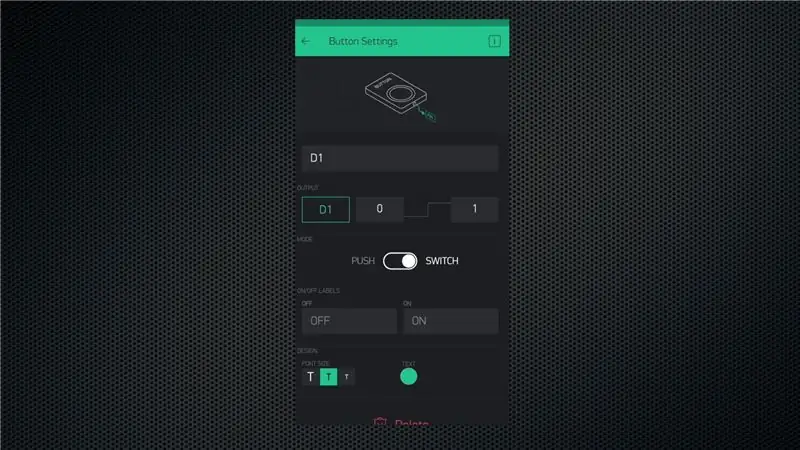
Изтеглете приложението Blynk или излезте, ако вече го имате. Щракнете върху опцията за създаване на нов акаунт и след това щракнете върху иконата в долната част на екрана, за да въведете данните за сървъра. Щракнете върху опцията по избор и въведете IP адреса на вашия малинов Pi. След това въведете валиден имейл адрес и въведете парола, за да създадете акаунт на вашия локален сървър.
Вече можете да използвате Blynk нормално, но като тест създайте демонстрационен проект за превключване на щифт D1 на мини платката WeMos D1. Това е всичко, което трябва да направите тук.
Стъпка 4: Конфигурирайте дъската
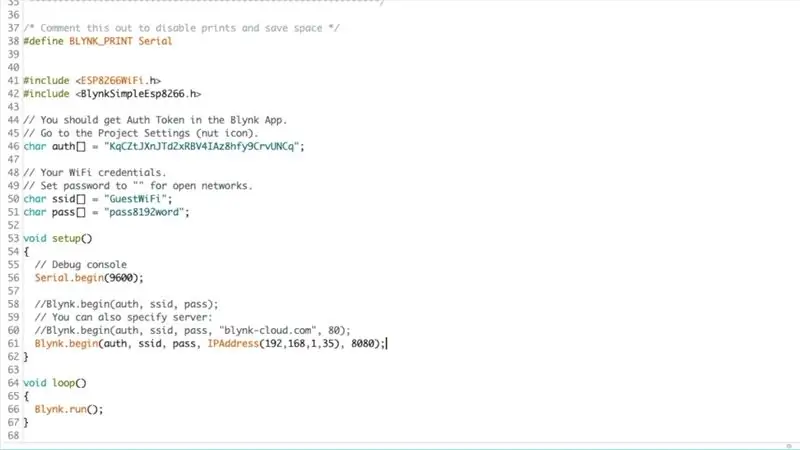
Ще получите имейл с маркера за удостоверяване за вашия проект. Отворете IDE на Arduino, уверете се, че сте инсталирали библиотеката Blynk с помощта на мениджъра на библиотеката и след това отворете примерната скица на nodemcu.
Добавете своя маркер за удостоверяване, подробности за WiFi мрежата и след това не забравяйте да коментирате линията за връзка към сървъра по подразбиране, тъй като трябва да добавим IP адреса на локалния сървър, както е показано на изображението/видеото. След това качете скицата на дъската и отворете серийния монитор, за да видите изхода. Първо трябва успешно да се свърже с вашата WiFi мрежа и след това ще се свърже със сървъра и ако успее, ще ви изпрати съобщението „Готов“.
Стъпка 5: Тествайте настройката
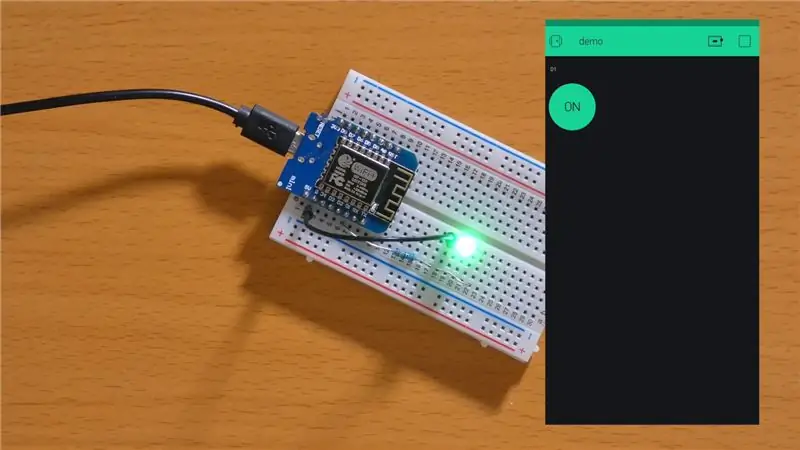
Отворете приложението и щракнете върху бутона за изпълнение. Сега ще можете да контролирате GPIO състоянието с помощта на бутона.
Препоръчано:
Локален файлов сървър на Raspberry Pi Samba: 5 стъпки

Локален файлов сървър на Raspberry Pi Samba: Процедура стъпка по стъпка за инсталиране на локален файлов сървър
(2) Започване на създаване на игра - Създаване на начален екран в Unity3D: 9 стъпки

(2) Започване на създаване на игра - Създаване на пръскащ екран в Unity3D: В тази инструкция ще научите как да направите прост начален екран в Unity3D. Първо, ще отворим Unity
ESP8266 Nodemcu Мониторинг на температурата с помощта на DHT11 на локален уеб сървър - Вземете стайна температура и влажност на вашия браузър: 6 стъпки

ESP8266 Nodemcu Температурен мониторинг с помощта на DHT11 на локален уеб сървър | Вземете стайна температура и влажност на вашия браузър: Здравейте момчета, днес ще направим влажност & система за мониторинг на температурата, използваща ESP 8266 NODEMCU & DHT11 температурен сензор. Температурата и влажността ще бъдат получени от DHT11 Sensor & в браузър може да се види коя уеб страница ще се управлява
ESP 8266 Nodemcu Ws 2812 Неопикселова LED лампа за настроение, контролирана от локален уеб сървър: 6 стъпки

ESP 8266 Nodemcu Ws 2812 LED MOOD лампа, управлявана от локален уеб сървър: ESP 8266 Nodemcu Ws 2812 Neopixel, базирана LED MOOD лампа, контролирана чрез уеб сървър
Поливане на стайни растения с NodeMCU, локален Blynk сървър и Blynk Apk, регулируема зададена точка: 3 стъпки

Поливане на стайни растения с NodeMCU, локален Blynk сървър и Blynk Apk, регулируема зададена точка: Изградих този проект, защото стайните ми растения трябва да са здрави дори когато съм на почивка за продължителен период от време и ми харесва идеята да имам да контролирам или поне да следя всички възможни неща, които се случват в дома ми по интернет
