
Съдържание:
- Стъпка 1: Създаване на проекта
- Стъпка 2: Настройване на Canvas
- Стъпка 3: Добавяне на сцена и сценарий
- Стъпка 4: Редактиране на Splashscreen Script
- Стъпка 5: Настройка на Splashscreen контролера
- Стъпка 6: Конфигуриране на Splashcreen контролера
- Стъпка 7: Добавяне на лого
- Стъпка 8: Добавяне на лого
- Стъпка 9: Настройка на камерата
2025 Автор: John Day | [email protected]. Последно модифициран: 2025-01-23 12:58

В тази инструкция ще научите как да направите прост начален екран в Unity3D. Първо, ще отворим Unity!
Стъпка 1: Създаване на проекта

След като Unity се отвори, щракнах върху бутона „Ново“в горната част, който ме доведе до този екран. Можете да го кръстите навсякъде и да го запишете навсякъде, но засега ще го нарека нещо просто.
Уверете се, че 3D опцията е маркирана, ако правите 3D игра. Но честно казано, това няма особено значение, защото просто добавя насочена светлина, която можете да добавите по -късно. Засега просто ще отбележа квадратчето.
Стъпка 2: Настройване на Canvas

Първото нещо, което направих, беше, че направих две папки, наречени „сцени“и „скриптове“.
След това добавих изображение, като щракнете с десния бутон върху Йерархията -> UI -> Изображение и преименувах изображението на „Лого“.
Екранът ви трябва да изглежда така, не се притеснявайте, ако оформлението е различно.
Стъпка 3: Добавяне на сцена и сценарий

След това ще запиша сцената в папката „сцени“, наречена „Splashscreen“, като напиша ctrl + s
След това добавете C# скрипт в папката "scripts" с име "Splashscreen", като щракнете с десния бутон върху -> Create -> C# script.
Стъпка 4: Редактиране на Splashscreen Script

Ако щракнете двукратно върху C# скрипта, ще се отворят MonoDevelop или Visual Studio, лично аз използвам Notepad ++ поради колко бързо се отваря.
След това изтрийте целия код по подразбиране и копирайте+поставете това в скрипта:
Script екран скрипт
ВАЖНО! Направих грешка
Ако имате въпроси относно начина на работа на кода, коментирайте това, което искате да знаете, с удоволствие ще ви помогна!
Стъпка 5: Настройка на Splashscreen контролера

Така че сега се върнете в Unity и създайте празен обект на игра, като щракнете с десния бутон върху Йерархията -> Създаване на празен и го преименувайте на „Контролер за Splashscreen“.
Сега плъзнете скрипта "Splashscreen" към Splashscreen Controller.
Сега трябва да видите това.
Стъпка 6: Конфигуриране на Splashcreen контролера

Плъзнете изображението, наречено "Лого", до мястото "Splash Image", Въведете „Меню“на мястото „Следваща сцена“, Можете да промените следващите четири стойности на произволно число (числата могат да имат десетични знаци).
Стъпка 7: Добавяне на лого

За този прост проект просто ще добавя логото на блендера, затова отидох в google и изтеглих това лого, но трябва да използвате свое собствено лого, ако имате такова.
Трябва да отворите папката, където се намира вашето лого, след което плъзнете и пуснете снимката в папката "Активи" в Unity.
След това щракнете върху вашето лого и в горната част променете типа текстура на „Sprite (2D и UI)“.
След това в долната част щракнете върху „Приложи“.
Стъпка 8: Добавяне на лого

Сега щракнете върху изображението с име „Лого“и плъзнете логото си в пространството Източно изображение.
Стъпка 9: Настройка на камерата

Последната стъпка е да промените фона, щракнете върху основната камера и задайте Clear Flags на „Solid Color“.
След това променете цвета на фона на всичко, което искате, в този случай го зададох на бял.
Преди да направите нещо друго, не забравяйте да запишете, като въведете: ctrl + s
Ако сте направили всичко правилно, тогава, когато щракнете върху бутона за възпроизвеждане в горната част, ще видите начален екран!
Ако сте имали проблеми или имате въпроси или коментари, коментирайте ги по -долу!
Препоръчано:
Прости трикове за започване с електроника: 6 стъпки

Прости трикове за започване с електроника: Ентусиазмът към електрониката може да започне със светене на светодиод с батерия. В тази инструкция ще обясня как можете да изградите някои готини инструменти и компоненти за тестване на електроника от лесно достъпни части. Имайте предвид, че тези инструменти са
Ръководство за започване на запояване: 4 стъпки

Ръководство за начинаещи по запояване: Днес исках да говоря за ръководството за запояване за запояване. Запояването е доста важна концепция за тези, които искат да поправят електрониката или да направят своя собствена печатна платка с ограничени ресурси
Сензорен екран за семейна синхронизация и домашен контролен панел със сензорен екран: 7 стъпки (със снимки)

Сензорен сензорен панел за семейно синхронизиране и домашен контролен панел: Имаме календар, който се актуализира ежемесечно със събития, но се извършва ръчно. Ние също сме склонни да забравяме неща, които сме свършили или други дребни задължения. На тази възраст си мислех, че е много по -лесно да има синхронизиран календар и система от тип бележник, която да
Започване на програмиране с блок -схема: 7 стъпки
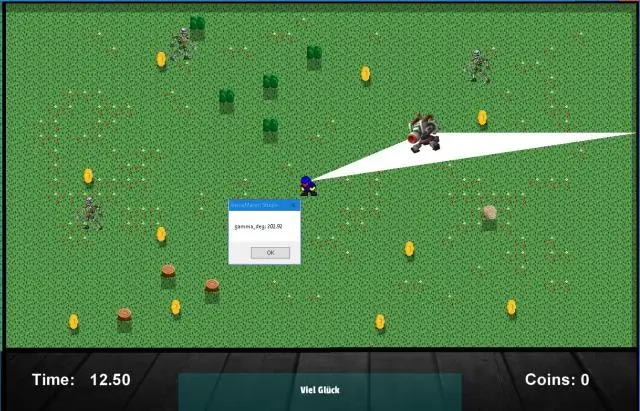
Започване на програмиране с блок -схема: Започвате да използвате PIC микроконтролери за вашите проекти? те са много полезни, но много разочароващи, когато програмата ви просто не работи. Това е един от начините да подредите идеите си, като начертаете диаграма. Това е начинът, по който професионалните програмисти често
Поправете счупен начален бутон на iPhone 3g: 3 стъпки

Поправете счупен начален бутон на iPhone 3g: Днес открих, че бутонът ми за начало вече не работи. Имам телефона от дълго време и той е преживял някои груби неща, във вода, е паднал, така че се съмнявам, че ще успея да взема нов от ябълка, само още няколко месеца на договора ми
