
Съдържание:
- Автор John Day [email protected].
- Public 2024-01-30 07:55.
- Последно модифициран 2025-01-23 14:36.

В тази инструкция ще ви покажа как да защитите вашия компютър с Macintosh от крадци. Въпреки че тези техники не са 100% ефективни, те ще подобрят шансовете ви да върнете вашия Mac с безкраен фактор … Причината да казвам това е, че без нито една от тези техники нямате шанс да го върнете.
Преди няколко седмици видях епизод на Dateline NBC, който обхващаше кражбите на iPod и как те хванаха крадците. Накара ме да се чудя как мога да защитя собствения си iPod и компютри. Малко предишни познания и интернет изследвания разкриха някои страхотни техники. За съжаление, нищо за iPod освен начин за регистриране на серийния номер. Сигурен съм, че има подобни техники, които могат да се използват на машини с Windows и Linux, но не ги притежавам. Приветствам някой друг да публикува подобен Instructable за тези машини. Нямам никакви връзки с някой от споменатите тук софтуери, освен че съм щастлив и плащащ клиент.
Стъпка 1: Заключете го …
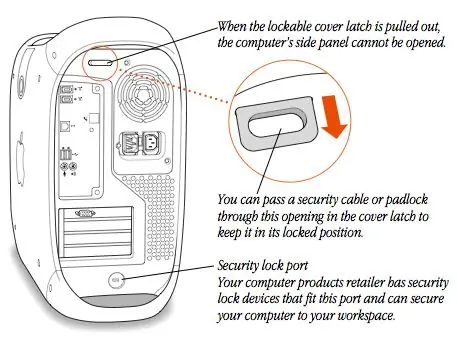

Това вероятно е една от най -простите и игнорирани техники! Всеки Mac, създаван някога, включваше специална дупка в кутията изключително за свързване на компютъра към бюрото ви. Кабелите са лесно достъпни от много източници и лесни за инсталиране. На много настолни компютри Mac има допълнително заключващо се резе, което предпазва страничния панел от отваряне.
Използвайте тази функция, ако не ходите навсякъде с вашия Mac. Натрапник вероятно ще се откаже бързо и вместо това ще вземе телевизора ви.
Стъпка 2: Направете резервно копие
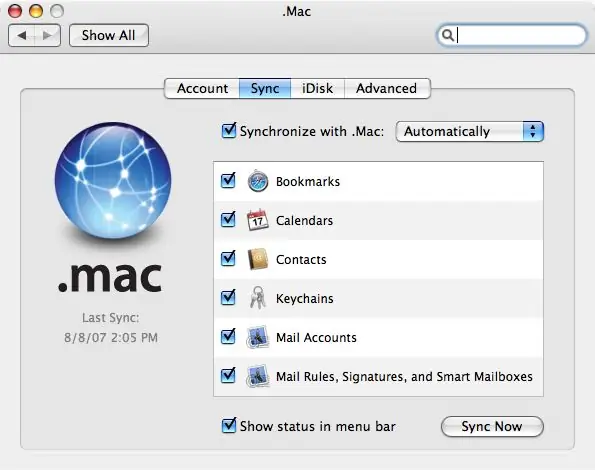
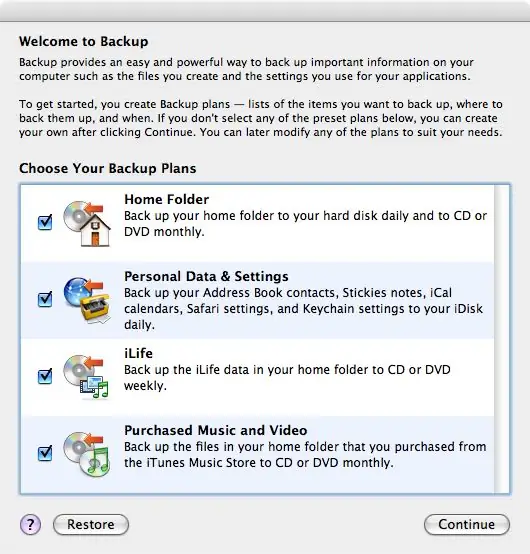
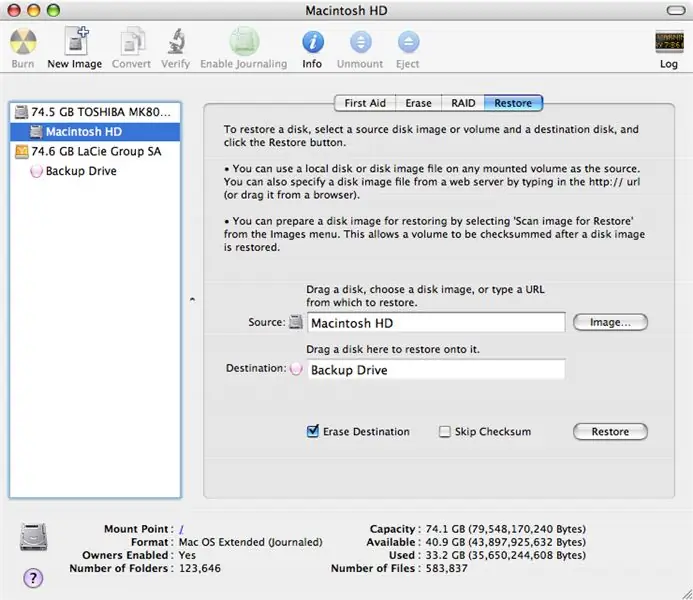
Не мога да подчертая това достатъчно силно! Архивирайте данните си! Без значение какви предпазни мерки предприемате, винаги има шанс да не го върнете или ако го направите, дискът ще бъде тост. Има различни техники и нива, които можете да архивирате. Най -простото и според мен най -полезно е да получите акаунт в Dot Mac и да използвате функцията за синхронизиране заедно с помощната програма за архивиране на Apple. Синхронизирането с Dot Mac съхранява копие на всички ваши отметки от Safari, Calanders от iCal, контакти от адресната книга, ключодържатели и информация за пощенския акаунт на вашия iDisk. Това също може да бъде запазено в синхрон с всички ваши Mac! Архивирането ще архивира всички ваши лични настройки в iDisk ежедневно и ще следва седмичен полк за архивиране на другите ви данни на CD или DVD. iDisk наскоро беше надграден до 10 GB пространство. Добре си струва $ 99US (само $ 70 на Amazon или eBay). Друга техника използва външно устройство и Disk Utility. Това прави точно и стартиращо копие на целия ви твърд диск. Тъй като това е точно изображение „призрак“, всички ваши приложения и свързаните с тях данни за регистрация се запазват. За да направите това, намерете програмата Disk Utility в папката Utilities на вашата папка Applications и я стартирайте. Изберете основното си устройство и след това раздела Възстановяване. Плъзнете основното си устройство в полето Източник, а резервното устройство в полето Дестинация. Ако това е наистина голямо резервно устройство, можете алтернативно да създадете образ на диск със същия размер като основното ви устройство и да го използвате за дестинацията. Ако поставите отметка за Изтриване на местоназначението, устройството ще има същото име и икона като основното устройство. Ако не го проверите, всичко, което вече е на този диск, ще остане непокътнато. Има и алтернативни техники. Някои скъпи, а други безплатни. Всички са добре. Просто не забравяйте да ги използвате!
Стъпка 3: Защитете личните си данни и файлове
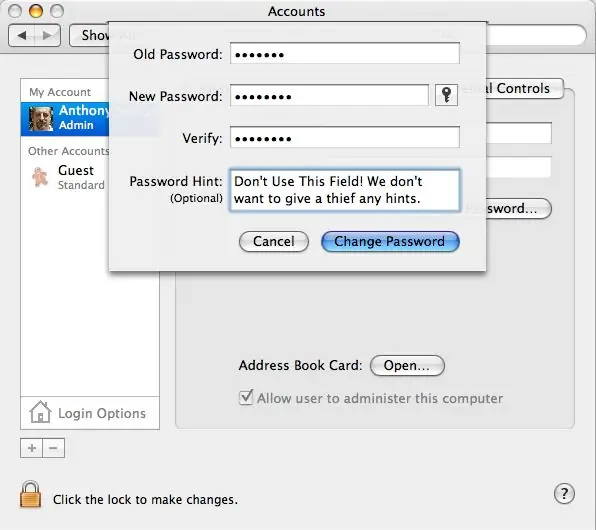
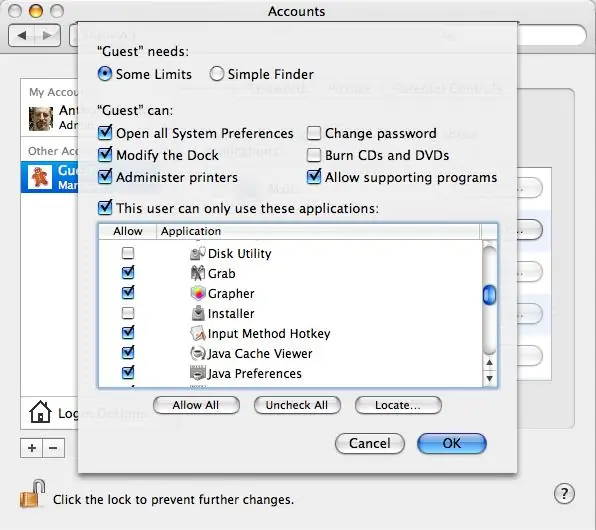
На първо място, задайте администраторската (ите) парола (и) на нещо, което няма да се отгатне лесно. Тя трябва да съдържа поне една цифра и комбинация от главни и малки букви. Това е парола, която трябва да използвате редовно, така че трябва да е нещо, което можете да запомните.
Обичам да избирам фраза и да съставя съкращение от нея. Например, може да се избере „Четири точки и преди седем години“, създавайки акронима „4s & sYo“. Не използвайте обаче тази … Не използвайте и най -често срещаната парола, „Catch22“! Сега създайте нов акаунт "Гост" без административен достъп и без парола. Това премахва необходимостта крадецът да се опитва твърде много, за да получи достъп до другите ви акаунти. С този акаунт те имат достъп до мрежата, както и до вашите игри, което вероятно ще търсят първоначално.
Стъпка 4: Сега ги пазете от промяна на нещата …
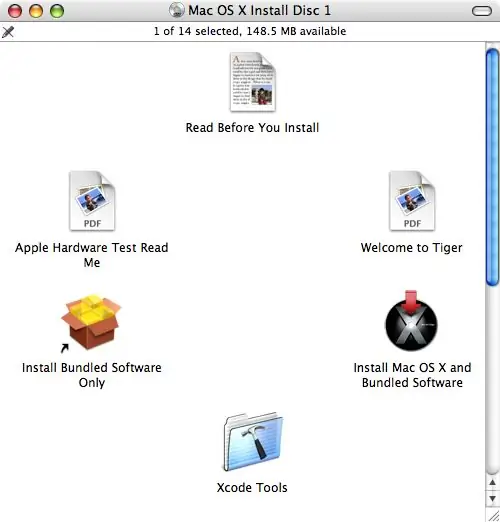
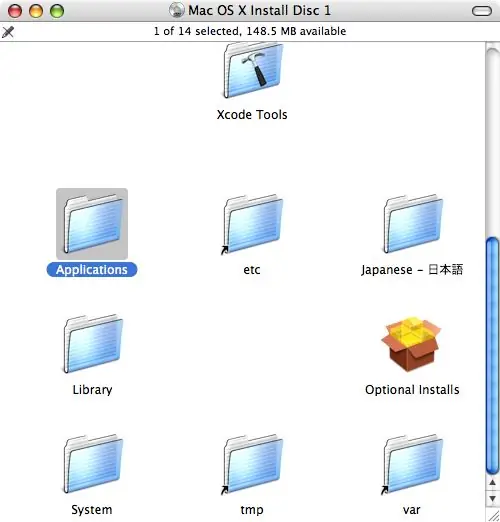
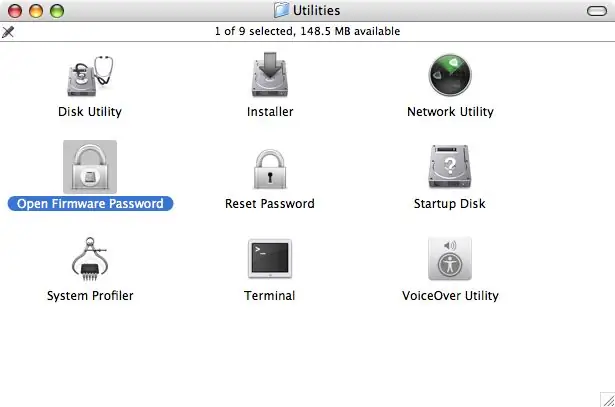
Този процес премахва възможността за изтриване или подмяна на твърдия диск, както и блокиране на зареждането от алтернативно устройство или компактдиска. Това може да бъде отменено от опитен Mac Tech или Power User, но повечето крадци не са толкова умни. Не. Няма да ви кажа как да го замените и ви моля да не публикувате тази информация. Поставете оригиналния си инсталационен компактдиск за Mac OS X. Това може да бъде или дискът, който сте получили с вашия Macintosh, или по -нова версия на инсталираната OS X. Превъртете надолу по прозореца на компактдиска и ще намерите папка Applications. Отворете тази папка и след това отворете папката Utilities в нея. Тук ще намерите помощна програма, наречена Open Firmware Password. Не копирайте тази помощна програма на вашия твърд диск! Важно е той да е достъпен само от компактдиска. Продължете напред и щракнете двукратно върху приложението, за да го отворите. Използвайте уникална парола тук и я съхранявайте на сигурно място. Тази парола ще ви е необходима, ако някога се наложи да преинсталирате или актуализирате OS X с компактдиск. Също така ще ви е необходим, ако използвате Boot Camp или трябва да инсталирате актуализация на фърмуера.
Стъпка 5: Използвайте сензора за дистанционно управление и движение на вашия Mac

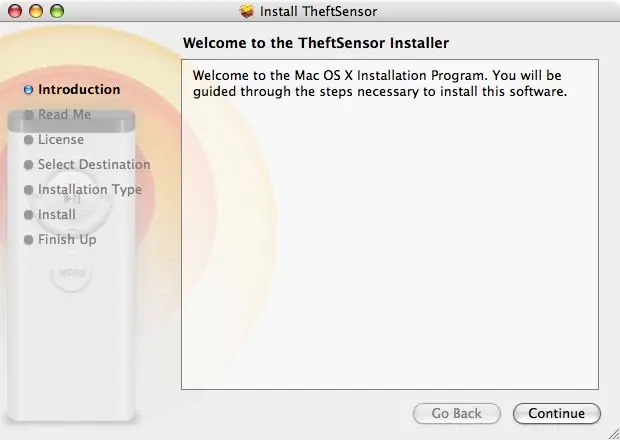
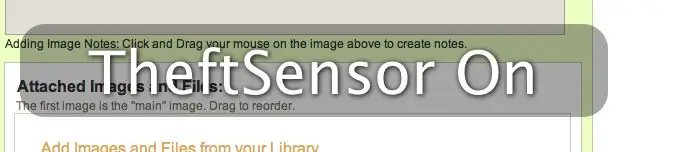
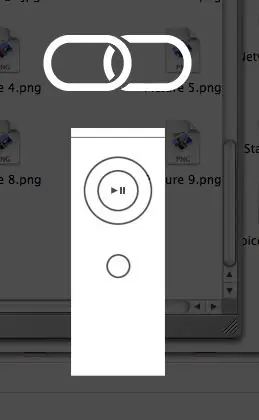
По -новите преносими компютри на Mac, включително повечето Powerbook G4, iBook G4 и всички Mac книги и Mac Book Pro съдържат сензор за движение, който изключва твърдия ви диск, ако компютърът падне. Има редица издатели на Shareware, които са създали помощни програми, които да използват този сензор като защитно устройство, като задействат аларма, ако компютърът се премести. Това защитава компютъра ви само ако сте в обсега, за да спрете кражбата, преди да започне. Помощната програма, която използвам, се нарича TheftSensor. С тази помощна програма можете да я активирате, като натиснете бутона за възпроизвеждане на вашето дистанционно. Веднъж активиран, той активира аларма, ако компютърът е преместен или затворен. Вижте видеото с него в действие. Както посочи joejoerowley; Има и помощната програма iAlertU от Slapping Turtle. Тази помощна програма прави същото като TheftSensor, но има добавените функции на видима аларма и реакция при натискане на клавиши и отстраняване на захранващия кабел. Вижте прикачения видеоклип тук: Забележка: За да предотвратите използването на друго дистанционно за деактивиране на тази помощна програма, свържете вашето дистанционно с вашия Mac, като натиснете и задържите едновременно бутоните за възпроизвеждане/пауза и меню за около 4 или 5 секунди.
Стъпка 6: Сега … да си го върнем

Добре … Вие сте направили всичко, което можете да направите, за да защитите вашия Mac, ако бъде откраднат. Сега искаме да си го върнем! Същата група, Orbicule, публикува друга помощна програма UnderCover ($ 49US, еднократна такса), която след подаване на сигнал за кражбата следи използването на компютъра в мрежата и докладва цялата тази информация на вашата местна полиция, както и на интернет доставчика на крадеца. Това ще помогне на властите и ще им даде стимул да хванат крадеца и да си върнат Mac! Когато крадецът се свърже с интернет, вашият Mac веднага започва да изпраща имейли, съдържащи IP информация на крадеца, екранни снимки и дори снимки на крадеца, ако вашият Mac има вграден iSight. Ако властите не успеят да заловят крадеца, UnderCover ще започне да симулира хардуерна грешка, като постепенно затъмнява екрана, докато стане нечетлив. Надяваме се, че това ще принуди крадеца да занесе компютъра в сервиз или да го продаде. Когато техникът или получателят получи компютъра и го свърже с още една мрежа, се показва съобщение, обясняващо, че това е откраднат компютър и към кого да се обърне, за да го върне. Всичко това се извършва прозрачно във фонов режим. Крадецът никога няма да разбере, че е наблюдаван!
Стъпка 7: Не рекламирайте …

Когато вземете компютъра си със себе си на пътуване, опаковайте го сигурно в приличен носител. Опитайте се да изберете такъв, който не прилича на компютърен носител. Ще бъдете по -малко склонни да бъдете насочени от крадеца на първо място.
Използването на всички тези техники няма да отнеме скоростта или удоволствието от компютъра, но ще направи много за вашето спокойствие. Ако имате някакви допълнителни техники или знаете подобен софтуер, моля, публикувайте коментар! Ако имате машина с Windows или Linux и знаете за подобни техники, публикувайте сестра Instructable, за да помогнете на тези потребители. Благодаря!
Препоръчано:
Защитете идеите си, защитете работата си: 8 стъпки

Защитете идеите си, защитете работата си: Загубих данни преди няколко дни поради срив на компютър. Един ден работата беше загубена.:/ Запазвам данните си в облака, за да предотвратя дефект на твърдия диск. Използвам софтуер за версии, за да мога да възстановя по -стари версии на работата си. Правя резервно копие всеки ден, но този път аз
Защитете и защитете данните на вашия лаптоп: 6 стъпки

Защитете и защитете данните на вашия лаптоп: Загубата на лаптоп е гадна; загубата на важни данни и пароли е далеч по -лоша. Ето какво правя, за да защитя данните си
Контролни светлини във вашия дом с вашия компютър: 3 стъпки (със снимки)

Контролирайте светлините във вашия дом с вашия компютър: Искали ли сте някога да управлявате осветлението в дома си от вашия компютър? Всъщност е доста достъпно да го направите. Можете дори да управлявате спринклерни системи, автоматични щори за прозорци, моторизирани прожекционни екрани и т.н. Имате нужда от две парчета хардуер
Защитете дома си с лазерни лъчи!: 7 стъпки (със снимки)

Защитете дома си с Laserbeams !: Ето една лесна за изработка и мощна лазерна алармена система, която може да защити целия ви дом, на закрито или навън! Моето вдъхновение за този проект дойде от Брад Греъм & Кати Макгоуън. Гледайте видеото за подробности и резултатите от теста. Ще останете впечатлени
Използвайте вашия Mac OSX като безжичен адаптер за вашия XBOX 360: 6 стъпки

Използвайте вашия Mac OSX като безжичен адаптер за вашия XBOX 360: Видях друго ръководство за това как да направите това тук, но беше ужасно погрешно и оставих толкова много неща, затова реших да направя свой собствен
