
Съдържание:
- Автор John Day [email protected].
- Public 2024-01-30 07:54.
- Последно модифициран 2025-01-23 14:36.


Ами ако ресторантите или други фирми биха могли да събират отзиви на клиенти на място и незабавно да ги синхронизират с електронна таблица?
Тази рецепта е бърз и лесен начин да създадете своя собствена интерактивна система за оценяване. Просто вземете набор от бутони, свързани с интернет, за да започнете. Изградихме петзвездна рейтингова система, използваща бутони MESH и If This Then That („IFTTT“).
Преглед:
- Стартирайте приложението MESH (налично за Android и iOS)
- Настройте всеки бутон MESH със специфична стойност по скалата за оценка
- Свържете бутоните MESH с Google Таблици на IFTTT
- По избор: Изградете своя собствена дъска за задържане и показване на бутони
- Стартирайте и събирайте данни за рейтинги в Google Sheet
Стъпка 1: Съставки
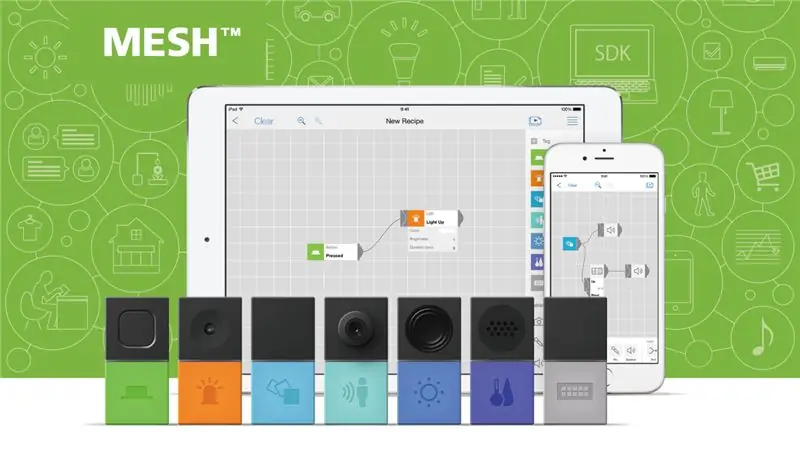
Предлага се:
- x5 - Бутони MESH (Вземете го на Amazon с 5% отстъпка от промоционалния код: MAKERS00)
- x1 - Смартфон или таблет (Android или iOS)
- IFTTT акаунт (Безплатна регистрация на ifttt.com)
- Wi-Fi
По избор:
- 2 мм парче дърво, което може да се персонализира на лазерен нож (Алтернатива: пластмаса или здрава хартия)
- Силна двустранна лента
- Бои или маркери
- Ножици
Стъпка 2: Подгответе приложението MESH и IFTTT
Стартирайте приложението MESH и сдвоете бутоните MESH (връзка към Google Play и iTunes)
-
Регистрирайте се за IFTTT и активирайте MESH във вашия акаунт
- В приложението MESH плъзнете икона IFTTT върху платното.
- Докоснете иконата IFTTT, за да отворите настройките и да видите вашия уникален ключ IFTTT.
- На IFTTT отворете канала MESH и използвайте ключа IFTTT от приложението MESH, за да активирате и свържете канала MESH във вашия акаунт в IFTTT.
Стъпка 3: Създайте рецептата в приложението MESH
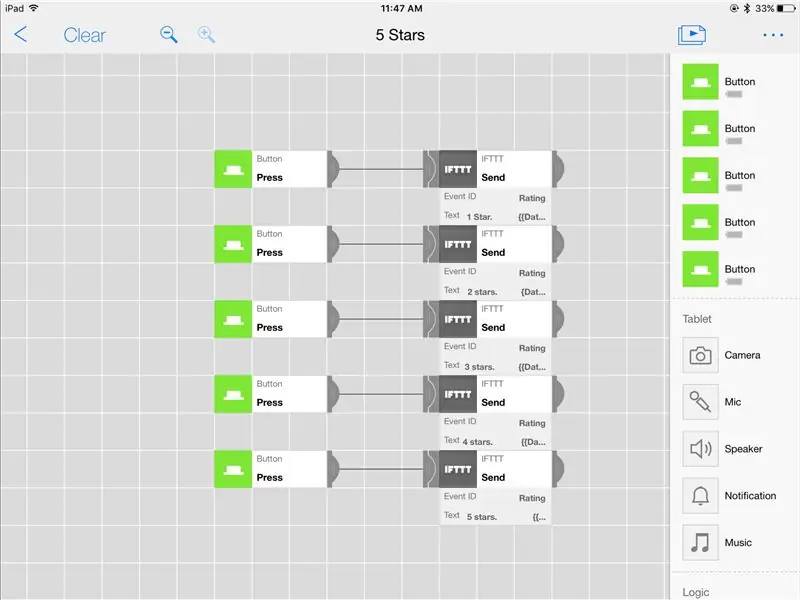
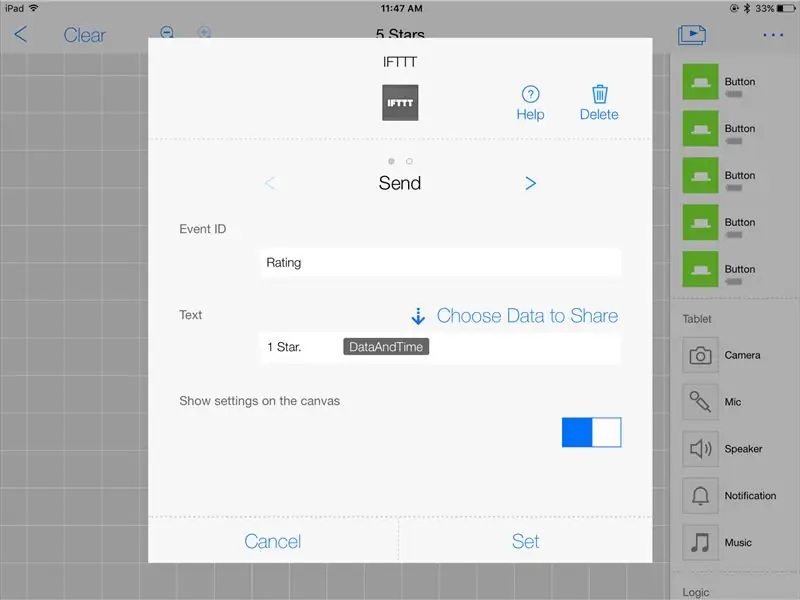
- Плъзнете пет икони на бутон MESH и пет икони IFTTT върху платното в приложението MESH.
- Свържете всяка икона на бутона MESH към съответната икона IFTTT
Настройки на иконата на бутона MESH:
Докоснете всяка икона на MESH Button, за да настроите функцията "Press"
Настройки на иконата IFTTT:
- Докоснете всяка икона на IFTTT, за да зададете „Изпращане“
- Идентификатор на събитие - Създайте идентификатор на събитие като „Оценки“(използвайте същия идентификатор на събитието за всичките пет икони на IFTTT в тази рецепта/върху платното)
- Текст - Въведете персонализиран текст за всяка икона на IFTTT, който съответства на стойността, която искате да използвате за бутона MESH, който е свързан с иконата IFTTT. (Това са данните, които ще бъдат регистрирани в Google Таблици. Препоръчваме да използвате нещо просто като „1 звезда“, „2 звезди“, „3 звезди“, „4 звезди“, „5 звезди“.)
- По избор: Изпращайте други данни като дата или час на всяко натискане на бутон до Google Таблици. За да направите това, докоснете „Данни за споделяне“над секцията Текст, за да изберете и споделите различни типове данни.
Стъпка 4: Настройте нов аплет на IFTTT
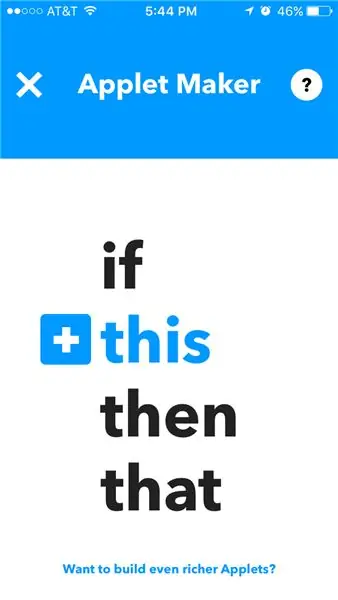
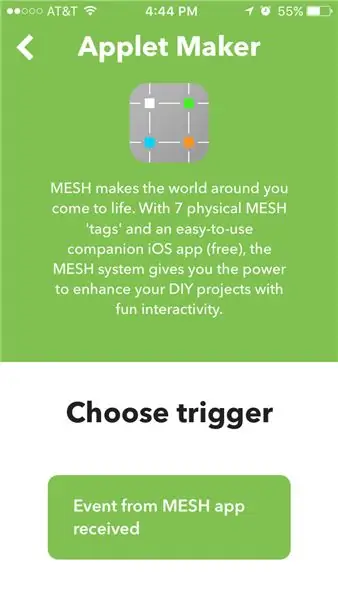
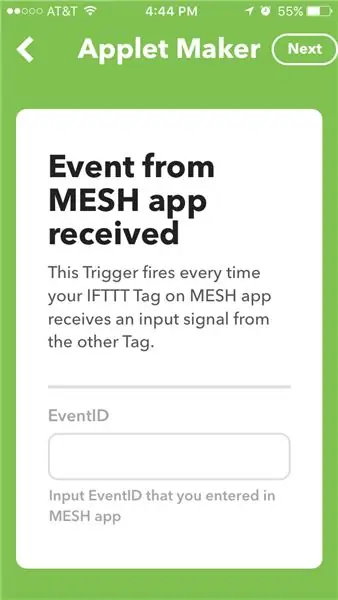
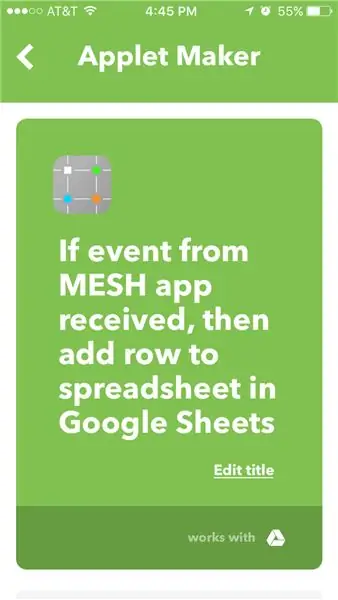
Стартирайте приложението IFTTT или посетете IFTTT.com:
- Отворете Моите аплети и изберете „Нов аплет“или знака „+“
-
„+ТОВА“- Изберете MESH канал на IFTTT и изберете „Събитие от приложението MESH получено“
Въведете ID на събитието, който сте създали за рецептата в приложението MESH
- „+Това“- Изберете Google Диск - „добавете един ред към електронна таблица“в Google Таблици
- Запазване на аплета
Стъпка 5: Стартирайте и събирайте данни
Препоръчано:
Оценка на риска от конденз: 4 стъпки (със снимки)

Оценка на риска от конденз: Здравейте на всички, работя като строител, въпреки че винаги съм се интересувал много от новите технологии. Научих малко за 3D печат, Arduino и електронни проблеми, четейки много. Посещавам тази мрежа редовно, така че бих искал да направя моето малко
Свързани LED лампи - IoT проекти: 7 стъпки (със снимки)

Свързани LED лампи | IoT проекти: Това не е просто поредната гравирана LED лампа, която виждате на пазара всеки ден. Това е усъвършенствана версия на тези лампи. В ерата на свързаните устройства направих свои собствени свързани лампи. Този проект е вдъхновен от един продукт, наречен Filimin:
LED светлини, свързани с музика: 4 стъпки (със снимки)
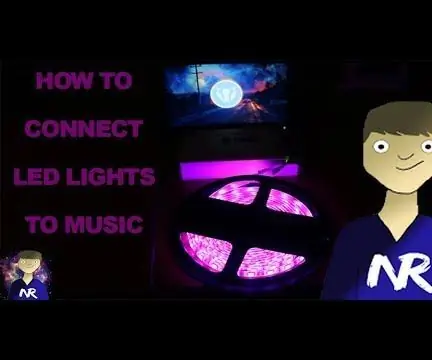
Светодиодни светлини, свързани с музика: Добре дошли в моя урок, докато LED лампите вече са изключително готин и ефективен начин да излъчите малко светлина в обикновеното домакинство. Разрешаването на тези светлини да взаимодействат с избраната от вас музика позволява още по -обогатено изживяване
Двойни кукли, свързани с WiFi: 8 стъпки (със снимки)

Кукли-близнаци, свързани с WiFi: Моят проект е двойка братя, които могат да усетят и да си възвърнат взаимно чувствата чрез WiFi. Това означава, че те винаги могат да общуват, независимо колко далеч са разделени. Ако някой от братята бъде докоснат, той изразява чувствата си под формата на
Оценка на проекта с LED дисплей P10, използващ DMD: 6 стъпки (със снимки)

Проект за оценка на резултатите с LED дисплей P10 Използване на DMD: Често се срещаме на футболен стадион; има гигантска LED табла, която служи като табло. Така и в други спортни сфери, често познаваме и таблото на дисплея, направено от LED. Макар и невъзможно, има и поле, което все още ни използва
