
Съдържание:
- Стъпка 1: FOSS
- Стъпка 2: Аранжиране или композиране на музика за възпроизвеждане
- Стъпка 3: Експортирайте MIDI файл
- Стъпка 4: Свързване на Spielatron към ALSA MIDI програми
- Стъпка 5: Задаване на име на MIDI устройство и USB порт
- Стъпка 6: Използване на LMMS
- Стъпка 7: Импортирайте вашия MIDI файл в LMMS
- Стъпка 8: Задайте LMMS изход на TtyUSB0
- Стъпка 9: Спрете изхода на компютърния звук
- Стъпка 10: Натиснете Play, отпуснете се и се насладете на музиката
- Автор John Day [email protected].
- Public 2024-01-30 07:54.
- Последно модифициран 2025-01-23 14:36.

Тази инструкция обхваща софтуерните инструменти, които използваме, за да вземем лесно стандартна музикална нотация, да я преобразуваме в MIDI файл и да я възпроизведем на Spielatron.
Стъпка 1: FOSS
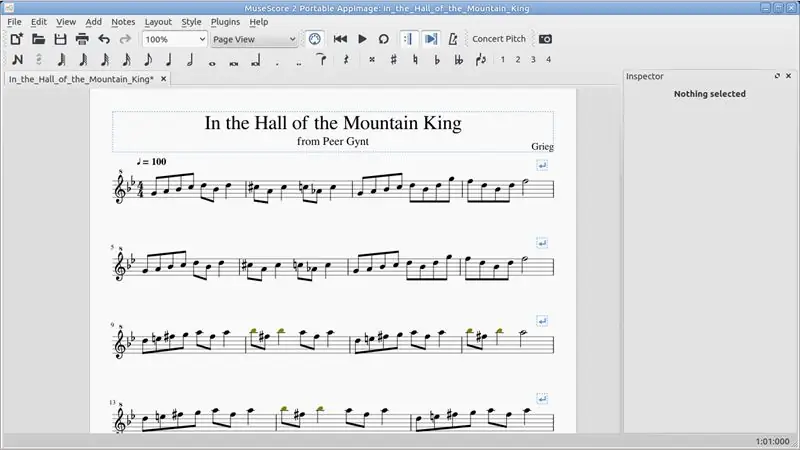

Когато е възможно, използваме безплатен софтуер с отворен код (FOSS), работещ на компютър с Linux, в този случай използвайки Ubuntu Mate.
Стъпка 2: Аранжиране или композиране на музика за възпроизвеждане
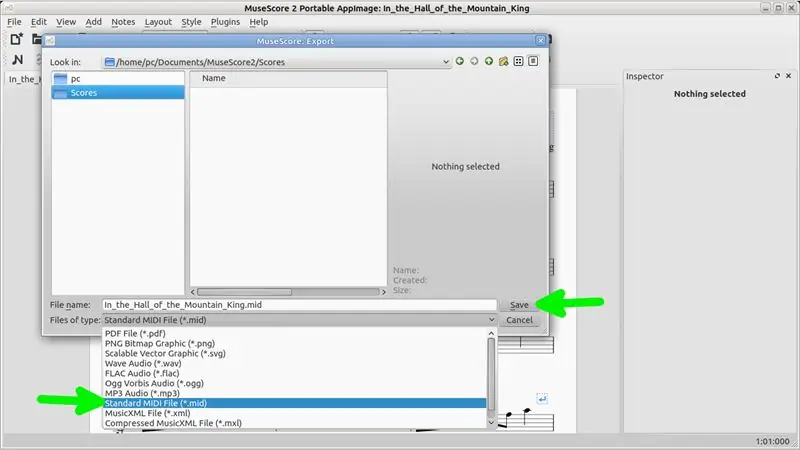
Тъй като нашите музикални възможности са ограничени, композирането не е реална възможност и за да избегнем проблеми с авторските права, обичаме да подреждаме стари класики в парчета с една линия, подходящи за Spielatron. По принцип трябва да запазите музиката монофонична, т.е. само една нота и в рамките на нотния диапазон на Spielatron от G5 до G7. За тази цел използваме Musescore, който сме намерили за напълно страхотен за тази цел и за създаване на музикални партитури, от които да свирим.
Използваме 64 -битово изображение на приложението Linux, достъпно от
musescore.org/en/download/musescore-x86_64…
Един трик, който използваме, за да запазим бележките на пръста, като се има предвид високият регистър на Spielatron, е да използваме опцията Treble Clef 8va от палитрата Clef, отбележете малката 8 над скрипта.
Едно от страхотните неща за Musescore е невероятната общност, предоставяща помощ, уроци, примери и много файлове на Musescore за изтегляне.
Стъпка 3: Експортирайте MIDI файл
След като сте доволни от музикалната си композиция в Musescore, трябва да я експортирате като MIDI файл. Това е в File - Export и изберете файловия формат Standard Midi.
Стъпка 4: Свързване на Spielatron към ALSA MIDI програми
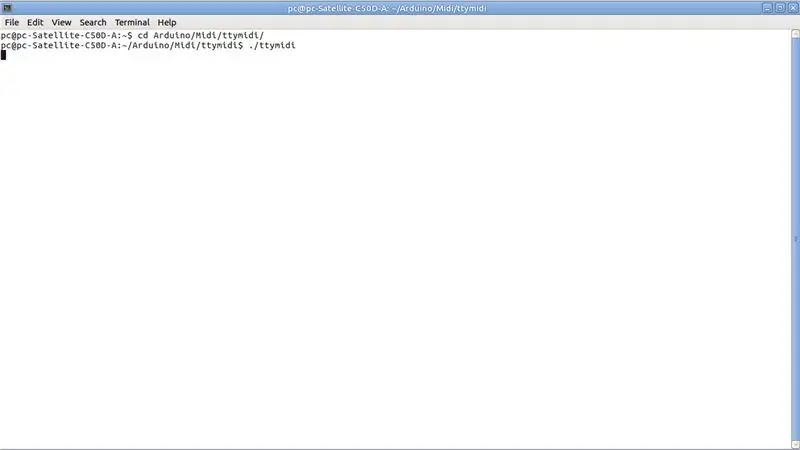
Тъй като сега искаме да изпратим нашия MIDI файл към Arduino на Spielatron, имаме нужда от връзка между USB устройство, напр. ttyUSB0 и MIDI софтуер напр. Програми ALSA. Също така тази връзка е с компютърна скорост на предаване, а не стандартната MIDI скорост на предаване от 31250.
За щастие някой друг вече е написал програма за драйвери за изпълнение на тази задача, наречена ttymidi.
ttymidi се предлага от тук:
www.varal.org/ttymidi/
www.varal.org/ttymidi/ttymidi.tar.gz
Тази програма се предоставя само като изходен код с make файл. Когато стартирахме make файла, получихме грешка в свързването и трябваше да променим make файла, както следва.
Оригинален команден ред, който дава грешки
gcc src/ttymidi.c -o ttymidi -lasound
променен команден ред, който работи
gcc src/ttymidi.c -o ttymidi -lasound -lpthread
В крайна сметка не стартирахме make файла и го компилирахме само с командния ред по -горе, така че той не е инсталиран в нашата система. Когато искаме да стартираме ttymidi, отваряме терминален прозорец, променяме директорията в директорията ttymidi и изпълняваме програмата съгласно изображението по -горе. Без използвани ключове ttymidi по подразбиране е 115200 скорост на предаване, което съответства на кода, който предоставихме за Spielatron. Обърнете внимание, че след като ttymidi се изпълни, прозорецът на терминала не се връща към командния ред, докато не бъде въведено "control c", което излиза от програмата.
Стъпка 5: Задаване на име на MIDI устройство и USB порт
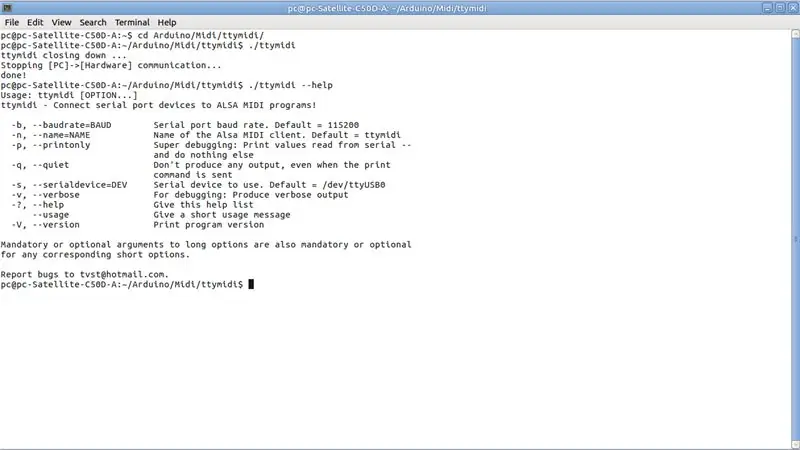
В този пример сме използвали ttymidi без превключватели, които по подразбиране използват ttyUSB0 и 115200 скорост на предаване. Ако по някаква причина трябва да ги промените, напр. ако сте имали повече от едно ttyUSB устройство, свързано към вашия компютър, можете да използвате превключвателите, както е показано на снимката по -горе.
Стъпка 6: Използване на LMMS
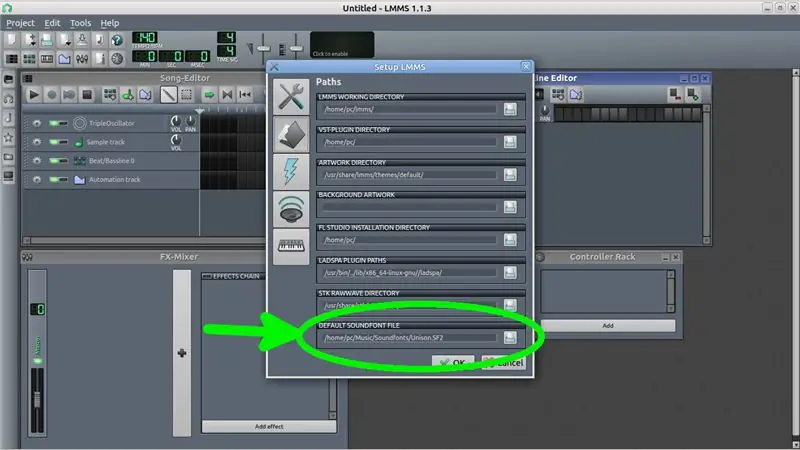
LMMS (по -рано Linux MultiMedia Studio) е програма за цифрови аудио работни станции, която е друга напълно страхотна програма, която използваме само начинаещи. LMMS е достъпен от софтуерния център на Ubuntu или тук
Въпреки че за тази цел не използваме LMMS за възпроизвеждане на MIDI файла от компютъра, LMMS все още очаква звуков шрифт да бъде достъпен за използване при импортиране на MIDI файлове. Затова използваме звуков шрифт Unison, който е достъпен тук:
ftp://ftp.personalcopy.net/pub/Unison.sf2.gz
www.personalcopy.com/linuxfiles.htm
За да използвате звуковия шрифт, всичко, което трябва да направите, е да извлечете файла в директория, която ще запазите и след това в LMMS отидете на Редактиране - Настройки - Папки, за да зададете Unison като звуков шрифт по подразбиране, както е на снимката по -горе.
Стъпка 7: Импортирайте вашия MIDI файл в LMMS
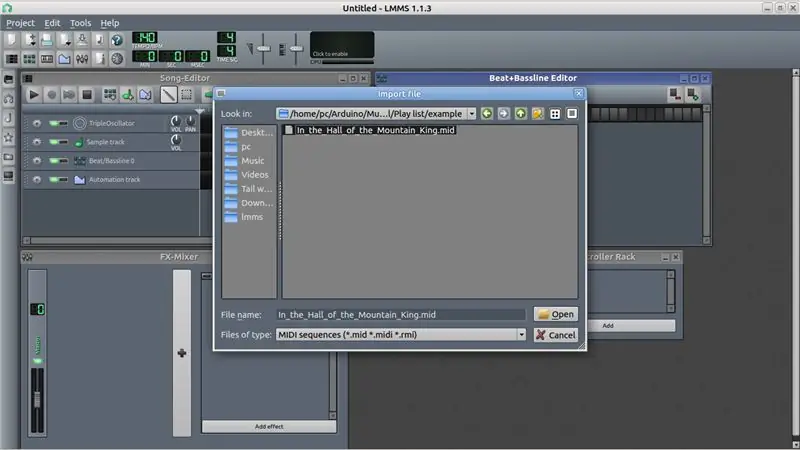
Импортирайте MIDI файла, който сте създали с Musescore (или от всеки друг източник) в LMMS. Използвайте Файл - Импортирайте според снимката по -горе.
Стъпка 8: Задайте LMMS изход на TtyUSB0
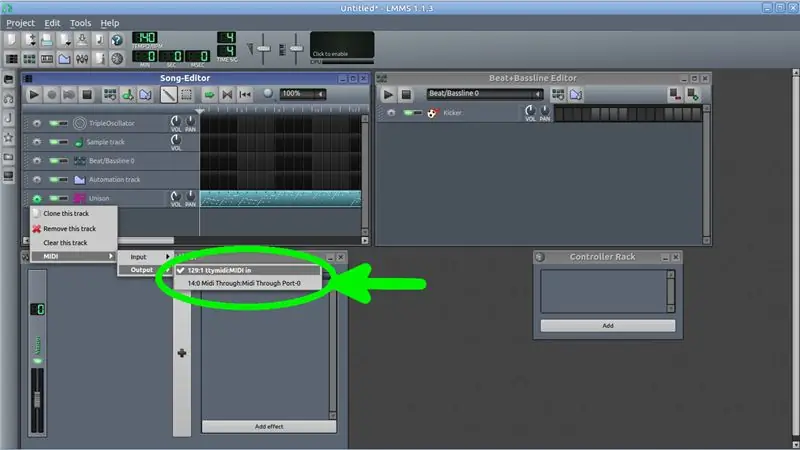
След като MIDI файлът бъде импортиран, той ще се появи в прозореца на редактора на песни като Unison песен. Отидете до символа на зъбното колело в левия край на пистата. Щракнете с левия бутон върху зъбното колело, изберете Midi, след това Output и трябва да видите устройство, наречено ttymidi (или името, което сте предоставили с ключа -n при стартиране на ttymidi), както е показано на горната снимка. Изберете това устройство и трябва да видите отметка до него.
Стъпка 9: Спрете изхода на компютърния звук

Ако пуснете записа в този момент, LMMS ще изведе MIDI файла както към ttyUSB0 (Spielatron), така и към звуковата карта на компютъра. Тъй като софтуерът на Spielatron има 200 ms забавяне, за да позволи на ротационните севове да пътуват, музиката на Spielatron се забавя от това количество, което няма да бъде синхронизирано с изхода на звуковата карта на компютъра. Това може да бъде преодоляно чрез намаляване на силата на звука на песента на Unison, както е показано на снимката по -горе.
Стъпка 10: Натиснете Play, отпуснете се и се насладете на музиката
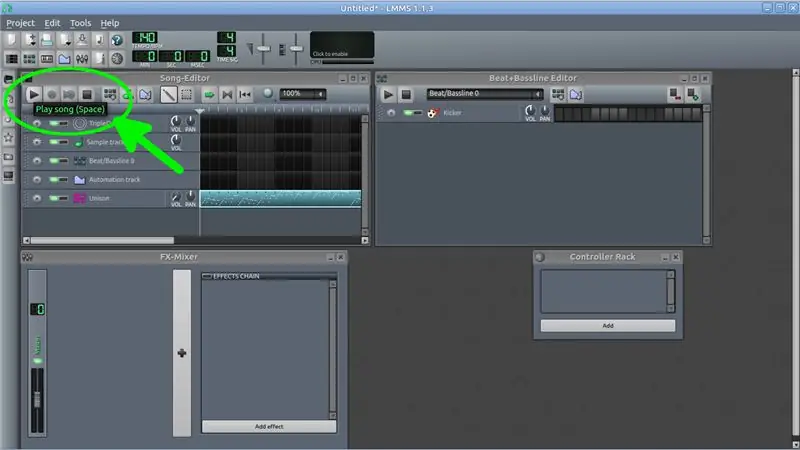
Натиснете бутона за възпроизвеждане, както е показано на снимката по -горе и Spielatron или друг Arduino музикален синтезатор ще възпроизведе вашето MIDI парче. В примера в края на встъпителния видеоклип Spielatron на място пуска добре познатата староанглийска народна песен Greensleeves.
Освен музиката, която трябва да бъде монофонична и в диапазона от G5 до G7, очевидно има ограничение, наложено от времето за реакция на сервомоторите. Това означава, че музиката ви е ограничена или от краткостта, ако се използва нота, или от използваните удари в минута (BPM). т.е. ако имате висок BPM, няма да можете да използвате много кратки бележки или обратно.
Пример:
120 BPM при 4/4 време (4 удара на бар) дава 30 бара за 1 минута.
60 секунди, разделени на 30, дават 2 секунди на лента.
Следователно плетене на една кука ще има 500ms всеки (лесно в рамките на времето за забавяне на серво).
Един трепет ще има 250 мс (точно във времето, позволяващо 200 мс за въртене и 40 мс за движение с чук).
Полурегулаторът просто не се включва без намаляване на BPM.
Препоръчано:
Как да изпращате данни от M5Stack StickC към Delphi: 6 стъпки

Как да изпращаме данни от M5Stack StickC към Delphi: В това видео ще научим как да изпращаме стойности от StickC платка към Delphi VCL приложение с помощта на Visuino
Как да изпращате DHT11 данни към MySQL сървъра с помощта на NodeMCU: 6 стъпки

Как да изпращаме данни на DHT11 към MySQL сървъра с помощта на NodeMCU: В този проект сме свързали DHT11 с nodemcu и след това изпращаме данни на dht11, което е влажност и температура, към базата данни phpmyadmin
TCP/IP връзка през GPRS: Как да изпращате данни към сървър с помощта на модул SIM900A: 4 стъпки

TCP/IP връзка през GPRS: Как да изпращате данни към сървър с помощта на модул SIM900A: В този урок ще ви разкажа как да изпращате данни към TCP сървър, използвайки модул sim900. Също така ще видим как можем да получаваме данни от сървър до клиент (GSM модул)
Добавете светлини и призрачна музика към вашия Jack-O-Lantern-без запояване или програмиране (освен ако не искате): 9 стъпки (със снимки)

Добавете светлини и призрачна музика към вашия Jack-O-Lantern-Без запояване или програмиране (освен ако не искате): Направете най-страшния Jack-O-Lantern на вашата улица, като добавите светещи светлини и призрачна музика! Това също е чудесен начин да изпробвате Arduino и програмируема електроника, защото целият проект може да бъде завършен без писане на код или запояване - alth
MIDI 5V LED лентов контролер за Spielatron или друг MIDI синтезатор: 7 стъпки (със снимки)

MIDI 5V LED Strip Light Controller за Spielatron или друг MIDI синтезатор: Този контролер мига трицветни LED ленти за 50mS на бележка.Синьо за G5 до D#6, червено за E6 до B6 и зелено за C7 до G7. Контролерът е ALSA MIDI устройство, така че MIDI софтуерът може да извежда към светодиодите едновременно с MIDI синтезатор
