
Съдържание:
- Автор John Day [email protected].
- Public 2024-01-30 07:54.
- Последно модифициран 2025-01-23 14:36.

Здравейте приятели, В тази инструкция ще ви науча да правите RC кола чрез уеб интерфейс. Ще го контролираме безжично чрез собствен сървър. Използвайки метода, който ще ви покажа, няма да е необходимо да използваме RC приемник. За да хостваме уеб сървъра, ще използваме Raspberry Pi и Arduino, за да свържем Rasberry Pi с контролера на двигателя RC автомобили. Е, изчакайте, има още една стъпка за списъка с материали, които ще използваме в тази инструкция и не забравяйте да ме гласувате Plzzzz:-).
Можете също да ме последвате в Instagram „https://www.instagram.com/vikaspal2131/“
Стъпка 1: Материали + Инструменти

Нещата, които трябва да придобиете, за да направите тази кола, са следните:-
1. Малина Пи
2. Arduino UNO
3. 5V регулатор на напрежението
4. 2 x Три щифта за заключваща глава
5. Женски USB жак
6. Щит за прототипиране на Arduino
7. Някои щифтове на Header
8. Конектор за мъжка и женска батерия
9. 6 x стойки за печатни платки заедно с подходящи винтове
10. Някои свързващи проводници
11. Wifi Dongle
Стъпка 2: Позициониране на компонентите
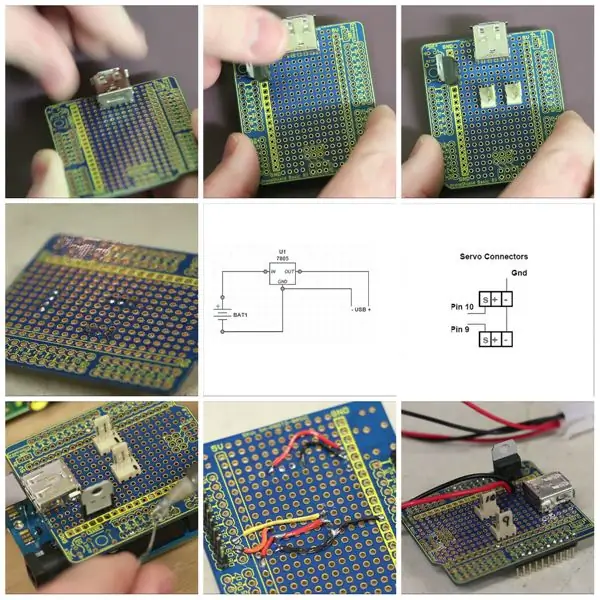
След като събера всички неща, ще започна сглобяването, като позиционирам компонентите на дъската. След това ще запоя всички тях на място и след това ще следвам схемата на свързване по -горе, за да направя всички подходящи връзки.
Открих, че закрепването на краищата на проводниците първо ми позволява да ги запоя по -лесно към дъската. След като го разпродам на място, след това ще запоя щифтовете на заглавката. Също така направих кабел, който минава между батерията и управлението на двигателя, което ми позволява да добавя два допълнителни проводника, които са лесни за осигуряват захранване на 5-волтовия регулатор. Аз също го запоявам на място тези проводници към регулатора. В следващата стъпка ще инсталираме сървъра и ще превърнем Raspberry Pi в безжична точка за достъп.
Стъпка 3: Инсталиране на сървър на Raspberry Pi
За начало ще инсталирам и настроя сървъра. Инструкциите за това как да инсталирате сървър са на тази връзка. Това е хранилище на git, от което можете да инсталирате сървъра на вашия Raspberry Pi. Следвайте тази връзка, за да инсталирате сървъра. След като сме инсталирани, можем да конфигурираме нашия Pi като безжична точка за достъп. За да направим това, първо трябва да изпълним тази команда:-"sudo nano/etc/network/interfaces" и натиснете enter. След това място, хеш пред всички редове, съдържащи „wlan0“или „wpa“, с изключение на реда, който споменава за „разрешаване на гореща връзка wlan0“(Уверете се, че единственото място е хешът пред тези редове с Wlan0 или wpa). След това можем да добавим и тези три реда към файла.
#iface wlan0 inet static
адрес 192.168.42.1
маска на мрежата 255.255.255.0"
и след това излезте от файла с ctrl+x и рестартирайте Pi с помощта на cmd "sudo reboot".
Стъпка 4: Инсталиране на сървър на Raspberry Pi (част 2)
След това, след като влезете отново в нашия Pi, можем да инсталираме DHCP сървъра с cmd „sudo apt-get install isc-dhcp-server“и след това да редактираме следния конфигурационен файл с cmd „sudo nano /etc/dhcp/dhcpd.conf“. Поставете хеш пред редовете, в които се споменава „option domain-name“. След това можем също така да премахнем хеша пред авторитетния ред (който е четири реда по-долу от „опцията име на домейн“) и да добавим следните редове към файла в края на файла:-
подмрежа 192.168.42.0 маска на мрежата 255.255.255.0 {
диапазон 192.168.42.10 192.168.42.50;
опция адрес за излъчване 192.168.42.255;
опционни рутери 192.169.42.1;
време на лизинг по подразбиране 600;
макс. време на лизинг 7200;
опция име на домейн "локален";
опция сървъри на име на домейн 8.8.8.8, 8.8.4.4;
След това можем да излезем от този файл, След това стартирайте следния cmd "sudo nano/etc/default/isc-dhcp-server"
В последния ред на този файл можете да видите, че има написано INTERFACES = "", добавете "wlan0" между кавичките на интерфейсите и излезте от файла.
Стъпка 5: Инсталиране на сървър на Raspberry Pi (част 3)
След това можем да инсталираме hostapd с тази команда „sudo apt-get install hostapd“и след това да редактираме конфигурационния файл, като добавим следните редове, използвайки cmd „sudo nano /etc/hostapd/hostapd.conf :-
интерфейс = wlan0
драйвер = n180211
#драйвер = rt1871xdrv
ssid = Mypi
hw_mode = g
канал = 6
macaddr_acl-0
auth_algs = 1
ignore_broadcast_ssid = 0
wpa-2
wpa_passphrase = малина
wpa_key-mgmt = WPA-PSK
wpa_pairwise = TKIP
rsn_pairwise-CCMP
След това можем да редактираме конфигурационния файл, като правим следните промени чрез cmd "sudo nano/etc/default/hostapd". Сега има ред, където е написано #DAEMON_CONF = "". Първо премахнете хеша от предната страна на него и напишете следния ред между неговия цитат "/etc/hostapd/hostapd.conf" и след това излезте от файла.
Стъпка 6: Конфигуриране на хардуера

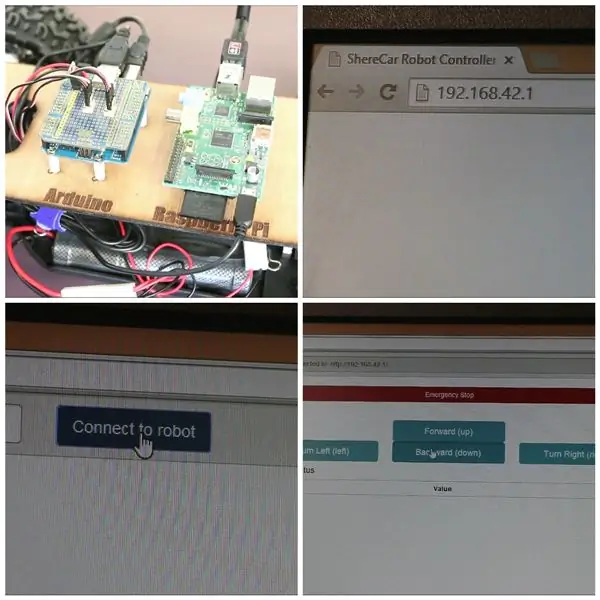
След това можем да поставим безжичен адаптер в USB USB порт и да получим достъп до точката за безжичен достъп на Pi, наречена Mypi, а паролата е малинов Pi. Сега ще ви покажа как направих персонализирана плоча за монтиране на Raspberry Pi и Arduino и как да свържа всичко заедно и да го тествам.
След като проектирах платформата за колата си, използвах лазерен нож за рязане на шперплат. След това добавям стойката към шперплата. След това монтирах Arduino и Raspberry Pi на стойката, използвайки още няколко винта. след като прикрепя персонализирания щит към Arduino, мога да монтирам шперплат върху моите RC коли. След това можем да свържем RC сервоуправлението към сървъра, свързан към пин 10, и контролера на двигателя към сървъра, свързан към щифт 9. След това с помощта на кабел на принтер свържете Arduino към USB порта на Raspberry Pi, последвано от свързване на wifi ключа към Pi. След това можем да свържем USB кабела към жака за захранване Pi и края към персонализирания щит. След това след свързване на батерията към захранващия кабел, след това се свързах с безжичната си мрежа Pi и стартирах сървъра. След като се свързах с безжичната мрежа на Pi, въведох IP адреса на браузъра си. След това ще се появи интерфейс. От този интерфейс след това мога да контролирам движението на колата си.
След това можете да играете с вашия RC автомобил от браузъра си.
Препоръчано:
[2020] Използване на два (x2) Micro: бита за управление на RC автомобил: 6 стъпки (със снимки)
![[2020] Използване на два (x2) Micro: бита за управление на RC автомобил: 6 стъпки (със снимки) [2020] Използване на два (x2) Micro: бита за управление на RC автомобил: 6 стъпки (със снимки)](https://i.howwhatproduce.com/images/001/image-1129-j.webp)
[2020] Използване на два (x2) Micro: бита за управление на RC автомобил: Ако имате два (x2) micro: бита, мислили ли сте да ги използвате за дистанционно управление на RC автомобил? Можете да управлявате RC автомобил, като използвате един micro: bit като предавател и друг като приемник. Когато използвате MakeCode редактор за кодиране на micro: b
Домашна автоматизация: Автоматична комутационна платка с управление на димера чрез Bluetooth чрез Tiva TM4C123G: 7 стъпки

Домашна автоматизация: Автоматична комутационна платка с управление на димера чрез Bluetooth чрез Tiva TM4C123G: В днешно време имаме дистанционни управления за нашите телевизори и други електронни системи, които направиха живота ни наистина лесен. Чудили ли сте се някога за домашната автоматизация, която да даде възможност за управление на тръбни светлини, вентилатори и други електрически
Кола RasbperryPi с FPV камера. Управление чрез уеб браузър: 31 стъпки (със снимки)

Кола RasbperryPi с FPV камера. Контрол чрез уеб браузър: Ще изградим 4 -ватов автомобил - кормилното управление ще бъде подобно като в резервоар - за да завъртите едната страна на колелата ще се върти с различна скорост от другата. При колата ще бъде поставена камера на специален държач, където можем да променим позицията на камерата. Роботът ще бъде c
Малинов резервоар с уеб интерфейс и видео стрийминг: 8 стъпки (със снимки)

Малинов резервоар с уеб интерфейс и видео стрийминг: Ще видим как съм реализирал малък WiFi резервоар, способен за дистанционно уеб управление и видео стрийминг. Това е предназначено да бъде урок, който изисква основни познания за електронно и софтуерно програмиране. Поради тази причина избрах
ESP8266 -NODEMCU $ 3 WiFi модул #2 - Безжични пинове за управление чрез УЕБ СТРАНИЦА: 9 стъпки (със снимки)

ESP8266 -NODEMCU $ 3 WiFi модул #2 - Безжични пинове за управление чрез УЕБ СТРАНИЦА: Пристига нов свят на тези микрокомпютри и това е ESP8266 NODEMCU. Това е първата част, която показва как можете да инсталирате средата на esp8266 във вашата arduino IDE чрез видеото за стартиране и като части в
