
Съдържание:
- Стъпка 1: Идеи за мозъчна атака за фирмено лого
- Стъпка 2: Стартирайте Adobe InDesign
- Стъпка 3: Създайте нов файл с документи
- Стъпка 4: Натиснете W на клавиатурата си, за да изтриете границата на страницата
- Стъпка 5: Щракнете с десния бутон върху инструмента за правоъгълник. Щракнете и плъзнете курсора, за да създадете правоъгълник
- Стъпка 6: Щракнете върху инструмента за избор, за да отмените избора на инструмента за рамка, който е бил използван в стъпка 5
- Стъпка 7: Използвайте опцията за цвят, за да попълните формата с цвета по ваш избор
- Стъпка 8: Щракнете върху инструмента за въвеждане, разположен в лявата лента с инструменти и плъзнете курсора, за да създадете желания размер на текстовото поле
- Стъпка 9: Въведете желания текст и използвайте опциите за текст, за да промените типа и размера на шрифта
- Стъпка 10: Използвайте бутона „align center“, за да центрирате текста
- Стъпка 11: Щракнете върху Инструмента за избор
- Стъпка 12: Щракнете върху правоъгълника и отидете на „Обект“, след това „Опции за ъгъл“
- Стъпка 13: Ще се появи прозорец като този. Щракнете върху иконата на границата, за да изберете стил на рамка, който искате да използвате
- Стъпка 14: Щракнете върху стрелките нагоре и надолу, за да контролирате колко закръглена ще бъде вашата форма
- Стъпка 15: Запазете вашето лого, като щракнете върху „Файл“и „Експорт“. Дайте име на файла си и под „Запазване на типа елемент“изберете Adobe PDF
2025 Автор: John Day | [email protected]. Последно модифициран: 2025-01-23 14:36

От: Алиса Уайт, Джоан Фонг и Хана Баре
Материали: -InDesign 2015
-Компютър и мишка
-Опционално: химикалка и хартия за скици
Време за завършване: под 10 минути
Заден план:
Преди да създадете лого, е важно да разберете основните принципи на дизайна на C. R. A. P (контраст, повторение, подравняване и близост). Контрастът дава разнообразие на изображението и го прави по -интересен и визуално привлекателен. Повторението повтаря визуалните елементи на дизайна, като запазва последователността. Подравняването свързва и поръчва елементи от дизайна, което прави изображението сложно и чисто. И накрая, групите за близост свързват елементите на дизайна заедно, постигайки чувство за организация.
Предназначение:
Много стартиращи фирми трябва да създадат образ за себе си и за да постигнат това, бизнесът се нуждае от привлекателно и разпознаваемо лого. Тези инструкции ще обхващат основите за това как да създадете лого в Adobe InDesign. Те са предназначени за начинаещи маркетолози/стартиращи бизнеси. Целта на тези инструкции е да осигури евтин и достъпен начин за създаване на лого, без да наемате отделна страна за това.
Съображения:
Няма предишни умения с Adobe InDesign, които са необходими за този урок. Инструкциите ще разгледат всеки с всякаква база умения, независимо от познанията за InDesign. Има 7 -дневен пробен период, ако парите са проблем или човек трябва да плаща месечно 19,99 долара за програмата. И двете опции са достъпни на онлайн сайта на Adobe (https://www.adobe.com/products/indesign.html).
Стъпка 1: Идеи за мозъчна атака за фирмено лого
Помислете за: мисията на компанията, целевата аудитория, простотата, уникалността и адаптивността
Цветове и шрифт: те могат да изобразят вашата компания по определен начин
Синьо = доверие и чувство за сигурност
Червено = Сила и се използва в хранително -вкусовата промишленост
Жълто = младост и привлича вниманието
Стъпка 2: Стартирайте Adobe InDesign
Стъпка 3: Създайте нов файл с документи

File> New> DocumentSet Document Preset на [Custom] и задайте Width and Height на 40p0
Стъпка 4: Натиснете W на клавиатурата си, за да изтриете границата на страницата
Стъпка 5: Щракнете с десния бутон върху инструмента за правоъгълник. Щракнете и плъзнете курсора, за да създадете правоъгълник

Стъпка 6: Щракнете върху инструмента за избор, за да отмените избора на инструмента за рамка, който е бил използван в стъпка 5

Стъпка 7: Използвайте опцията за цвят, за да попълните формата с цвета по ваш избор

Използвайте панелите C, M, Y и K, за да регулирате засенчването и тона
Стъпка 8: Щракнете върху инструмента за въвеждане, разположен в лявата лента с инструменти и плъзнете курсора, за да създадете желания размер на текстовото поле

Стъпка 9: Въведете желания текст и използвайте опциите за текст, за да промените типа и размера на шрифта

Стъпка 10: Използвайте бутона „align center“, за да центрирате текста

*Забележка: Уверете се, че текстът е избран, а не правоъгълник
Стъпка 11: Щракнете върху Инструмента за избор

Стъпка 12: Щракнете върху правоъгълника и отидете на „Обект“, след това „Опции за ъгъл“

Стъпка 13: Ще се появи прозорец като този. Щракнете върху иконата на границата, за да изберете стил на рамка, който искате да използвате

*Забележка: НЕ щракнете върху бутона OK още
Стъпка 14: Щракнете върху стрелките нагоре и надолу, за да контролирате колко закръглена ще бъде вашата форма

*Забележка: Поставете отметка в полето за предварителен преглед, за да видите промените
Стъпка 15: Запазете вашето лого, като щракнете върху „Файл“и „Експорт“. Дайте име на файла си и под „Запазване на типа елемент“изберете Adobe PDF

Честито! Завършихте и създадохте вашето лого!
Препоръчано:
Как да създадете игра с Microbit: 7 стъпки

Как да създадете игра с Microbit: Хай приятели, В този урок ще ви науча как да създавате игра в tinkercad, използвайки новия специален компонент microbit
Как да създадете UML за Java в Microsoft Visio: 4 стъпки

Как да създадете UML за Java в Microsoft Visio: Първоначално създаването на UML може да изглежда малко плашещо. Има много сложни стилове на нотация и може да се почувства, че няма добри ресурси за форматиране на UML, който е четим и точен. Microsoft Visio обаче създава UML qu
Как да получите лого за авторски права: 4 стъпки
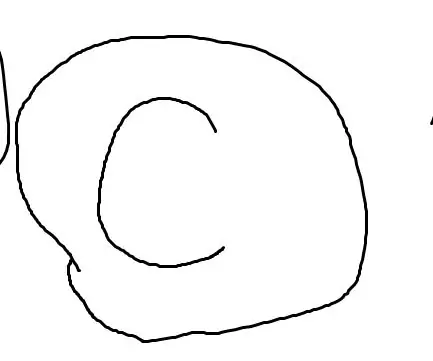
Как да получите лого за авторски права: Логотата за авторски права са значението, че не можете да копирате ничия работа без разрешението на собственика на авторските права. Но как да го получите? Ще ви покажем най -лесните начини да направите логото. Ще ви трябва: компютър с Windows. Всякаква версия
Как да създадете Linux зареждащо устройство (и как да го използвате): 10 стъпки

Как да създадете зареждащо устройство на Linux (и как да го използвате): Това е просто въведение за това как да започнете с Linux, по -специално Ubuntu
Как да създадете просто приложение за телефонен указател C#: 7 стъпки

Как да създам просто приложение за телефонен указател C#: Здравейте, аз съм Лука, това е първият ми Instructable. Искам да ви покажа как да създадете просто приложение за телефонен указател в Microsoft Visual Studio, използвайки C#. Добре е да имате някои основни познания по програмиране, преди да направите този проект. Да започваме. Ние
