
Съдържание:
- Стъпка 1: Компоненти, използвани в проекта
- Стъпка 2: Дизайн на верига
- Стъпка 3: Качване на код в NodeMCU Kit с помощта на ESPlorer
- Стъпка 4: Конфигуриране на сензорния концентратор
- Стъпка 5: Персонализиране на конфигурацията
- Стъпка 6: Добавяне на сензори към Hub и PubNub
- Стъпка 7: Инициализиране на събиране на данни и изпращане до PubNub
- Стъпка 8: Проста Html страница за показване на данни в реално време от PubNub
- Стъпка 9: Отстраняване на неизправности и често задавани въпроси
2025 Автор: John Day | [email protected]. Последно модифициран: 2025-01-23 14:36

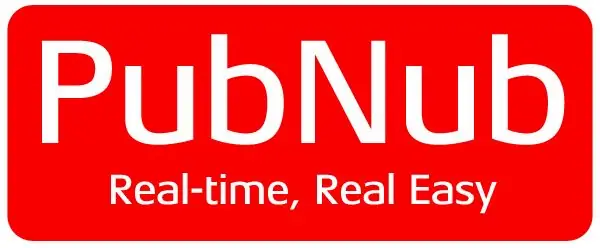
Повечето от уроците по ESP8266 са или на ниво начинаещ (дистанционно мигащ светодиод), или твърде сложни за някой, който търси нещо, което да подобри и надгради върху своите LED мигащи умения. използвайки ESP8266 и публикувайте събраните данни в PubNub. Основната цел/цел е да се сведе до минимум времето, което хората прекарват в изграждането на хардуера и вместо това да съсредоточи времето си върху анализ на данни и визуализация със събраните данни.
За хора, които не са запознати с ESP8266/NodeMCU, ви предлагаме да получите основно разбиране за това как да мигате и да програмирате чрез ESPLORER. Има много уроци/инструкции, които предлагат това като Get-Started-with-ESP8266-Using-AT -Команди-NodeMCU.
В края на тази инструкция ще можете да изградите свой собствен център за събиране на сензорни данни и основна визуализация на графика в реално време с помощта на PubNub
Добре дошли в урок ESP8266 -NodeMCU - 102 !!
Стъпка 1: Компоненти, използвани в проекта

Следните компоненти са необходими за завършване на проекта
- Платка ESP8266. Платката, която се използва за тази инструкция е NodeMCU devKit v1.0 (вмъкнете модул 143 връзка тук)
- Всеки сензор, чиито данни трябва да се събират и регистрират. Тук като аналогов сензор се използва прост потенциометър
- Плъзгащ превключвател
- Кабел от микро към USB (тип мъж) за качване на кода в NodeMCU devKit v1.0 и захранване на устройството
- 2 светодиода за индикатор за режим
- Някои мъжки към мъжки кабели и макет
-
Профил в PubNub с ключ за публикуване, ключ за абониране и канал
Изтеглете файловете по-долу. Ако не искате да променяте нищо и просто имате нужда от него, изтеглете предварително компилираната версия (поставете компилирана версия на zip папката тук). Ако искате да разберете как работи и искате да си изцапате ръцете след това можете също да изтеглите основния изходен код (вмъкнете версията на изходния код тук)
Стъпка 2: Дизайн на верига
Ако сте купили (поставете връзка към крайния продукт тук), можете да пропуснете тази стъпка
Стъпка 3: Качване на код в NodeMCU Kit с помощта на ESPlorer
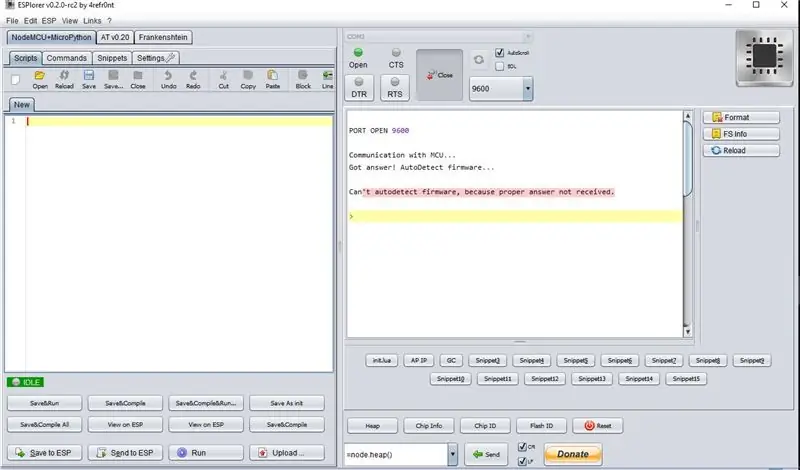
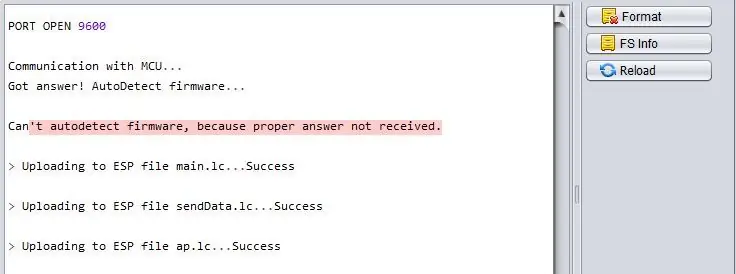
След като отворите приложението ESPlorer, първоначалният екран ще изглежда като първото изображение. Изберете COM порта от падащото меню отгоре. Ако COM портът не се показва дори когато устройството е свързано, просто отворете отново приложението.
Сега има два начина, по които можете да продължите и да завършите тази инструкция
Завършете хардуерната част на концентратора на сензора възможно най -скоро и преминете към игра с данните
Разберете начина на работа на NodeMCU и lua скрипта и персонализирайте според вашите нужди
ако (опция == 1)
Качете всички предварително компилирани файлове (.lc файлове) и преминете към следващата стъпка
иначе ако (опция == 2)
Просто отворете файловете с изходния код (.lua) в ESPlorer и започнете да играете с кода. Преминете към стъпка 5 за описание
Стъпка 4: Конфигуриране на сензорния концентратор
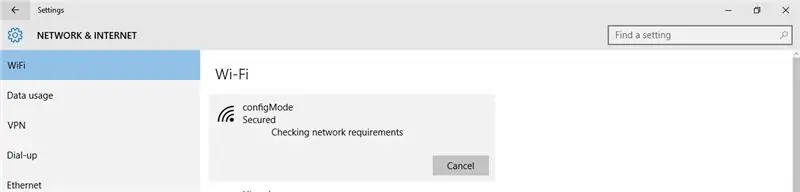
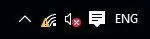
Сега плъзнете превключвателя към режим на конфигуриране и рестартирайте модула.
Както е показано на първото изображение и безжичната мрежа с името "configMode" ще бъде създадена и видима. Свържете се с тази мрежа с паролата като "password1234" от всеки компютър, лаптоп или мобилен телефон.
Отворете всяко браузване и въведете следния URL адрес
192.168.4.1/?username='wifi_network_name'&pwd='password'&apipubkey='publish_key'&apisubkey='subscribe_key'&channel='Channel_name'&sensorOneName='Sensor_1_name'&check=1
Заменете параметрите в кавички със собствените си стойности за парола за потребителско име (с достъп до интернет) и ключове на PubNub. Крайният URL адрес трябва да е нещо като по -долу
192.168.4.1/?username=MyWiFi&pwd=123456&apipubkey=pub_kjabdc_56513akhbcqio3_ad&apisubkey=sub_ajkd23d_sf23_24'&channel=channel1&sensorOneName=sensor1 &
Ако концентраторът на сензора е правилно конфигуриран, светодиодът за режим на конфигуриране ще се изключи и светодиодът за режим на данни ще се включи и безжичната мрежа "configMode" ще изчезне. Ако искате да разберете как работи това или искате да промените някои параметри, вижте следващата стъпка иначе преминете към стъпка 8
Стъпка 5: Персонализиране на конфигурацията
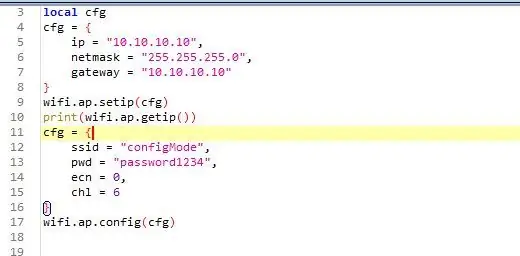
Това, което се случва е, че ESP8266 действа като рутер и създава безжична мрежа с дадените ssid, потребителско име и ip адрес, към който можете да се свържете. всяко устройство, свързано към конфигурираната безжична мрежа.
192.168.4.1/?username='wifi_network_name'&pwd='password'&apipubkey='publish_key'&apisubkey='subscribe_key'&channel='Channel_name'&sensorOneName='Sensor_1_name'&check=1
Отворете файла ap.lua в ESPlorer. Този скрипт е отговорен за първоначалната конфигурация на сензорния хъб. Той генерира два файла въз основа на данните, предоставени от потребителя
- station.lua (съдържа мрежовия ssid и парола, която има достъп до интернет за публикуване на данните)
- api_file.lua (съдържа ключовете PubNub, името на канала с имената на сензорите)
За да персонализирате ip адреса:
IP адресът може да бъде настроен на всеки валиден адрес, който трябва да бъде променен в url. Адресът по подразбиране ще бъде "192.168.4.1". Както се вижда в първото изображение, първите 3 реда отговарят за задаването на ip адреса и шлюза. Можете да проверите ако адресът е правилен, като изпратите команда "= wifi.sta.getip ()"
За персонализиране на ssid име
Следващият набор от код в същото изображение е отговорен за задаване на ssid и парола за безжичната мрежа.
Не забравяйте, че ако сте направили някаква промяна във.lua файла, трябва да ги компилирате, за да се отразят промените след рестартиране
- Качете модифицирания.lua файл..на пример ap.lua файл
- Изпратете командата "node.compile (ap.lua)", като кликнете върху бутона за изпращане в долната част на ESPlorer
- Сега вашите lua файлове са компилирани и ще бъдат генерирани нови.lc файлове
Стъпка 6: Добавяне на сензори към Hub и PubNub
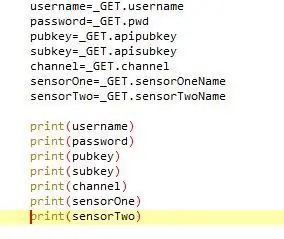
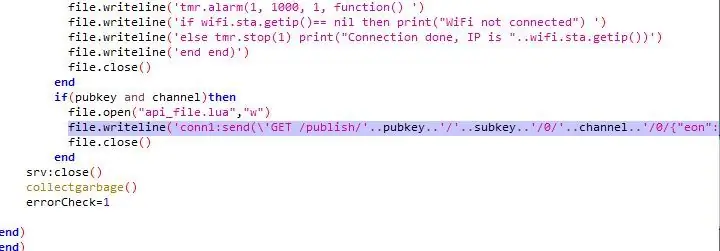
За да добавите още сензор
По подразбиране кодът изпраща само един сензор, който е свързан към аналогов извод 0. Можете да добавите още сензори за изпращане на данни едновременно.
- Добавете името на сензора в URL адреса, както е показано с удебелен шрифт, така че сега URL адресът ще бъде като по -долуhttps://192.168.4.1/? Username = 'wifi_network_name' & pwd = 'password' & apipubkey = 'published_key' & apisubkey = 'subscribe_key' & channel = ' Channel_name '& sensorOneName =' Sensor_1_name '& sensorTwoName =' Sensor_2_name '& check = 1
- Съответното име трябва да бъде добавено към файла ap.lua, както е показано на изображение 1sensorTwo = _GET.sensorTwoName печат (sensorTwo). (Това е само за преглед и проверка на данните)
- Последната стъпка е да го добавите към частта за генериране на api_file в края, както е показано на изображение 2 {"eon": {"'..sensorOne..'": / '.. adc.read (0).. \', "'..sensorTwo..'": / '.. gpio.read (2).. \'}} Повторете същата стъпка за всяко добавяне на сензор. Не забравяйте да използвате gpio.read (pin#) за цифрови и adc.read (pin#) за аналогово -цифрови сигнали
Не забравяйте, че ако сте направили някаква промяна във.lua файла, трябва да ги компилирате, за да се отразят промените след рестартиране
- Качете модифицирания.lua файл..на пример ap.lua файл
- Изпратете командата "node.compile (ap.lua)", като кликнете върху бутона за изпращане в долната част на ESPlorer
- Сега вашите lua файлове са компилирани и ще бъдат генерирани нови.lc файлове
Стъпка 7: Инициализиране на събиране на данни и изпращане до PubNub
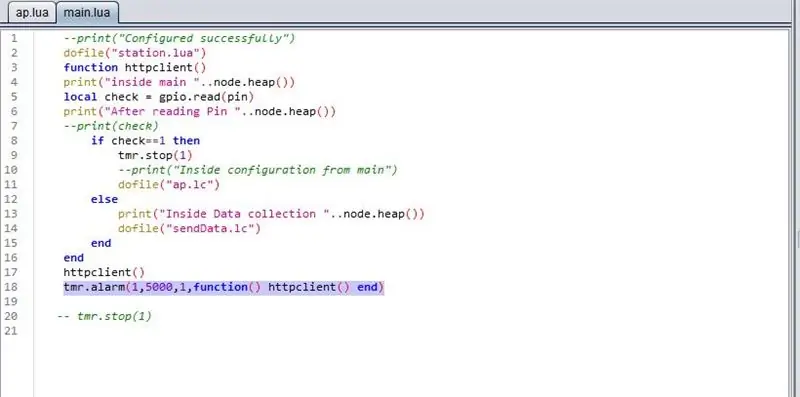
След като конфигурацията е извършена правилно, светодиодният режим за данни ще се включи.
По принцип това означава, че сензорните данни се изпращат към PubNub въз основа на конфигурационните настройки, които сте задали в предишните стъпки.
По подразбиране хъбът ще изпраща данни към PubNub на всеки 5 секунди. Ако искате да конфигурирате, следвайте стъпките по -долу
За да персонализирате честотата на събиране на данни:
- Отворете main.lua в ESPlorer
- Отидете на ред, подчертан на изображението
- Стойността, посочена там, трябва да бъде в милисекунди. Препоръчително е поне да има интервал от 2 секунди, за да се избегне загуба на данни.
- Качете файл main.lua в esp и компилирайте файла, за да генерирате.lc файл
- Рестартирайте модула и проверете
Стъпка 8: Проста Html страница за показване на данни в реално време от PubNub
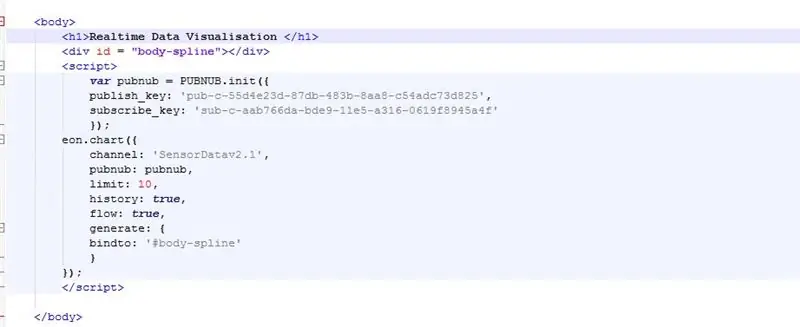
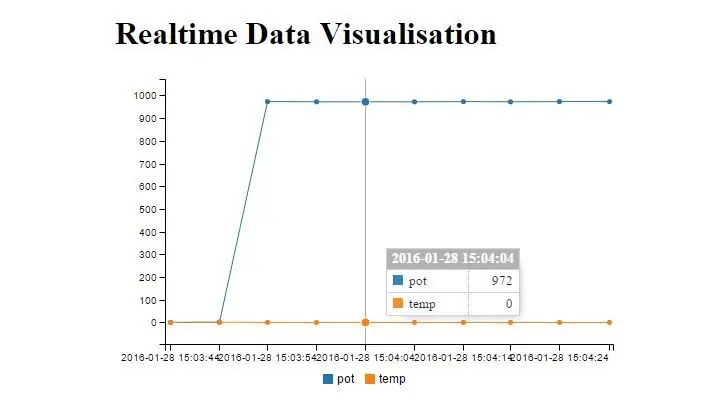
Отворете файла Sample.html от изтеглените файлове, Това е обикновена html страница, за да видите графика на събраните данни в реално време.
Както се вижда на изображение 1, просто трябва да го конфигурирате със собствените си ключове на PubNub и името на канала.
Можете също така да добавите това към всеки уебсайт, който разработвате, и да създадете още по -зашеметяваща визуализация. Вижте PunNub EON за повече информация.
Стъпка 9: Отстраняване на неизправности и често задавани въпроси
Ще бъде актуализиран скоро
Препоръчано:
EAL - Събиране на GPS данни на индустрия 4.0 на Rc Car: 4 стъпки

EAL - Индустрия 4.0 Събиране на GPS данни на Rc Car: В тази инструкция ще говорим за това как настройваме GPS модул на RC автомобил и публикуваме събраните данни на уеб страница за лесно наблюдение. Предварително сме направили инструкции за това как направихме нашата RC кола, която можете да намерите тук. Това използва
ЕКГ регистратор - носим сърдечен монитор за дългосрочно събиране и анализ на данни: 3 стъпки

ЕКГ регистратор - носим сърдечен монитор за дългосрочно събиране и анализ на данни: Първо издание: октомври 2017 г. Последна версия: 1.6.0 Статус: Стабилен Трудност: ВисокаПредварително условие: Arduino, Програмиране, Изграждане на хардуер Уникално хранилище: SF (вижте връзките по -долу) Поддръжка: Само форум, няма PMECG Logger е носим сърдечен монитор за дълго
Система за събиране и визуализиране на данни за електрически състезателен мотор MotoStudent: 23 стъпки

Система за събиране на данни и визуализация на данни за електрически състезателен мотор MotoStudent: Системата за събиране на данни е съвкупност от хардуер и софтуер, които работят заедно, за да събират данни от външни сензори, да ги съхраняват и обработват впоследствие, така че да могат да бъдат визуализирани графично и анализирани, позволява на инженерите да правят
Показване на температурата и влажността и събиране на данни с Arduino и обработка: 13 стъпки (със снимки)

Показване на температурата и влажността и събиране на данни с Arduino и обработка: Въведение: Това е проект, който използва дъска Arduino, сензор (DHT11), компютър с Windows и програма за обработка (безплатно изтегляне) за показване на данни за температурата, влажността в цифров и форма на лентова диаграма, показване на час и дата и стартиране на време за преброяване
Събиране на данни от EAL-Industri4.0-RFID до база данни: 10 стъпки (със снимки)

EAL-Industri4.0-RFID Актуализиране на данни към база данни: Dette projekt omhandler opsamling af v æ gtdata, регистриращ се за идентифициране във vha. RFID, изоставане на данни в MySQL база данни vha. node-RED, samt fremvisning и поведение на opsamlede данни в et C# програма, създадена от en Windows Form Application
