
Съдържание:
2025 Автор: John Day | [email protected]. Последно модифициран: 2025-01-23 14:36

Малко свързано и AUTONOMUS устройство за наблюдение на няколко полезни стойности, които да ви помогнат в градинарството
Това устройство е предназначено за измерване на различни метеорологични параметри:
- Температура на пода и въздуха
- Влажност на пода и въздуха
- Осветеност
покажете го на lcd екран и също го изпратете на actoboard чрез модул sigfox (можете също да го изпратите от actoboard на друго устройство или база данни, но няма да говорим за това в този Instuctable).
Както казах, устройството е автономно, така че, разбира се, ще използваме батерия, захранвана от слънчев панел, но най -важното е, че устройството най -често никога няма да се използва: наистина ще го програмираме да прави измервания само на всеки час, например или освен ако сега не го помолите да измери rignt. Така че в крайна сметка устройството, което използваме по -малко от 30 секунди на всеки час.
ВАЖНО:
- Ще използваме Mbed, за да заредим кода, който ще споделя щедро: '), в микроконтролера, така че ако сте запознати с него, това е плюс (ако не сте, не се притеснявайте, ще го обясня стъпка по стъпка).
- Също така давам всички файлове, за да направите вашата печатна платка, така че просто ще трябва да я отпечатате.
Стъпка 1: Компоненти
Разбира се, за този проект използвах сензори, но ще ви трябват и микроконтролери и система за хранене
Ето списъка с компоненти, които използвах:
Подови сензори:
- Температура
- Влага
Въздушни сензори:
Температура и влага: температурата и влагата на въздуха са на един и същ сензор
Сензор за осветеност:
Осветеност
Микроконтролерни карти: Ще използваме 2 микроконтролера
- STM32L432KC
- TD1208
Хранене:
- Батерия
- Слънчева клетка
- Карта за адаптер за хранене: На тази карта ще свържем батерията и слънчевата клетка (така че батерията ще може да се зарежда). От другата страна на хранителната карта ще свържем STM32L432KC с USB кабел, за да захранваме цялата система (в 3.3V).
Дисплей:
LCD екран
Sigfox:
Модулът sigfox ще ни позволи да изпращаме данните си на actoboard
Стъпка 2: ПХБ и код

ПХБ:
За начало ще споделя файловете на pcb. Те са във формат, който нормално ще работи на повечето принтери.
За да го отпечатате, лесно можете да намерите електрически/технически магазин, който ще може да го направи.
Ще трябва да направите няколко VIA на печатната платка (не се притеснявайте, че са посочени)
КОД:
Първата стъпка е да създадете акаунт в MBED
След като това бъде направено, просто щракнете върху следната връзка, ще имате достъп до проекта (само в режим на четене)
Когато стигнете до проекта mbed с предишната връзка, импортирайте го във вашето работно пространство (компилатор).
След това свържете вашия STM32 към вашия компютър, компилирайте основния файл на mbed и копирайте този файл в STM32 (с просто копиране/поставяне).
Стъпка 3: Окабеляване на компонентите



/!\ /!\ /!\ /!\ /!\ /!\ /!\ /!\ /!\ /!\ /!\ /!\ /!\ /!\ /!\ /!\ /!\ /!\ /!\ /!\ /!\ /!\ /!\ /!\ /!\ /!\ /!\ /!\ /!\ /!\ /!\ /!\ /!\ /!\ /!\ /!\ /!\ /!\ /!\ /!\ /!\ /!\ /!\ /!\ /!\ /!\ /!
Тази стъпка е само тук, за да ви покаже как да свържете компонентите заедно, ако искате да ги тествате например в labdec и защото винаги е добре да знаете как работят нещата, в противен случай можете да пропуснете тази стъпка и просто да зададете компонентите на печатната платка ще бъде свързан
/!\ /!\ /!\ /!\ /!\ /!\ /!\ /!\ /!\ /!\ /!\ /!\ /!\ /!\ /!\ /!\ /!\ /!\ /!\ /!\ /!\ /!\ /!\ /!\ /!\ /!\ /!\ /!\ /!\ /!\ /!\ /!\ /!\ /!\ /!\ /!\ /!\ /!\ /!\ /!\ /!\ /!\ /!\ /!\ /!\/!\ /!
Тук имате 3 схеми как да свържете всички компоненти заедно.
PS: очевидно ЧЕРВЕН кабел отива към 3.3V подхранване и ЧЕРЕН кабел към земята.
Ако искате просто да тествате всички компоненти, можете да го направите без частта за хранене чрез свързване на вашия STM32L432KC към вашия компютър.
Стъпка 4: Actoboard



В тази част ще ви обясня как да настроите акаунта си в Actoboard, да извлечете всички данни, изпратени от вашия модул Sigfox.
Първо, отидете на уебсайта на Actoboard и създайте акаунт
След като приключите, създайте нов източник на данни (изображение 1).
Ще трябва да намерите Akeru (изображение 2), след като го получите и кликнете върху него, ще стигнете до прозореца „Свържете вашето устройство Akeru“(изображение 3).
Въведете името, което да дадете на вашия източник на данни, неговия номер на модем и PAC (тези 2 данни са дадени на вашия модул sigfox, те са уникални).
Последната част е задаването на формата на данните, които ще извлечете:
lum:: int: 8 temp_A:: int: 8 hum_A:: int: 8 temp_S:: int: 8 hum_S:: int: 8
НЕ променяйте формата, освен ако не можете също да промените кода, който ви дадох (поне променяте името, но не и формата или броя на хапките).
Така че, за да имате: осветеност (lum), температура на въздуха (temp_A), влажност на въздуха (hum_A), температура на земята (temp_S) и влажност на земята (hum_S).
Сега можете да проверите дали Actoboard получава съобщения от вашия модул Sigfox, вдясно от същия прозорец (изображение 4). Освен това можете да оформите вашите данни с табло за управление: Създайте ново табло за управление, щракнете върху него и добавете нова джаджа (изображение 5). Сега се отваря нов прозорец с име „Добавяне на приспособление“(изображение 6), щракнете върху втория раздел „Приспособления“и изберете един.
Тук, например, ще покажа как да се покаже стойността на яркостта. Така че изберете втората джаджа "Стойност" и променете настройките на Widget (изображение 7), добавете набор от данни и изберете променливата на вещицата, която искате да покажете. Сега, ако върнете на таблото си за управление стойността, ще се появи вашата променлива (изображение 8).
Стъпка 5: Проблеми с дисплея


В този раздел ще ви кажа какви стойности се очакват от нашите сензори и как можете да ги проверите.
Ако сте направили всичко от самото начало, досега трябва да имате valeus на екрана и на борда
Ако това не виждате нищо на екрана, нито на борда
- Първо, моля, проверете всичките си връзки между сензори и микроконтролер.
- Ако се интересувате от връзките си, това може да е вашият LCD екран (те са малко крехки). Все още трябва да имате стойността на actoboard, ако правилно следвате последната стъпка
В случай, че имате някакви проблеми с настройването на actoboard, ето трети начин да имате своите стойности: замазка
Как да използвате замазка:
- Свържете устройството си към компютъра си и отворете периферния мениджър на Windows и намерете към кой порт е свързано вашето устройство (снимка 2).
- След това отворете Putty и изберете сериен (червен на снимка 3) и попитайте номера на COM порта u, намерен в предишната стъпка (оранжев на снимка 3).
- Щракнете върху OK. Ще се отвори конзола, показваща стойности
Стъпка 6: Благодаря ви
Благодаря ви, ако се опитахте да направите свой собствен FLOGER:) или дори просто прочетете това!
Ако имате някакви коментари, въпроси или подобрения, не се колебайте да споделите!
Препоръчано:
Дизайн на аквариум с автоматизиран контрол на основните параметри: 4 стъпки (със снимки)

Дизайн на аквариум с автоматизиран контрол на основните параметри: Въведение Днес грижата за морски аквариум е достъпна за всеки акварист. Проблемът с придобиването на аквариум не е труден. Но за пълното поддържане на живота на жителите, защита от технически повреди, лесна и бърза поддръжка и грижи
Направих старо CD устройство в Wifi робот, използвайки Nodemcu, L298N моторно устройство и много други .: 5 стъпки

Направих старо CD устройство в Wifi робот, използвайки Nodemcu, L298N моторно устройство и много други .: VX Robotics & Наличие на електроника
Как да регистрирате данни за метеорологичните станции - Liono Maker: 5 стъпки
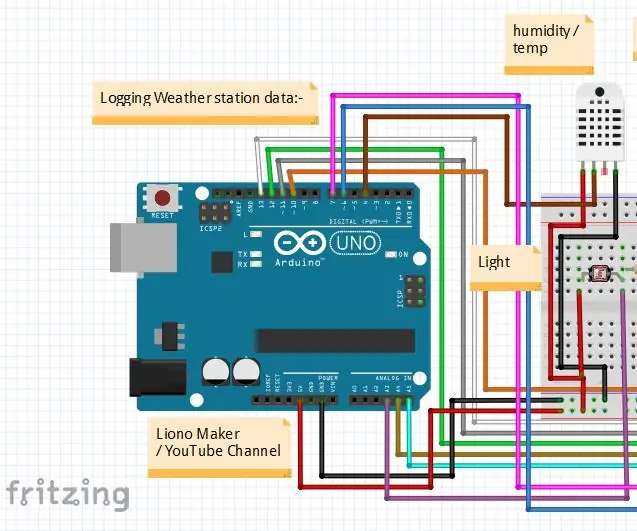
Как да регистрирате данни за метеорологичните станции | Liono Maker: Въведение: Здравейте, това е #LionoMaker. Това е моят официален канал в YouTube с отворен код. Ето връзката: Liono Maker / YOUTUBE КАНАЛ В този проект ще се научим как да правим " Регистриране на данни за метеорологичните станции ". това е много интересно пр
Xpedit - Устройство за наблюдение на атмосферата за туризъм и преходи: 12 стъпки (със снимки)

Xpedit - Устройство за наблюдение на атмосферата за туризъм и преходи: Когато планирате да направите приключенско пътешествие или преход в дивата природа, от съществено значение е да имате в раницата си устройство, което да ви помогне да разберете околната среда. За предстоящото ми приключенско пътуване планирах да създам ръчно устройство, което да помогне
Как да си направим IoT устройство за управление на уреди и наблюдение на времето с помощта на Esp8266: 5 стъпки

Как да си направим IoT устройство за контрол на уреди и наблюдение на времето с помощта на Esp8266: Интернет на нещата (IoT) е взаимодействие между физически устройства (наричани още „свързани устройства“и „интелигентни устройства“), сгради, и други елементи, вградени с електроника, софтуер, сензори, задвижващи механизми и
