
Съдържание:
- Стъпка 1: Материали и подготовка
- Стъпка 2: LCD Surround
- Стъпка 3: Монтиране на LCD и печатни платки
- Стъпка 4: Окабеляване на екрана
- Стъпка 5: Монтиране на екрана
- Стъпка 6: Другата половина
- Стъпка 7: Клавиатурата
- Стъпка 8: Монтаж и кабели
- Стъпка 9: Кабели
- Стъпка 10: Довършване и окончателно сглобяване
- Стъпка 11: Окончателно сглобяване
- Стъпка 12: Включете захранването
- Стъпка 13: Неща, които се объркаха
- Стъпка 14: Поправяне на грешките
2025 Автор: John Day | [email protected]. Последно модифициран: 2025-01-23 14:36

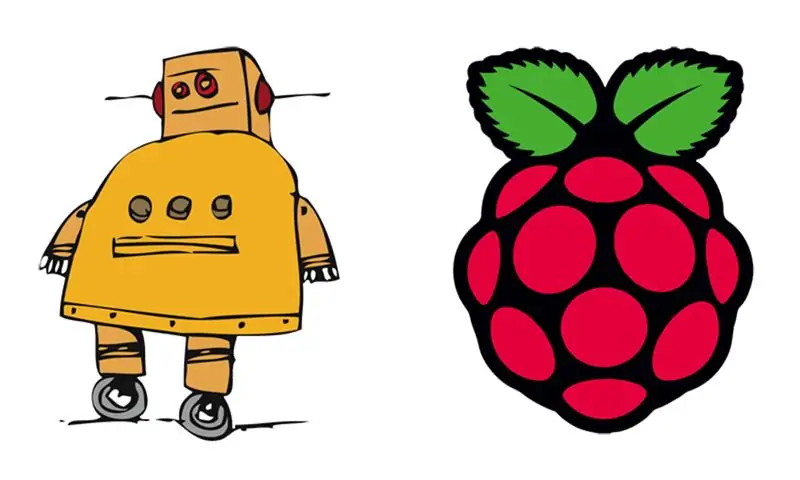

Raspberry Pi е забележителна машина. Лек, мощен и досега беше напълно привързан към стенен контакт. LapPi е създаден, за да освободи Pi! Той е направен от смес от резервни части, неразпределена електроника и бракувани компоненти и кабели, които съм изградил в отговор на предизвикателството Raspberry Pi. Предизвикателството беше взето на 15 октомври чрез retweet от @raspberry_pi и до края на деня разбрах какво искам да направя…. Основната идея е проста. Поставете Raspberry Pi в алуминиев калъф, свържете го към екран, клавиатура, мишка и батерии. След това включете USB хъб, свържете Wifi, Bluetooth и приемника за безжична клавиатура. Също така ще трябва да разширим мрежовия порт, да добавим гнездо за слушалки и високоговорители, да поставим в батерия и след това да свържем всичко заедно! Прости. LapPi направи съвместно второ място в Raspberry Pi Challenge! Поздравления за другите победители и браво на всички, които се включиха.

Обичате 3D печат? Обичате тениски?
След това трябва да проверите steps-per-mm.xyz!
Той е зареден с огромен набор от носими части и компоненти.
Стъпка 1: Материали и подготовка
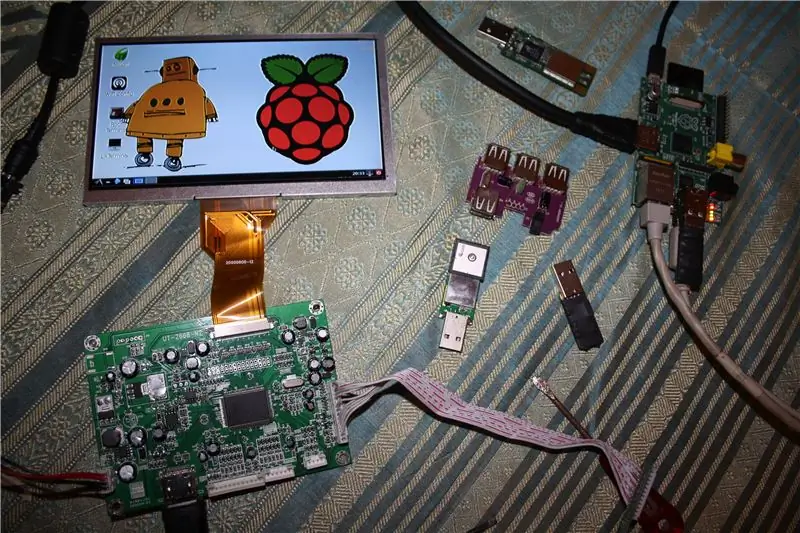


Използвах 7 -инчов LCD панел и логическа платка. Той има HDMI, VGA, композитни и 2 AV входа. За целите на LapPi ще използваме само HDMI връзката. Логическата платка също има дъска с менюта с бутони за изберете входове и конфигурирайте LCD панела. Панелът е 800x480 с LED подсветка, изисква 12v захранване.
Преди да започна работа, проверих дали Raspberry Pi работи с екрана. Също така конфигурирах разделителната способност на дисплея и направих фънки картина на работния плот.
Използвани компоненти;
1 x Raspberry Pi. 1 x 8gb SD карта. 1 x Разширителна дъска за хрупкав сок. 1 x LCD с логическа дъска и дъска с менюта. 1 x алуминиев калъф. 1 х 4-портов USB хъб (захранван). 1 x +5v 1a LDO от Flytron* 1 x USB GPS Dongle. 1 x USB WiFi. 1 x USB Bluetooth Dongle. 1 x Безжична клавиатура и тракпад Mini USB 2.4Hz. 2 х мини високоговорителя. 1 х гнездо за микрофон. 1 x Десет AA държача за батерии. 10 x NiMh 1.2v AA клетки | или | 8 x алкални 1.5v AA клетки. 1 x USB гнездо за монтаж на панел. 1 х гнездо за монтаж на панел RJ45. 1 x Монтаж на панел 2.1 мм DC гнездо. 1 x Плъзгащ превключвател с двойно полюсно двойно изхвърляне (DPDT). 1 x HDMI кабел. 1 x IDE кабел. 1 x мрежов кабел. 2 x Метална мрежа. 1 x Пасивен радиатор. 3 x лепкави ленти от пяна. 1 x Опакован вратовръзка. 1 x Стандартна обвивка за вратовръзка. 1 x лепкав блок с вратовръзка.
Извадих корпусите от USB ключовете, USB концентратора и разпаявах USB щекерите.
Батерията ще осигури 12v, ако се използва с 10 1.2V NiMh акумулаторни батерии. За да получите 12v от стандартни алкални батерии, ще ви трябват само 8 клетки, тъй като алкалните неакумулаторни клетки осигуряват по-висока мощност от 1.5v. LapPi е проектиран да работи на 12v.
Заслужава да се отбележи, че не всички USB устройства са съвместими с Raspberry Pi. Уикито elinux.org съдържа списък с проверени съвместими периферни устройства.
АКТУАЛИЗАЦИЯ: В стъпка 14 заменям LDO с ниска мощност с 15w DC-DC преобразувател и монтирам 2x1watt стерео усилвател.
Допълнителни части, използвани за актуализацията;
1 x DC-DC 15w 12v-5v 3A преобразувател. 1 х RK образователен стерео усилвател. 1 x превключвател (DPDT).
Моля, помогнете да подкрепите работата ми тук на Instructables и на Thingiverse
като използвате следните партньорски връзки при извършване на покупки. Благодаря:)
eBay.com | eBay.co.uk | eBay.fr | Amazon.co.uk
Стъпка 2: LCD Surround




1 | Отстранете алуминиевия корпус от всичките му вътрешности, измерете вътрешните размери на горния корпус, като държите страните възможно най -прави, за да получите точно измерване. 2 | С помощта на измерванията изрежете правоъгълник от шперплат и го оформете така, че да се побере в горната половина на кутията. Използвах 3 мм 3-слойна шперплат, тъй като това беше, което трябваше да подам по онова време, можете да използвате почти всяка дебелина, която харесвате. Имайте предвид, че има някои алуминиеви нитове, които държат кутията заедно. Може да се наложи да направите канали в по -дебел шперплат, за да освободите място за тях. 3 | Центрирайте LCD панела върху дъската и маркирайте зоната за премахване, така че екранът да се побере вътре в шперплата. Струва си да измерите видимата област на екрана и да отделите време за правилното й подравняване, така че видимата област да седи в центъра. Също така ще трябва да има изрезка за дъската с менюта. 4 | Използвах малко фурнир за скрап и го залепих от шперплата. Фурнирът трябва да изключи металния съраунд на LCD дисплея и да остави видима само видимата област. 5 | Проверете дали дървеният панел все още плътно приляга в горната част на корпуса.
Стъпка 3: Монтиране на LCD и печатни платки



1 | Измерете разстоянието между бутоните на таблото с менюта. Прехвърлете тези измервания върху задната част на панела и маркирайте къде трябва да се пробият отвори, така че бутоните да излизат през фурнира. Проверете отново дали са подравнени правилно, защото ще бъде много трудно да се поправи, ако се обърка. Пробийте дупките от задната страна, като панелът е върху равна повърхност. 2 | Поставете дъската с менюта във вдлъбнатината, като се уверите, че бутоните са правилно поставени в отворите. Използвах резервен фурнир, за да поддържам таблото на менюто и да го държа на място. След това две скоби от шперплат се завинтват върху дъската, за да я задържат здраво. 3 | С LCD лепило на място в четири опори, те ще бъдат използвани за монтиране на скоба зад LCD дисплея, върху която ще се намира логическата платка. Оставих 1 мм разстояние между четирите опори и ръба на LCD. 4 | Обърнете внимание на позицията на логическата платка и измерете опорна плоча, за да се подредите с предишните четири опори. Използвайте тези измервания, за да направите подложката от тънък шперплат. 5 | Поставете логическата платка така, че плоският кабел от LCD дисплея да не се усуква, когато е поставен в логическата платка. Ще трябва да вземете предвид и HDMI кабела, за да сте сигурни, че в алуминиевата горна част ще има достатъчно свободно пространство. С помощта на молив маркирайте задната плоча, където ще отидат отворите за винтове на логическата платка. 6 | Залепил съм четири допълнителни по -малки дървени опори върху знаците, където ще отидат отворите на логическата платка. Това ще повдигне платката нагоре, така че долната страна да не замърси върху задната плоча. Уверете се, че сте отстранили задната плоча над LCD дисплея, когато пробивате отвори за винтове за логическата платка. 7 | Поставете лента от пяна от долната страна на подложката, това ще ви помогне да държите LCD дисплея здраво на място. 8 | WiFi картата е защитена с две дървени опори. Две ленти фурнир поддържат платката права, а две завинтени скоби я държат здраво. Ще трябва да проверите долната страна на вашата WiFi карта за компоненти, те не трябва да замърсяват или да опират в дървото. 9 | Много по-малката платка с Bluetooth ще бъде залепена с двустранна лепкава пяна.
Стъпка 4: Окабеляване на екрана



Ще използвам стар IDE кабел, когато свързвам горната и долната половина на алуминиевия корпус. В 40 -пиновия кабел трябва да има повече от достатъчно проводници за пренасяне на HDMI, USB и захранване. За да направим това, трябва да демонтираме и свържем HDMI кабела. Отидох и купих две от магазина за 1 паунд в случай, че прецаках една. 1 | Измерете приблизителната дължина на HDMI кабела от LCD логическата платка до дъното на дървения панел. 2 | Изрежете много внимателно около пластмасовата втулка на HDMI кабела. След това трябва да можете да издърпате втулката от окабеляването. 3 | Изрежете около формоването на HDMI гнездото. Уверете се, че не хващате нито един от проводниците. Използвал съм малко парче термосвиване в края на щепсела, за да поддържам разхлабените проводници. 4 | С помощта на резервен IDE кабел свържете четири проводника както към WiFi PCB, така и към Bluetooth PCB. Използвайте червения индикатор за щифт 1 като проводник +5v. Поставете краищата с конектори DuPont. 5 | Отделете проводниците от IDE кабел. Разделете краищата, за да се покаже гола жица, калайдайте проводниците с спойка и поставете малки дължини термосвиваеми върху проводниците. Сложих кабела в менгеме (с гумени дръжки), за да държи кабела по време на запояване. 6 | Има 15 проводника за HDMI, 2 за захранване и 8 за двете USB печатни платки. Всички те трябва да бъдат запоени върху IDE кабела. Започнах с HDMI. Струва си да поставите термично свиване върху проводниците, за да помогнете за по-късно прокарване на проводниците, 7 | Използвайте 3 проводника за +v захранване и още 3 за gnd. Уверете се, че всички връзки са защитени с термосвиване.8 | Поставете конекторите DuPont към IDE кабела за USB печатни платки. Отбелязал съм по един ред с червено термосвиване, това ще се използва за правилно ориентиране на щепсела и контакта, така че да няма кръстосани проводници. 9 | Свържете всички кабели, като се уверите, че всички са свързани.
Стъпка 5: Монтиране на екрана



1 | Извадете цялата електроника от дървения панел. 2 | Тествайте панела в горния корпус, натиснете страните на кутията към панела, за да няма празнина. Поиграх малко и изпробвах къде най -доброто място би било да закрепя винтовете, така че да приляга най -добре. 3 | Измерете ширината на IDE кабела и създайте изрез в долния ръб на дървения панел, през който IDE кабелът може да премине.4 | В задната част на дървения панел залепете в допълнителни дървени блокове, за да поддържате зоните, в които ще влизат винтовете. Използвал съм два отгоре и отдолу и по един винт от всяка страна. 5 | Преди да пробиете в кутията, внимавайте да проверите дали всички точки на пробиване са правилно подравнени. 6 | Пробийте дупките. 7 | Поставете електрониката обратно в дървения панел и я закрепете в горната част на корпуса с винтове.
Стъпка 6: Другата половина




Извадете екрана от горния регистър. 1 | Използвайки същите методи, както в горния регистър; измерете и изрежете панел от шперплат, който да се побере в долния регистър. 2 | Маркирайте областите на дървения панел, където ще отидат високоговорителите. Залепете дървени подпори върху задната страна на панела, за да задържате високоговорителите, след като проверите дали високоговорителите са поставени правилно в отворите. 3 | Изрежете малко метална мрежа, която да се побере в отворите над високоговорителите, за да ги предпазите. 4 | Близо до основата в задната част на долния корпус пробийте отвор, в който ще се побере DC гнездо. Отпред пробийте подобен отвор за гнездо за слушалки. 5 | Измерете размерите на USB гнездото за монтаж на панела, намерете подходящо място на дървения панел и го маркирайте за пробиване и рязане. Използвайте контра-потопени винтове, за да задържите гнездото на място. 6 | Измерете положението на батерията в долната част на корпуса. От долната страна на дървения панел залепете водачите за лепило, които ще държат сигурно батерията, когато дървеният панел е в долната част. 7 | С помощта на шаблона от кутията Punnet изрежете картонен шаблон и го залепете върху дървена чиния. Оставете достатъчно място около ръба, за да прикрепите скоби, които да държат Raspberry Pi. 8 | Измерете около ръба на USB концентратора, като добавите и допълнително 5 мм около страните, създайте дъска от шперплат. Изрежете картонен шаблон, който съответства на отпечатъка на главината. Залепете шаблона към дъската от шперплат и го закрепете плътно. 9 | Измерете +5v LDO и изрежете подходяща форма от пасивен радиатор. Използвайте малко термично лепило и циментирайте LDO към радиатора. Уверете се, че правилните пикапи вече са запоени. Монтирайте LDO върху USB концентратора. 10 | От долната страна на дървения панел намерете резервна зона за монтиране на GPS ключа. Поставете ключа, така че GPS антената да е обърната нагоре, когато дървеният панел е в долния регистър. Не забравяйте да оставите изрез, където кабелът може да премине.
Стъпка 7: Клавиатурата




Горната част на клавиатурата трябва да е на нивото на горната част на дървения панел, в противен случай тя ще се удари в LCD, а горната част няма да се затвори. Можете просто да изрежете квадратна дупка, да залепите няколко дървени ленти и да я наречете на ден, но реших да ви покажа много по -добър начин. 1 | Измерете клавиатурата и добавете допълнителна 5-10 мм рамка около ръба. Измерете височината на клавиатурата; ще трябва да наслоите шперплат, така че дебелината да е равна на височината на клавиатурата. Не забравяйте да вземете предвид дървения панел, докато изчислявате размерите. 2 | Залепете коригирания по височина шперплат, който току -що сте направили отпред и в центъра от долната страна на дървения панел. Използвайте скоби! 3 | От горната страна на дървения панел изчертайте къде е блокът спрямо горната част. Маркирайте формата на клавиатурите в тази област, където искате клавиатурата да седи. 4 | Пробийте четирите ъгъла с помощта на свредла за дърво, поставете проба от скрап отдолу, за да предотвратите раздробяването на долната страна. 5 | Използвайте мозайката за грубо изрязване на линиите на молива. 6 | С Dremel или еквивалентен пясък надолу в дупката, за да съответства на линиите на молив. Разбира се, можете да използвате ръчни инструменти, ако нямате нищо електрическо, 7 | С помощта на ръчни инструменти внимателно регулирайте страните, освобождавайки място за бутони, така че клавиатурата да седи удобно в пространството. 8 | Изрежете основна плоча за изрязване на клавиатурата и я залепете от долната страна на панела. 9 | Изрежете място, за да улесните изваждането на клавиатурата с пръст. 10 | Изгладете всички груби ръбове с фина шкурка. 11 | Тестово прилягане.
Стъпка 8: Монтаж и кабели

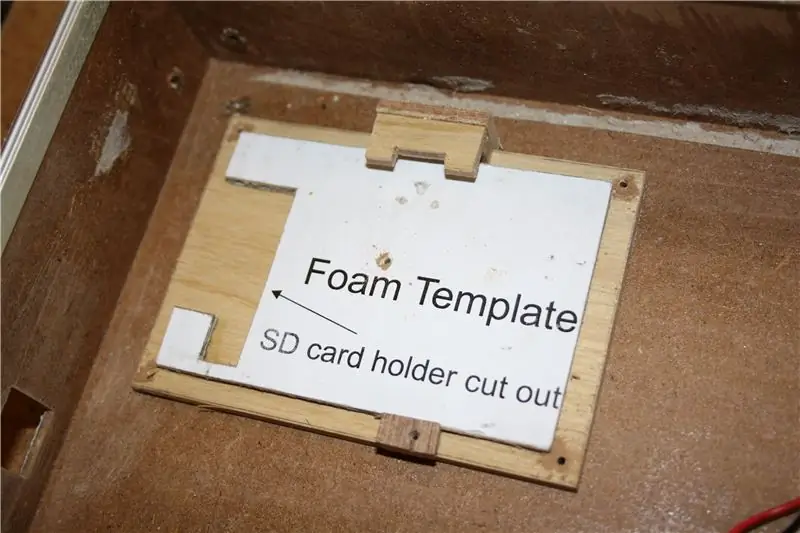
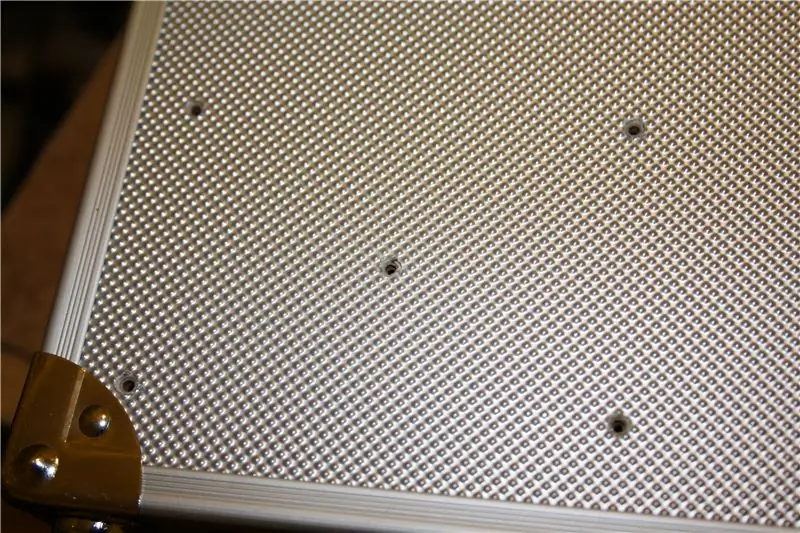
1 | Пробийте дупки във всеки ъгъл на стойката на Raspberry Pi и USB монтажа. Добавих допълнителна дупка в центъра на стойката на Pi. Не е нужно да сте прекалено точни на този етап. 2 | Сложих Raspberry Pi, заедно с неговата карта и кабел за изход за слушалки, го позиционирах там, където исках да седи вътре в кутията, със SD картата близо до ръба, така че да не изпада, и след това пробих през предишната дупки в кутията. Това трябва да даде точни дупки, които сега можете да използвате, за да монтирате винтове, за да държите опората на място. 3 | Разширете отворите и използвайте бита за мивка в бормашина, за да скосите дупките. Бъдете много внимателни, тъй като тънкият алуминий може лесно да се разцепи и разкъса. Проверете дали главите на винтовете се намират на едно ниво с кутията. 4 | Поставете шаблона в кутията и завийте, монтирайте Raspberry Pi, за да проверите дали всичко е наред. 5 | Направете точно същото с USB концентратора. Поставих приемника за клавиатурата към ръба на кутията. Ръбът трябва да помогне за задържане на приемника, но най -добре е да оставите 1 мм празнина, за да поемете всякакви удари отстрани. 6 | Намерете свободно място за превключвател, измерете неговите размери и изрежете малко по -малък отвор в дървения панел. Тъй като не искам превключвателят на превключвателя да стърчи над панела, той ще трябва да бъде монтиран по -ниско от обичайното. Бих препоръчал да използвате същия процес, който се използва при поставяне на клавиатурата, за да създадете вдлъбнатина, където превключвателят ще се побере. Тъй като бях малко глупав, не се сетих да го направя чак след като изрязах дупката! 7 | Да, знам, че прилича малко на лице. Това му придава някакъв характер! 8 | Гнездото за монтаж на панел RJ45 е изтеглено от стар компютър. Трябваше да запоя някакъв кабел CAT5e и след това да защитя гнездото с някакво термосвиване. 9 | Измерете размера на гнездото RJ45. Прехвърлете измерванията върху кутията, където искате да се постави гнездото. Използвах режещ диск Dremel, за да започна да изрязвам отвора за гнездото. След това завърших дупката с остро острие. 10 | Краят на гнездото е обграден с дървена скоба. Скобата поставя гнездото на ниво с ръба на кутията. 11 | Свържете гнездото за слушалки към щепсела за слушалки от Raspberry Pi. Проверете дали каналите са прави. Поставете кабела в кутията. 12 | Гнездото RJ45 е залепено отстрани на корпуса. Има достатъчно място за винт към върха, ако смятате, че се нуждае от такъв. Наистина зависи какъв контакт имаш.
Стъпка 9: Кабели



Правилното свързване на USB кабели може да причини объркване между четирите различни проводника във всеки кабел. Стандартът USB използва червени, черни, зелени и бели проводници, всеки трябва да бъде правилно съчетан или устройствата няма да работят. Използвах USB страницата на Wikipedia като ръководство. 1 | Когато USB кабелът беше отделен от хъба, сега трябва да прикрепим отново новия, съкратен USB кабел, заедно с +5v вход от LDO. Използвайки същия USB кабел, измерете кабела, така че да има достатъчно проводник, който да премине от хъба към Raspberry Pi. Свържете белите (D-), зелените (D+) и черните (gnd) проводници към концентратора. Не свързвайте червения (+5v) проводник от USB кабела, свързан към Raspberry Pi. Оставяме кабела +5 навън, за да не черпим никаква мощност от USB връзката на Raspberry Pi. Вместо това захранването идва от +5v LDO. 2 | Към USB концентратора прикрепете червен (+5v) и черен (gnd) проводник, а в другия край на този кабел прикрепете мъжки DuPont конектори към двуполюсен щепсел. Този проводник ще се свърже към регулираните +5v & gnd линии от LDO. Плъзгащият превключвател ще се използва за насочване на захранването или от батерията (включено положение), или от DC контакта (положение изключено). Когато няма жак в гнездото за постоянен ток, LapPi ще бъде изключен. Няма вериги за зареждане вътре в LapPi, така че батериите ще трябва да бъдат извадени от държача, когато дойде времето за презареждането им. 3 | Централните два полюса на превключвателя ще бъдат основната линия за захранване. Свържете кабела на конектора PP3 към единия край на превключвателя, покрийте връзките с термосвиване. В другия край свържете линиите, които ще дойдат от DC контакта, свържете и термосвийте проводниците за захранване с постоянен ток. Използвал съм съединители DuPont, за да улесня демонтирането на LapPi, ако възникне необходимост. 4 | Централните два полюса трябва да бъдат разделени на три изхода; 1 към Raspberry Pi, 1 към LDO на USB концентратора, а последният ще осигури захранване за екрана. Отново използвах съединители DuPont, където е подходящо. За да улесня проследяването на различните връзки, поставих малка дължина на термосвиваема тръба на съответните положителни проводници за всяка връзка. Например използвах синьо, за да подчертая проводниците на DC контактите. 5 | Свържете USB кабел с измерена дължина към GPS ключа. 6 | Сега трябва да създадете противоположния край на IDE кабела, използван в екрана, процесът е абсолютно същият като миналия път. Започнах работа с двете USB връзки. След като комплект от четири проводника приключи, тествах, че работи правилно, като включи кабела в USB порт, докато Bluetooth/WiFi ключът беше свързан към другия край. За захранване на екрана използвайте конекторите DuPont, за да съответствате на захранването от превключвателя. 7 | Свържете USB гнездото за монтаж на панела към USB щепсел. Преди ръка проверете дължината на кабела.
Стъпка 10: Довършване и окончателно сглобяване



1 | Както направихме с горния регистър, трябва да добавим опори към долния панел, за да можем да го задържим на място с винтове. Ще използваме винтове с контрапотопяване. На снимката са показани само три блока, не можах да намеря четвъртата си мини скоба! Предната част на калъфа ще се завинтва в тавата на клавиатурата. 2 | Тествайте винтовете в дървения панел. Използвал съм три отпред, по един от всяка страна и два отзад. 3 | Изрежете отворите на мивката и поставете винтовете в отворите. 4 | Демонтирайте екрана и премахнете всички винтове, скоби и опори. 5 | Шлайфайте дървения панел, за да придадете гладко усещане на дървото. 6 | Намерете резервна телена закачалка, изправете я и добавете куки към всеки край.7 | Излезте навън и намерете подходяща греда или клон и закачете единия край на закачалката към нея. Използвах напречна греда, която държи покрива на пристанището на колата ми (уверете се, че зоната е много добре проветрена). В другия край закачете дървения панел. Вече имате щанд за пръскане. 8 | Започнете процеса на нанасяне на спрей върху панела във вашия любим финишър. Отидох за сатен лак за дърво. Разпръсква се направо от кутията и инструкциите казват да напръскате друг слой в рамките на един час. Дадох му три и го оставих за една нощ, за да се излекува. Можете да използвате всичко наистина, всичко зависи от вас! 9 | Повторете този процес с дървения панел с малки букви. Хареса ми как изглеждат винтовете на долния регистър, така че продължих напред и намерих още няколко за горната част. Очевидно трябваше да изрежа след това вдлъбнатините.
Стъпка 11: Окончателно сглобяване



1 | Започнете, като поставите LCD панела в екрана. Защитете WiFi картата и дъската с менюта. 2 | Добавете логическата платка и Bluetooth. Подсигурил съм HDMI кабела с пръстеновидно обвързване. Включете Wifi картата и Bluetooth в колана. Проверете всички връзки. Сгънах IDE кабела, така че той да седи удобно на предвиденото място и да минава през панела, без да се забива. 3 | Поставете екрана в горния регистър. 4 | Включете сбруята в USB концентратора и Raspberry Pi. Закрепил съм кабела с обвързващ и лепкав блок. 5 | Поставете високоговорителите в горния регистър. Първоначално бях планирал да използвам решетките, за да задържам високоговорителите на място, но реших против това и пробих дупки за винтове. 6 | Свържете проводниците на високоговорителите към 3-пинов конектор DuPont. 7 | Добавете плъзгащия превключвател и завийте на място. 8 | Поставете GPS. 9 | Монтирайте USB гнездото на панела. 10 | Проверете дали всичко е както трябва и че не сте загубили клавиатурата. 11 | Свържете горния дървен панел към долния корпус. 12 | Закрепете панела с контрапотопени винтове. 13 | Уверете се, че се затваря правилно.
Стъпка 12: Включете захранването




1 | Включете 12v захранване в DC контакта отзад и завъртете ключа за захранване. 2 | Изчакайте. 3 | Проверете дали всичко работи. 4 | Забавлявай се!
Стъпка 13: Неща, които се объркаха

1 | Бих искал да имам по -голям екран, но предвид ограниченията във времето нямаше да е възможно да има такъв тук преди края на предизвикателството. 2 | При включване на LapPi не работи за първи път! Имах кабела на гнездото DC на грешен щифт. След като беше поправен, той се включи директно. 3 | +5v LDO извежда само максимум 1 усилвател. Не е достатъчно. GPS, Wifi, Bluetooh и клавиатурният приемник са твърде много за малкия LDO. Поръчах 3A 12v до 5v DC към DC преобразувател. Засега изключих всички, освен клавиатурния приемник. 4 | Нямам десет 1.2V NiMh батерии, така че все още не мога да го пусна от батерии. Те са по поръчка. 5 | Исках да оцветя долния дървен панел в тъмнозелено, но не можах да намеря нито едно петно от дърво, което да не дойде с партиди от 15 литра, затова вместо това отидох с лака.
Стъпка 14: Поправяне на грешките



Добре, така че трябва да поправим звука, да добавим батерии, да сменим недостатъчния LDO с DC-DC преобразувател и да включим USB устройствата. 1 | Ще използваме RKAmp1 стерео усилвател от RK Education. Усилвателят се предлага в комплект, така че първото нещо, което трябва да направите, е да го съберете. 2 | Премахнете стария LDO отгоре над USB концентратора. В сравнение с 15w DC-DC преобразувател, LDO е доста малък, дори и с прикрепен радиатор. 3 | Намерете резервно място за конвертора. Има скоби за болтове. Използвал съм два контрапотънали винта, избутани през дупки, пробити от долната страна на малките букви. Две шайби и гайки го закрепват към малките букви. Можете да използвате същите електропроводи като LDO. 4 | Има място от долната страна на малките букви за монтиране на усилвателя. Веригата има два отвора за монтаж и използвах малко скрап, за да повдигна платката нагоре, така че щифтовете да не се хващат в дървото. 5 | Включете захранването към усилвателя и го свържете в високоговорителите. В коментарите е споменато необходимостта от разглобяване на малките букви за зареждане/смяна на батериите. Като взех предвид това, измислих план. Докато главният превключвател на захранването е в положение PSU/OFF, бих могъл да използвам DC контакта със зарядно устройство за зареждане на батериите. Добавяйки друг превключвател, бих могъл да отклоня захранването от захранването на LapPi към зареждането на батериите. Всичко, от което се нуждая, е превключвател, който се движи между изпращане на енергия към батериите и захранване на LapPi. 6 | Направете монтаж за DTDP превключвател, този превключвател ще седи близо до DC гнездото, така че проверете наличното пространство, преди да се ангажирате. Ще ви е необходим DC вход от DC гнездото на централните два пина и изходи за свързване към батериите и към оригиналния ключ на малкия панел. 7 | Измерете правилното положение на превключвателя и изрежете дупка в задната част на малките букви, където това ще бъде. 8 | Прикрепете новия превключвател в задната част на долния корпус и почистете всички ръбове с плоска игла. 9 | Поставете батериите в държача им и след това поставете държача в малките букви. 10 | Свържете малкия панел. 11 | Включване 12 | Проверете дали Wifi, GPS и Bluetooth работят. 13 | Хакнете планетата!LapPi е показан с големия си брат FishPi POCV и неговата базова станция. Повече информация за проекта FishPi можете да намерите на fishpi.org
Препоръчано:
Нетбук: 6 стъпки (със снимки)

Нетбукбук: Направете оригинално покритие за лаптоп, като използвате изхвърлена книга с твърди корици и дълъг цип, намерен във всеки доларов магазин, може дори вече да имате всички материали у дома! Създадох корица в стил книга за моя малък нетбук и предадох скучния си компютър в
Направете уеб свързан робот (за около $ 500) (използвайки Arduino и нетбук): 6 стъпки (със снимки)

Направете уеб свързан робот (за около $ 500) (използвайки Arduino и нетбук): Тази инструкция ще ви покаже как да създадете свой собствен уеб свързан робот (използвайки микроконтролер Arduino и компютър с Asus eee). Защо искате уеб Свързан робот? Разбира се, за да играете. Карайте робота си от цялата стая или през броя
Направете своя собствена приятна чанта за EeePC / Нетбук за около $ 8 (и спестете $ 91 вместо да купувате от Redmaloo): 5 стъпки (със снимки)

Направете своя собствена приятна торбичка за EeePC / нетбук за около $ 8 (и спестете $ 91 вместо да купувате от Redmaloo): Тази инструкция ще ви покаже как да направите свой собствен, много хубав и добре изглеждащ лаптоп или още по -добра чанта за нетбук. Той ще съхранява вашия нетбук, ще ви даде подложка за мишка, усещането да използвате нещо уникално, хубаво и ръчно изработено и усещането за
Стойка за лаптоп за вашия нетбук: 4 стъпки (със снимки)

Стойка за лаптоп за вашия нетбук: Повечето стойки за лаптопи са предназначени за лаптопи в пълен размер. Потърсих завинаги подходяща стойка за колекцията си от нетбуци Eee Pc. Всичко беше или твърде голямо, или твърде скъпо, или просто не съществуваше. В крайна сметка тръгнах към любимия си магазин
Нетбук & Стойка за лаптоп: 5 стъпки (със снимки)
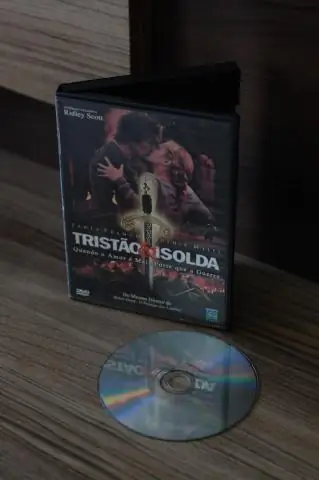
Нетбук & Стойка за лаптоп: Обикновена стойка за лаптоп от дърво и стомана, изработена от евтини материали
