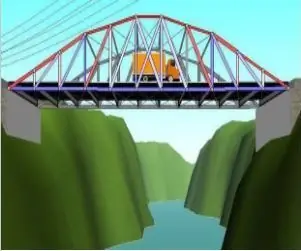
Съдържание:
- Стъпка 1: Изтеглете West Point Bridge Designer
- Стъпка 2: Част 1: Настройките за компилацията: Започвайки с нов файл
- Стъпка 3: Арки
- Стъпка 4: Кей
- Стъпка 5: Кабелни закрепвания
- Стъпка 6: Опции
- Стъпка 7: Име
- Стъпка 8: Част 2: Конструкция
- Стъпка 9: Промени
- Стъпка 10: Част 3: Симулирайте
- Стъпка 11: Забавлявайте се
- Автор John Day [email protected].
- Public 2024-01-30 07:53.
- Последно модифициран 2025-01-23 14:36.
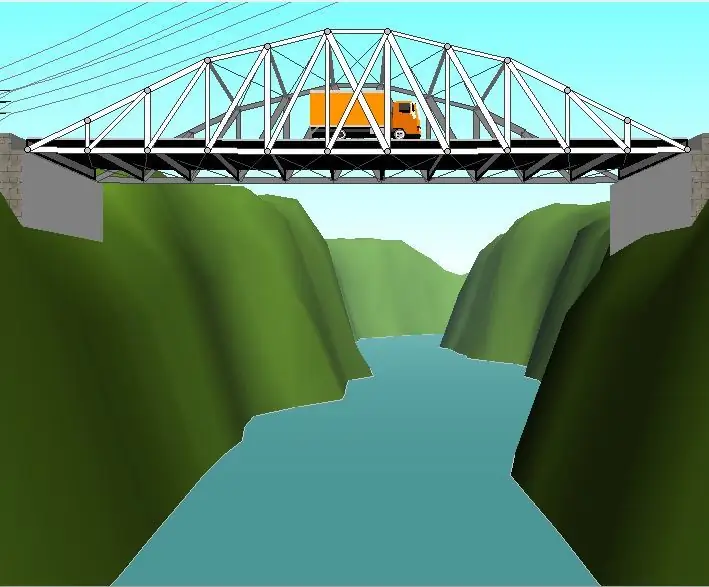
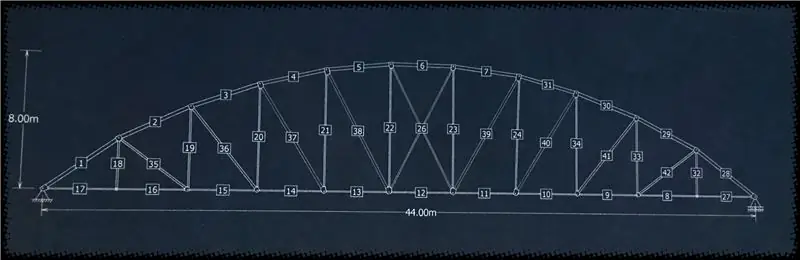
Здравейте всички! В тази инструкция ще ви насоча как да изградите и симулирате мост, използвайки програмата за проектиране на West Point Bridge. Голямото нещо за тази програма е, че тя дава цената на материалите, така че да можете да се стремите да изградите най -ефективния мост и тя дава стойности на компресия и напрежение за всеки член във вашия мост. (Не се притеснявайте, че последната част всъщност е доста проста и ще поговорим за това по -късно в този урок)
Стъпка 1: Изтеглете West Point Bridge Designer
Програмата е безплатна.
sourceforge.net/projects/wpbdc/
Стъпка 2: Част 1: Настройките за компилацията: Започвайки с нов файл
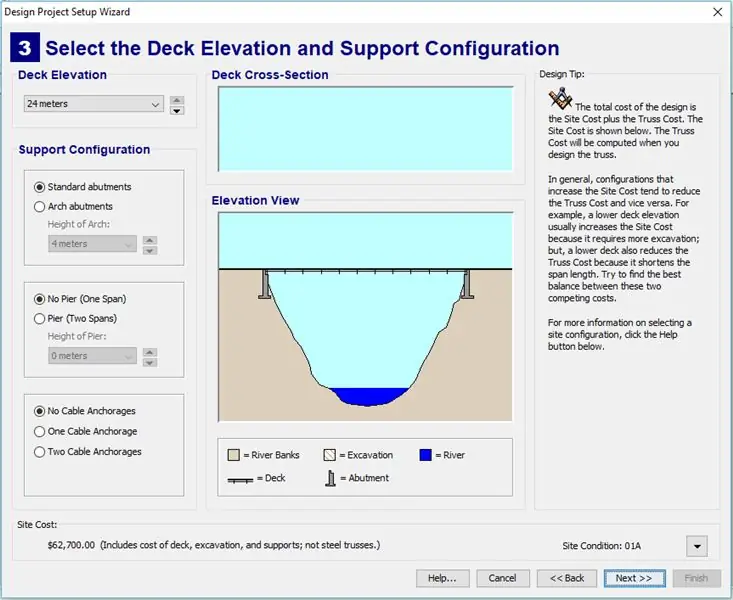
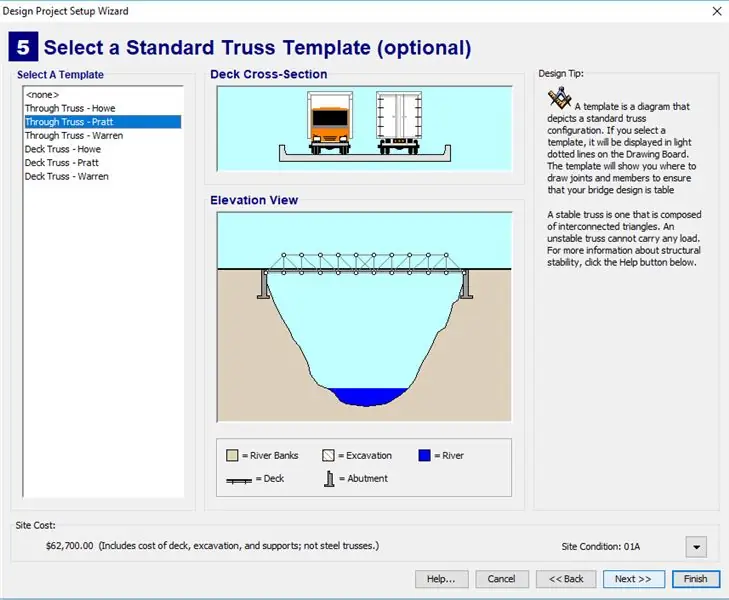
След като отворите приложението, щракнете върху „Напред“, докато стигнете до този екран. Този екран е важен, защото от него можете да получите достъп до различни опции за дизайн. Тази програма има два различни начина за проектиране. Можете или да проектирате мост на ръка, или да започнете с шаблон. В следващите стъпки ще ви покажа различните типове шаблони и дизайн на мостове, които ще можете да използвате въз основа на опциите, които изберете тук.
На горните снимки можете да видите, че ако започнете с настройките по подразбиране, имате достъп до няколко варианта на дизайна на шаблони. Ако не изберете нищо на втория екран, ще останете без шаблон, за да проектирате мост самостоятелно.
Съвет: В долния ляв ъгъл можете да видите началната цена на вашия мост. Ако се стремите към най -ефективния дизайн, трябва да започнете да проектирате с настройките по подразбиране, тъй като те са най -евтините
Стъпка 3: Арки
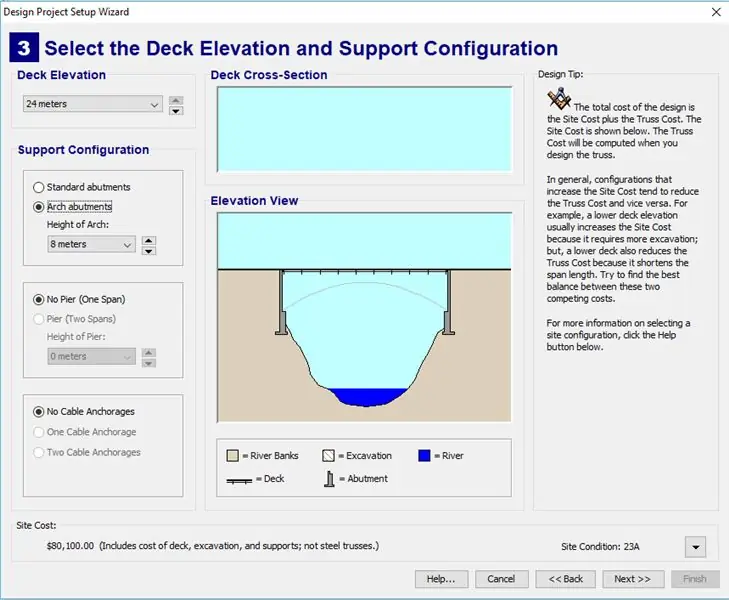
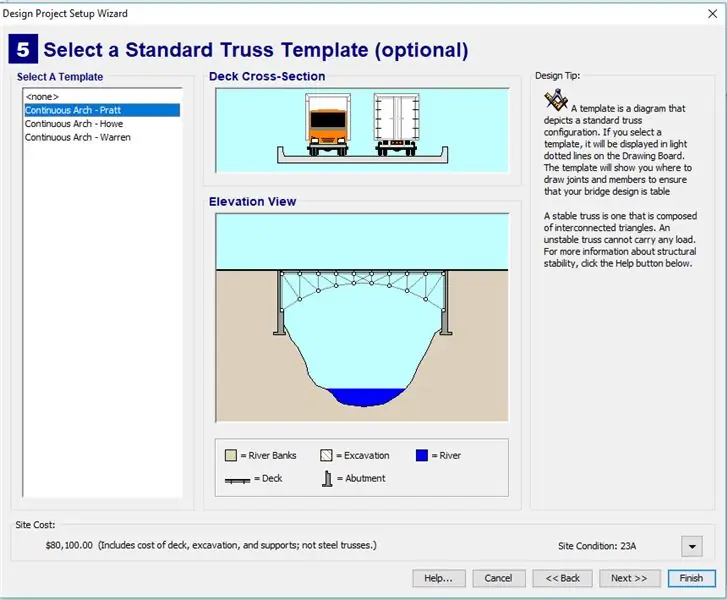
Тук можете да видите опциите на шаблона, ако изберете арката. Арките са много ефективни, тъй като "разпространяват" силата. Можете да промените височината на арката с падащото меню под избора на арката. Ако се стремите към евтин мост, но искате да използвате арка, можете да използвате настройките по подразбиране, но да свържете членовете в арка, както е на заглавната снимка.
Стъпка 4: Кей
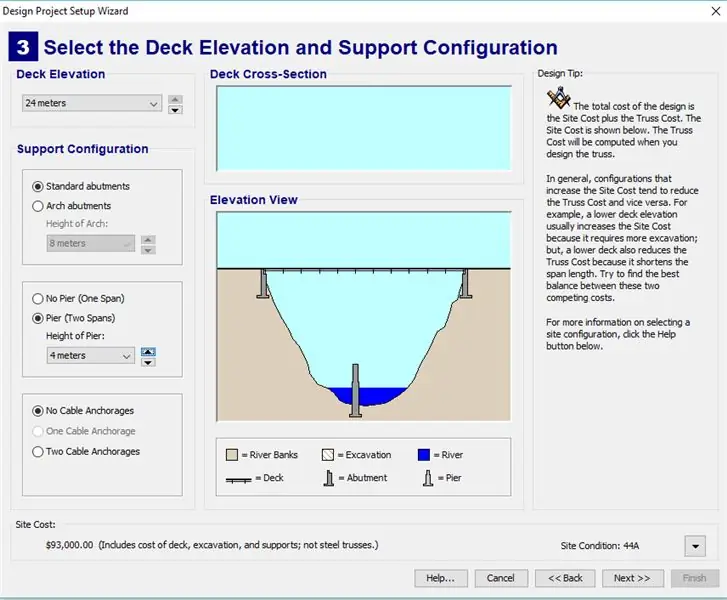
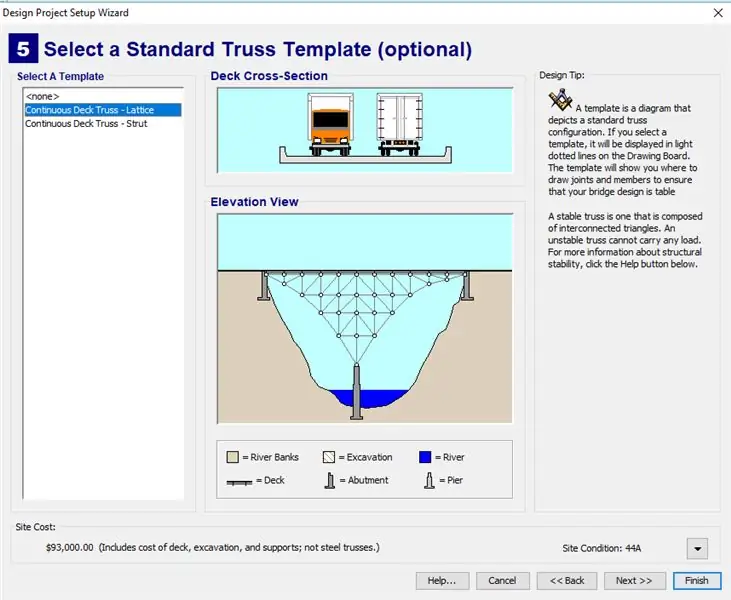
Тук можете да видите опциите на шаблона, ако изберете кея. Можете да промените височината на кея с падащото меню под избора на кей.
Стъпка 5: Кабелни закрепвания
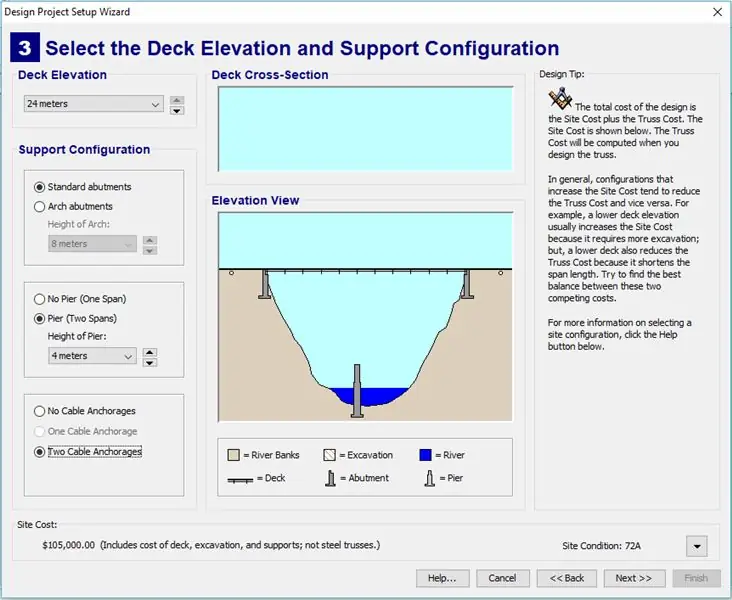
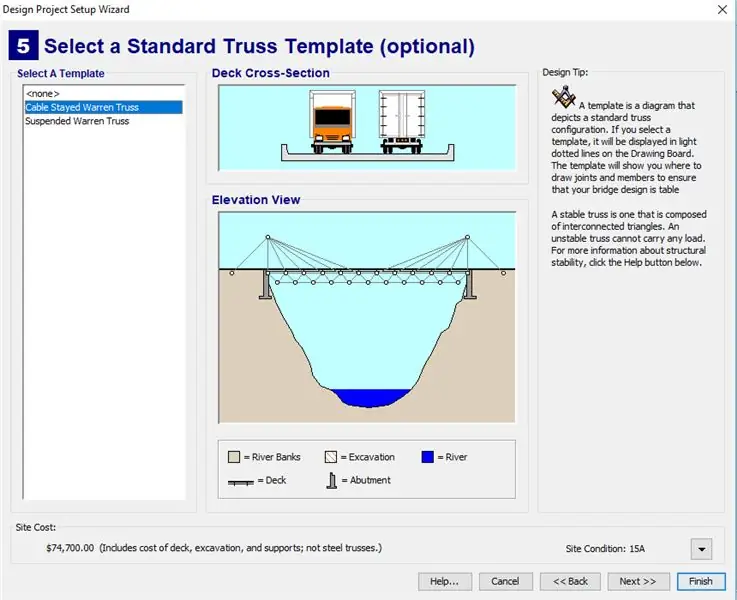
Тук можете да видите опциите на шаблона, ако изберете двойните анкерни закрепвания.
Стъпка 6: Опции
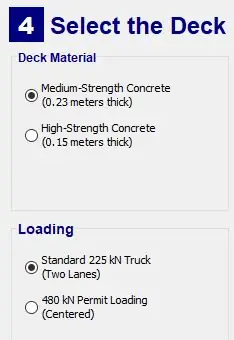
След като изберете основния дизайн на вашия мост, трябва да изберете между няколко опции. Препоръчвам цимент с висока якост, защото е малко по -скъп от цимента със средна якост.
Стъпка 7: Име
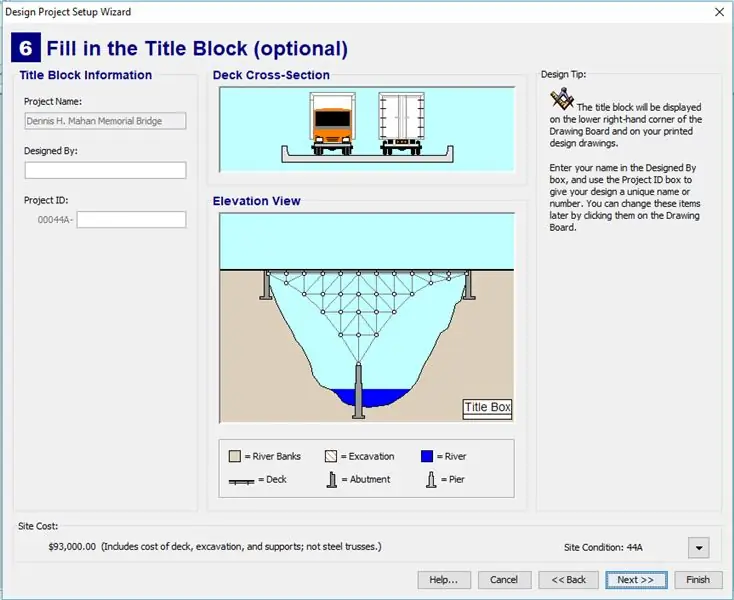
Накрая напишете името си в предоставеното поле. Щракнете върху Край.
Стъпка 8: Част 2: Конструкция
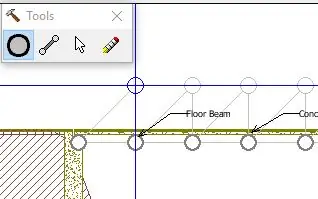
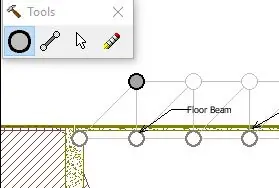
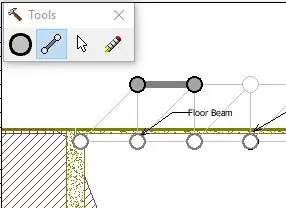
В този момент имате или шаблон, или основна настройка. И в двата случая първата стъпка е да се направи фуга. Можете да направите това, като изберете инструмента за точки и щракнете върху места, където искате да имате съединение. Ако използвате шаблон, можете да направите точките в позицията, отбелязана от празните кръгове. След като имате ставите, ще трябва да направите членове. [метални пръти, които са „членове“на вашия мост:)] Можете да направите това, като щракнете и задържите върху съединение и след това плъзнете мишката си към друга връзка, отколкото да освободите. Можете да използвате съединението и членовете за изграждане на вашия мост.
Стъпка 9: Промени
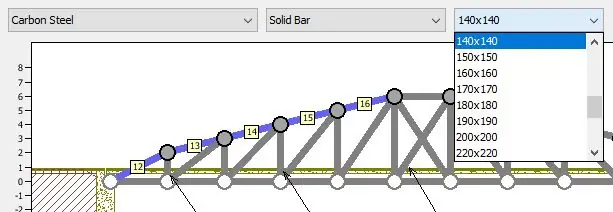
След като завършите дизайна на моста, е време да го направите по -ефективен или да го поправите според случая. Използвайте Ctrl, за да изберете няколко члена наведнъж и след това използвайте падащото меню, за да промените материала, вида тръби и дебелината.
Съвети:
- Открих, че използването на по -тънък, по -силен, но по -скъп материал може да се окаже по -евтин от дебел, евтин материал.
- Използването на кухи тръби може да намали разходите с много.
- Ако използвате дизайн на арка, подобен на заглавната снимка, уверете се, че арката е здрава, тя е под най -голям натиск.
Стъпка 10: Част 3: Симулирайте
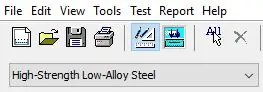

Щракнете върху синия бутон със стрелките надолу, за да отидете на екрана за симулация. Не се обезсърчавайте, ако първият ви мост се провали. Щракнете върху бутона с линийката и моливите, за да се върнете към екрана за дизайн и да направите някои промени. След като симулирате вашия мост, слабите членове ще бъдат подчертани в червено и синьо, така че да знаете кои членове да укрепите. На страницата за проектиране вдясно от графиката трябва да има куп данни. Това, което трябва да знаете, е, че ако добавите стойностите на компресия и напрежение и тяхната сума е по -голяма от една, този член ще се провали. Това е полезно да знаете, докато правите промени в дизайна на моста си, защото ако стойностите са по -малки от тази, все още можете да намалите дебелината или да направите промени в този елемент, за да го направите по -ефективен.
Стъпка 11: Забавлявайте се
Насладете се на проектирането на вашия мост! Благодаря за разглеждането на моя Instructable, наистина го оценявам.
Ако се интересувате от изграждането на току -що проектирания мост, можете да разгледате следващите ми инструкции:
www.instructables.com/id/Arch-Truss-Bridge/
Препоръчано:
Софтуер за симулация на LED куб: 5 стъпки

Софтуер за симулация на LED куб: Почти завърших изграждането на моя 8x8x8 LED куб и с него дойде този софтуер за компютъра! Той ви помага да създавате анимации и да ги симулира на 2D екран, преди да бъдат качени на 3D. (Все още) няма подкрепа за комуникация чрез
Как да направим рекордер за данни за влажност и температура в реално време с Arduino UNO и SD-карта - DHT11 регистратор на данни Симулация в Proteus: 5 стъпки

Как да направим рекордер за данни за влажност и температура в реално време с Arduino UNO и SD-карта | DHT11 симулация на регистратор на данни в Proteus: Въведение: Здравейте, това е Liono Maker, ето линк към YouTube. Ние правим творчески проект с Arduino и работим върху вградени системи. Data-Logger: Регистратор на данни (също регистратор на данни или запис на данни) е електронно устройство, което записва данни във времето с
Как да направим регистриране на температурата и светлинния интензитет - Симулация на Proteus - Фризиране - Liono Maker: 5 стъпки

Как да направим регистриране на температурата и светлинния интензитет | Симулация на Proteus | Фризиране | Liono Maker: Здравейте, това е Liono Maker, това е моят официален канал в YouTube. Това е YouTube канал с отворен код. Ето връзката: Liono Maker YouTube канал е видео връзката: Temp & регистриране на интензивността на светлината В този урок ще научим как да направим Temper
Симулация на Opamp с отворен цикъл чрез приложение EveryCiruit: 5 стъпки
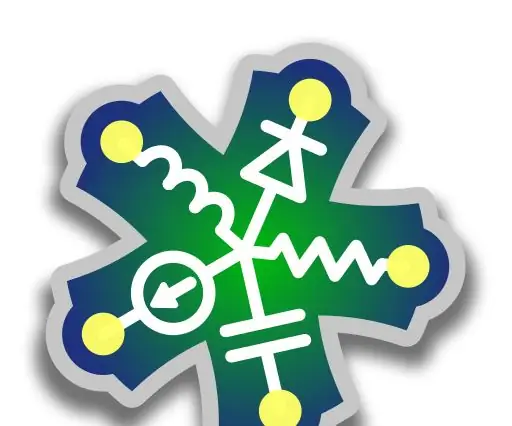
Симулация на Opamp с отворен цикъл чрез приложението EveryCiruit: EveryCircuit е една от „най -добрите“симулационни платформи за електроника. Има уебсайт и приложение. Тази инструкция е за версия на Android. Но точно следва и за уеб версията. За тази инструкция: Opamp или операционен усилвател е
(LED с превключвател) Симулация на Arduino с помощта на Tinkercad схема: 5 стъпки

(LED с превключвател) Симулация на Arduino с помощта на Tinkercad Circuit: Ние сме група от студенти от UQD0801 (Robocon 1) от Universiti Tun Hussein Onn Malaysia (UTHM), които ще демонстрират как да симулираме LED с превключвател, използвайки Arduino и няколко компонента като част от нашата задача. Затова ще представим б
