
Съдържание:
- Стъпка 1: Поставяне на ваденки върху съществуващи части и възли
- Стъпка 2: Създаване на персонализирани стикери за безплатен онлайн създател на етикети
- Стъпка 3: ScreenShot Стъпка 1: Създайте част или монтаж
- Стъпка 4: ScreenShot Стъпка 2: Намерете раздела Външен вид от прозореца с функции
- Стъпка 5: ScreenShot Стъпка 3: Щракнете с десния бутон в долната част на прозореца и изберете „Add Decal“
- Стъпка 6: Снимка на екрана Стъпка 4: Изберете „Преглед“, за да търсите желаната наклейка
- Стъпка 7: ScreenShot Стъпка 5: Изберете Желана наклейка от файлове
- Стъпка 8: ScreenShot Стъпка 6: Изберете Желано лице на част или монтаж
2025 Автор: John Day | [email protected]. Последно модифициран: 2025-01-23 14:36
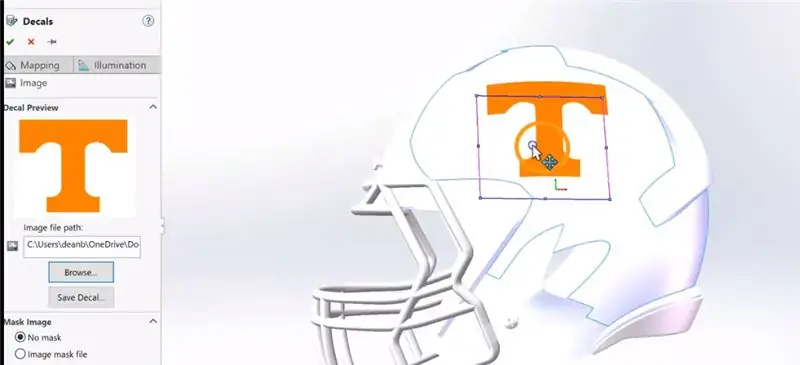
В тази инструкция:
1. Как да поставите наклейки върху лицата на съществуващи части или възли
2. Как да създадете ваденки с безплатен онлайн създател на етикети
Основни стъпки за поставяне на надписи:
• Създайте част или монтаж
• Отидете на раздела Външен вид в прозореца на дървовидни функции
• Щракнете с десния бутон в долната част на прозореца
• Потърсете запазена ваденка или изберете предоставената от SolidWorks ваденка
• Изберете Лице, което искате да добавите Декал и натиснете OK
• Регулирайте местоположението, размера и ъгъла на стикера върху избраното лице
Стъпка 1: Поставяне на ваденки върху съществуващи части и възли

В това видео:
- Добавяне на персонализирани лога към стандартна стъклена бутилка
- Добавяне на лога „Power-T“към стандартна футболна каска
- Регулиране на позицията на посочените лога върху лицето на бутилката и каската
- Промяна на размера на споменатите логотипи
- Промяна на ъгъла на споменатите логотипи
Стъпка 2: Създаване на персонализирани стикери за безплатен онлайн създател на етикети

В това видео:
- Проектиране на персонализирано лого на безплатен онлайн уебсайт
- Използване на инструмент за изрязване за запазване на изображението в подходяща форма за използване на SolidWorks
Стъпка 3: ScreenShot Стъпка 1: Създайте част или монтаж
Стъпка 4: ScreenShot Стъпка 2: Намерете раздела Външен вид от прозореца с функции
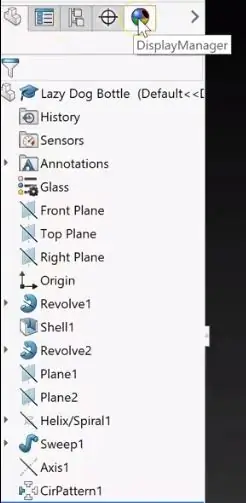
Стъпка 5: ScreenShot Стъпка 3: Щракнете с десния бутон в долната част на прозореца и изберете „Add Decal“
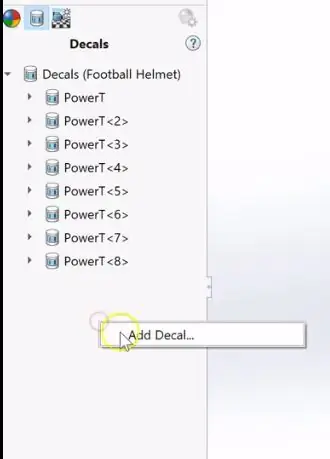
Стъпка 6: Снимка на екрана Стъпка 4: Изберете „Преглед“, за да търсите желаната наклейка
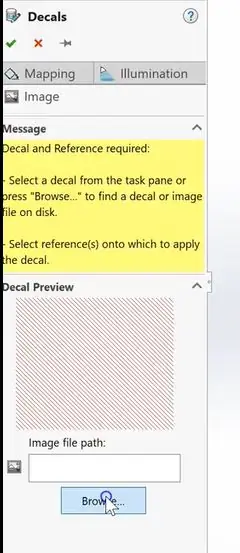
Стъпка 7: ScreenShot Стъпка 5: Изберете Желана наклейка от файлове
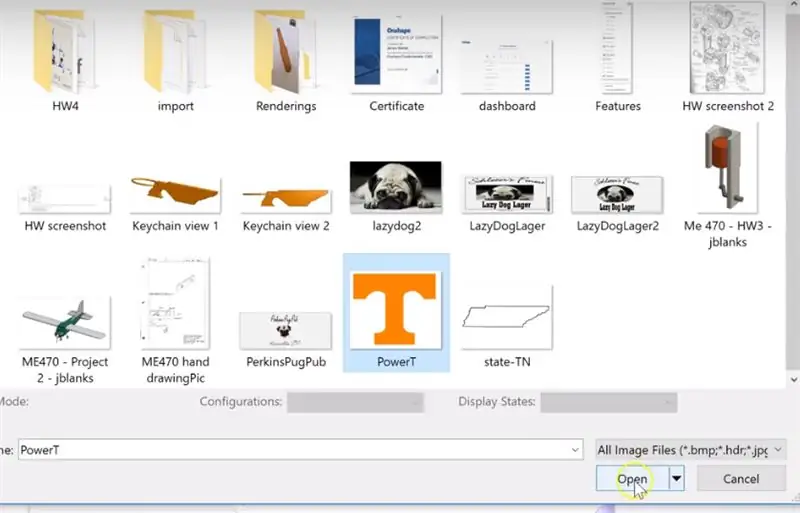
Стъпка 8: ScreenShot Стъпка 6: Изберете Желано лице на част или монтаж
Препоръчано:
Добавяне на цифров дисплей към стар комуникационен приемник: 6 стъпки (със снимки)

Добавяне на цифров дисплей към стар комуникационен приемник: Един от недостатъците на използването на по -стара комуникационна екипировка е фактът, че аналоговият циферблат не е много точен. Винаги се досещате за честотата, която получавате. В AM или FM лентите това обикновено не е проблем, защото обикновено
Добавяне на монитор за използване към домашен термостат: 4 стъпки

Добавете монитор за употреба към домашен термостат: Много, много отдавна, преди да е имало такова нещо като „умен“термостат, имах домашен термостат, който даваше дневен (мисля - може би седмичен) общ брой " навреме " за моята отоплителна и климатична система. Нещата се промениха
Добавяне на микрофон към чифт слушалки: 6 стъпки

Добавяне на микрофон към чифт слушалки: Имате ли чифт слушалки, които наистина харесвате как звучат, но нямат микрофон? Следвайте тази лесна инструкция и ще имате любимите си слушалки, готови за използване с мобилния си телефон. описаната тук процедура m
ME 470 Solidworks Таблици за проектиране на части: 4 стъпки

ME 470 Таблици за проектиране на Solidworks за части: Таблиците за проектиране са полезен инструмент в SolidWorks, който позволява бърза промяна на части, както и създаване на нови конфигурации и използване на Excel функции за задвижване на размери. Този урок ще покаже основите на дизайнерските таблици
Предоставяне на надписи за Flash-базирано поточно видео: 10 стъпки

Предоставяне на надписи за поточно видео на базата на Flash: ОТ КЕВИН ДЖОНС (изтеглете PDF версия на тази инструкция от Центъра за информация за достъпност на DCMP.)? &Quot; Как да надпиша поточните си медии? &Quot;? ? " Как мога да надпиша моя видеоклип за YouTube или моя собствен уеб сайт? "? ? & quot
