
Съдържание:
- Стъпка 1: Как да си направим първичен акаунт
- Стъпка 2: Как да влезете
- Стъпка 3: Как да добавите подпрофили
- Стъпка 4: Създаване на файлове с данни и кодове
- Стъпка 5: Качване на набори от данни и кодове
- Стъпка 6: Присвояване на кодери
- Стъпка 7: Кодиране на набори от данни
- Стъпка 8: Как да проверите наборите от данни
- Стъпка 9: Как да получите достъп до отчети за данни
- Автор John Day [email protected].
- Public 2024-01-30 07:53.
- Последно модифициран 2025-01-23 14:36.

Наборът от инструменти за анализ на кодиране (CAT) е безплатен качествен софтуер за анализ на данни, който съществува изцяло онлайн. За изследователи с текстови данни CAT позволява категоризиране и моделиране на големи количества данни в количествени суми. Греъм Р. Гибс и Селия Тейлър в своята статия „Как и какво да кодираме“описват кодирането като „процес на комбиниране на данните за теми, идеи и категории и след това маркиране на подобни пасажи от текст с етикет с код, така че да могат лесно да бъдат извлечени. на по -късен етап за по -нататъшно сравнение и анализ."
ЗАБЕЛЕЖКА: За преглед на процеса на кодиране вижте как и какво да кодирате ресурс, предназначен да обясни практиката.
Справка: Gibbs, G. R., & C. (2005, 30 юни). Как и какво да кодирате. Посетен на 12 март 2017 г. от
Стъпка 1: Как да си направим първичен акаунт



Стартирайте браузъра си (CAT е оптимизиран за Safari, Google Chrome, Internet Explorer и Mozilla Firefox)
Потърсете инструментариума за анализ на кодиране чрез предпочитаната от вас търсачка (Google) и намерете връзката, озаглавена CAT Начална страница: https://cat.texifter.com/app/main.aspx ЗАБЕЛЕЖКА: Оригиналният уебсайт на CAT се премести! Това вече не е най -популярната опция в Google Searches; ако имате достъп до тази опция, използвайте приложената хипервръзка в рамките на страницата, за да пренасочите към правилния уебсайт. След като достигнете началната страница на CAT (на снимката по -долу), погледнете в горния десен ъгъл на страницата към полетата за вход USERNAME и PASSWORD. Вляво от текстовото поле USERNAME изберете връзката Регистрирайте се за безплатен акаунт (вижте червената стрелка).
Щракването върху Регистрация за безплатна връзка към акаунта ще ви отведе до страницата за регистрация на нов потребител (на снимката по -долу). Със списък на съответните полета, необходими за създаване на първичен акаунт. ЗАБЕЛЕЖКА: Основните сметки служат като ръководители на проекти по време на анализа. Като такива, те са увеличили административните отговорности като: Заключване и отключване на набори от данни Управление на разрешенията за под-акаунт След като попълните необходимите текстови полета и щракнете върху Регистрация (вижте червената стрелка), ще бъдете отведени до екрана с благодарности.
Стъпка 2: Как да влезете

Когато планирате да посетите отново сайта, след като създадете акаунта си, просто въведете създаденото от вас потребителско име и парола в горния десен ъгъл на главната начална страница (вижте сините полета).
ЗАБЕЛЕЖКА: Процесът на влизане е един и същ както за първичен, така и за подпрофил.
Стъпка 3: Как да добавите подпрофили



Създаването на подсметка позволява на титуляр на първичен акаунт да покани сътрудници в техния процес на кодиране. Ако работите в група, важно е различните членове на групата да вземат решение за първичен притежател на акаунт (чиито отговорности са подробно описани в раздела „Как да си направим първичен акаунт“), а останалите членове на групата да използват този процес след това.
*Тези указания са за притежатели на първични акаунти.
Влезте в CAT и влезте в главното меню. Изберете раздела Профил в заглавката на страницата. (вижте червената кутия) В падащото меню под Акаунт изберете Управление на подпрофили (вижте синята стрелка), това ще ви отведе до страницата Управление на подпрофили.
На страницата Управление на под акаунти (на снимката по-долу) изберете синия текст: Добавяне на нов подсметка. Това ще ви пренасочи към страницата Добавяне на под акаунт.
Страницата за добавяне на под акаунт (на снимката по -долу) работи подобно на страницата за регистрация на нов потребител. Поставете исканата информация във всяко текстово поле. ЗАБЕЛЕЖКА: Само разделите, маркирани с червена звездичка (*), трябва да бъдат попълнени. Допълнителните полета са незадължителни в зависимост от предпочитанията на детайлите.
При създаването на подсметки е важно да се прави разлика между експертни и обикновени сметки. За да промените състоянието на подсметката, използвайте падащото меню, озаглавено Тип акаунт (вижте червената стрелка)
Експертните акаунти имат разрешение за достъп, качване и заключване на набори от данни. Тази опция позволява на притежателя на подсметка да допринася директно за процеса на изследване извън кодирането. Изберете експертен акаунт за подсметки на сътрудници. Редовните акаунти могат да имат достъп до набори от данни само когато са получили разрешение от основния притежател на акаунт. Тези акаунти са най -подходящи за програмисти, които не са сътрудници.
Когато всички задължителни полета и всички допълнителни полета са попълнени, изберете бутона Създаване на акаунт в долната част на страницата (вижте синьото поле).
Имейл за регистрация на CAT ще бъде изпратен на имейл адреса, посочен на страницата на под-акаунта. След като този имейл бъде потвърден, тези потребителски имена на под-акаунт ще се появят в списъка ви с налични кодери.
Стъпка 4: Създаване на файлове с данни и кодове

Качването на файлове и кодове с данни е основата на CAT. Качването на вашето съдържание (файл с данни) и кодовете, чрез които ще ги анализирате, се осъществява в рамките на една и съща страница. Важно е да запомните разликата между двете:
Файлове с данни: Това са разделите от текст, които искате да анализирате. Някои често срещани файлове с данни включват: транскрипции на интервюта, извадки за писане и всеки друг текст, който искате да оцените.
За да проектирате файл с данни, който може да бъде качен в CAT, трябва да организирате текста си в стандартни абзаци без форматиране. Вижте изображението по -долу например. ЗАБЕЛЕЖКА: Маркирането на текста и избирането на опцията „Изчистване на форматирането“прави това автоматично. След като изчистите форматирането на вашия файл с данни, можете да запишете файла като документ с обикновен текст (txt). Това гарантира, че ще бъде без форматиране и четено от CAT.
Кодове: Кодовете са опциите, чрез които организирате вашия файл с данни (текст). Кодовете са разделени на три основни части: Кодове; Определения; Кодовете за натискане на клавиши са действителните опции, от които ще избирате, когато преминавате през процеса. Те ще се появят като различни бутони на екрана по време на процеса на кодиране. Определенията са значението, което придавате на всеки код. Например кодът: FUNNY JOKE може да има определението: нещо, което е хумористично Натискането на клавишите са съответните бутони на клавиатурата, които можете да изберете като опция за избор на всеки код. ЗАБЕЛЕЖКА: Не е необходимо да използвате натискания на клавиши. Препоръчваме просто да щракнете върху кодовите бутони с курсора. Подобно на файла с данни, запазете този документ, без форматиране, на вашия работен плот като документ с обикновен текст (txt). Пример за файл с открит текст с кодове е цветно кодиран по -долу.
Стъпка 5: Качване на набори от данни и кодове



След като създадете и запишете файлове с открит текст (txt) на вашите кодове и набор от данни на вашия работен плот, можете да ги качите в CAT.
От началната страница (на снимката по -долу) отидете до елемента на заглавката, наречен „Набори от данни“. В падащото меню Dataset изберете „Upload Raw Dataset“(вижте червената кутия), това ще ви отведе до екрана Upload Upload Raw Dataset. ЗАБЕЛЕЖКА: Вашите набори от данни ще съществуват, но ще се считат за RAW, докато не бъдат заключени. Когато се съмнявате, проверете необработените набори от данни, за да намерите всички, върху които работите - има вероятност, ако не са заключени, те са там.
Веднъж на екрана Качване на необработени данни (на снимката по -долу), не забравяйте да заглавите набора от данни.
За да качите вашия текст и кодове, използвайте бутоните за прикачване на файл (вижте червената кутия). Горното поле работи за вашия файл с данни (текст), а долното поле е за създадените от вас кодове. Изберете „Стандартно“за падащото меню Формат на данните: Стил:.
Трите квадратчета за отметка (Деактивиране на проверката за дефинирано от потребителя и множество кодиране, Разрешаване на дефинирани от потребителя кодове, Разрешаване на кодера да избира множество кодове) са незадължителни. Ако използвате кодове, които не съществуват в двоичен файл (т.е. ДА/НЕ), силно препоръчваме да изберете „Разрешаване на кодера да избира няколко кода“за всеки анализ, който съществува извън двоична опция.
След като сте добавили вашия файл с данни и кодове към съответните области, избрали стил на стандартен формат на данни и избрали вашите допълнителни опции, натиснете бутона Качване (вижте синьото поле).
След като изберете Качване, ще бъдете отведени на страницата Добавяне/Редактиране на необработени кодове от набори от данни. С нашия метод вече сте добавили всички необходими компоненти както на вашия файл с данни, така и на кодове.
Ако искате да добавите допълнителни кодове, попълнете текстовите полета и падащото меню до Нов код и изберете бутона за добавяне на код. Те следват същия формат като създаването на кодове в обикновен текст (txt).
Вижте приложеното изображение за съответните компоненти на кода (Кодове; Определения; Натискания на клавиши) Когато сте проверили кодовете си, изберете бутона Готово (вижте синьото поле).
Бутонът Finished ще ви отведе до страницата View Raw Dataset. Вече сте готови да изберете кодери и да започнете процеса на кодиране!
Стъпка 6: Присвояване на кодери

Кодерите са всички акаунти, които са или първични, или подсметки, които сте добавили. Тези потребителски имена автоматично ще се появят в полето Достъпни кодери.
Изберете кодера, който искате да добавите с мишката. След като името на този човек подчертае синьо (вижте снимката по -долу), щракнете върху бутона за добавяне (вижте червената кутия). ЗАБЕЛЕЖКА: За да добавите всички кодери, изберете опцията Добавяне на всички.
За да премахнете кодерите, изберете потребителското им име и бутона за премахване (вижте синята кутия). След като сте избрали вашите кодери, изберете бутона Set Chosen Coders (Задаване на избрани кодери) (вижте лилавото поле).
Това ще промени екрана с червен текст над заглавието на страницата Преглед на необработени данни с надпис „Разрешения. След присвояване на кодери използвайте заглавката, за да изберете Code Datasets от падащото меню Dataset.
Стъпка 7: Кодиране на набори от данни




Избирането на опцията Кодови набори данни от падащото меню Набор данни ще ви пренасочи към страницата Кодови набори от данни (на снимката по -долу).
Тази страница е разделена на три категории в диаграма: Име на набора от данни, # Пълно и Общо абзаци. Име на набора от данни: Това е, което озаглавихте вашия набор от данни. Щракнете върху синьото име, за да получите достъп и да започнете кодирането (вижте червената стрелка). # Complete: Показва колко параграфа от вашия файл с данни сте кодирали. Това трябва да е нула, за да започне. Общо абзаци: Това е колко абзаца има във вашия файл с данни. Всеки параграф се кодира индивидуално. В нашия пример всеки кодер ще кодира 18 пасажа.
Избирането на името на набора от данни ще ви отведе до страницата за кодиране (на снимката по -долу). Тази страница има абзац от файла с данни, кодовете ви са представени в бутони и (ако сте избрали опцията Разрешаване на кодера да избира няколко кода по време на фазата на качване на необработен набор от данни) бутонът Кодова позиция.
Прочетете абзаца и изберете съответните текстови полета за код, които са свързани с него. Ако сте разрешили няколко кода, трябва да изберете бутона Code Item, за да преминете към екрана за валидиране (вижте червения бутон). ЗАБЕЛЕЖКА: Трябва да изберете бутона Code Item, за да запишете избора си, следващият бутон ви премества в друг параграф, без да записвате избора си на код.
Ако сте активирали опцията Разрешаване на кодера да избира няколко кода, ще бъдете транспортирани до страницата за потвърждаване на избора. Проверката гарантира, че вашият избор е точен. Изберете Verify Choices в горната част на страницата, за да продължите към следващия параграф. ЗАБЕЛЕЖКА: Ако не сте избрали опцията Allow Coder to Select Multiple Codes, ще пропуснете тази страница и ще преминете към следващия параграф веднага след избора на код. След като сте кодирали всички абзаци във вашия файл с данни, изберете Щракнете тук на следващата страница. Това ще уведоми ръководителя на проекта (първи притежател на акаунт), че този кодер е попълнил набора от данни. След като изберете Щракнете тук, ще бъдете върнати на страницата Кодови набори данни с червен текст, четящ Известие изпратено (на снимката по -долу).
От страницата Преглед на необработените набори от данни ще се покажат всички набори от данни, които се считат за необработени. Изберете набора от данни, който току -що сте попълнили, като щракнете върху неговото име (изписано в синьо).
Това ще ви отведе до съответната страница, свързана с този набор от данни (на снимката по -долу). Изберете Заключване на набора от данни? Опция (вижте червената кутия). Изберете опцията Заключване и архивиране на следващата страница. Вече сте готови да започнете валидирането.
Стъпка 8: Как да проверите наборите от данни

Валидирането на набори от данни позволява на кодерите да гарантират, че избраните от тях кодове са точни. Този процес позволява на валидаторите да избират дали избран код е валиден или не валиден в отговор на конкретен параграф. Този процес гарантира точността на крайните ви данни. ЗАБЕЛЕЖКА: Наборите от данни трябва да бъдат заключени за достъп до валидиране.
От началната страница изберете Проверка на набори от данни от падащото меню Валидиране в заглавката. Това ще ви отведе до страницата Съдебно решение - Проверка на набора от данни. В рамките на Adjudication - Validate Dataset изберете вашия набор от данни от менюто Dataset: (вижте червената кутия). Изберете всички кодове, които искате да потвърдите на следващия екран (това е същият процес като добавяне на кодери, обсъдени по -рано) и изберете Продължи. На страниците за валидиране изберете или валидно, или не валидно, докато напредвате през абзаците (вижте червената кутия). Когато приключите с валидирането на набора от данни, можете да разгледате отчетите за вашите данни.
Стъпка 9: Как да получите достъп до отчети за данни



Отчетите за данни са причината да завършите процеса. Те ви позволяват да сортирате вашите качествени данни, да създавате диаграми и да анализирате информацията. Този процес ще ви покаже основна формулировка на данни във видим формат. ЗАБЕЛЕЖКА: Наборите от данни трябва да бъдат заключени за достъп до отчетите за данни.
От заглавката на менюто изберете Отчети за набори от данни от менюто Отчети (вижте червената кутия). Това ще ви отведе до страницата с отчети за набора от данни.
На страницата с отчети за набора от данни (на снимката по -долу) изберете синьото име на вашия набор от данни.
На следващата страница (на снимката по -долу) изберете предпочитаните опции от списъка с квадратчета (вижте червената кутия).
Изберете кодерите и кодовете, които искате да включите в отчета, като ги изберете и добавите, както е направено преди.
Когато сте направили своя избор, изберете Генериране на отчет (вижте синята кутия), за да визуализирате констатациите си! Поздравления, че сте използвали CAT !!!
Препоръчано:
Анализ на LTE Cat.M1 PSM (режим на пестене на енергия): 4 стъпки
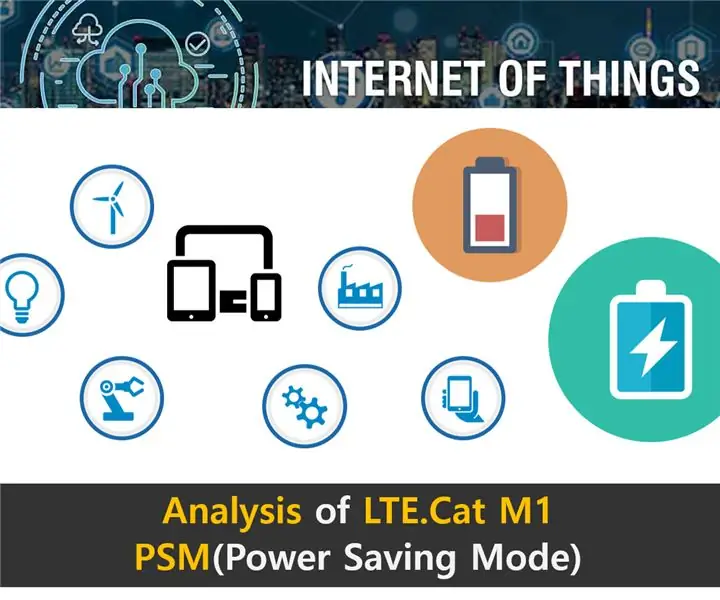
Анализ на LTE Cat.M1 PSM (режим на пестене на енергия): В предишната статия обсъдихме как да настроите цикъла Active / Sleep с помощта на PSM. Моля, вижте предишната статия за обяснения относно хардуерната и PSM настройка и AT команда. (Връзка: https://www.instructables.com/id/What-Is-a-PSMPow…Ac
Анализ на данни за температура/влажност с помощта на Ubidots и Google-Sheets: 6 стъпки

Анализ на данни за температура/влажност с помощта на Ubidots и Google-Sheets: В този урок ще измерваме различни данни за температурата и влажността, използвайки сензор за температура и влажност. Ще научите и как да изпращате тези данни на Ubidots. За да можете да го анализирате отвсякъде за различно приложение. Също чрез изпращане
ЕКГ регистратор - носим сърдечен монитор за дългосрочно събиране и анализ на данни: 3 стъпки

ЕКГ регистратор - носим сърдечен монитор за дългосрочно събиране и анализ на данни: Първо издание: октомври 2017 г. Последна версия: 1.6.0 Статус: Стабилен Трудност: ВисокаПредварително условие: Arduino, Програмиране, Изграждане на хардуер Уникално хранилище: SF (вижте връзките по -долу) Поддръжка: Само форум, няма PMECG Logger е носим сърдечен монитор за дълго
Анализ на биоимпеданса (BIA) с AD5933: 9 стъпки
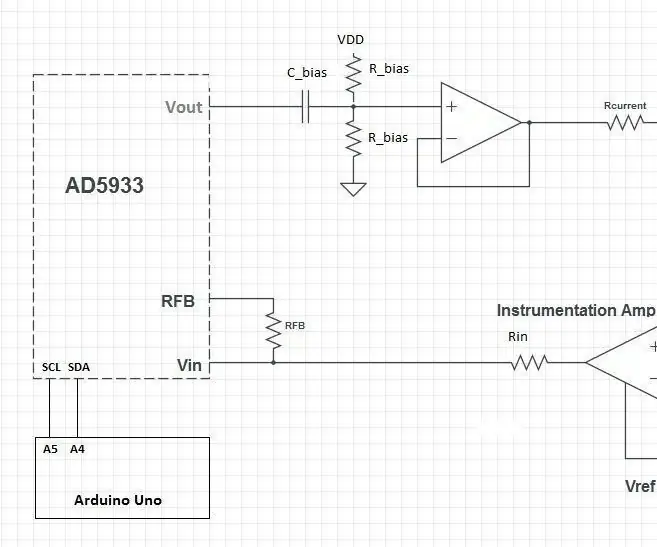
Анализ на биоимпеданса (BIA) С AD5933: Интересувах се да направя анализатор на био импеданс за измервания на телесния състав и моите произволни търсения продължават да намират дизайн от класа по биомедицински инструменти от 2015 г. в университета Вандербилт. Работил съм по дизайна и съм
Първи стъпки с кодиране на базата на браузър MBlock за HyperDuino: 3 стъпки
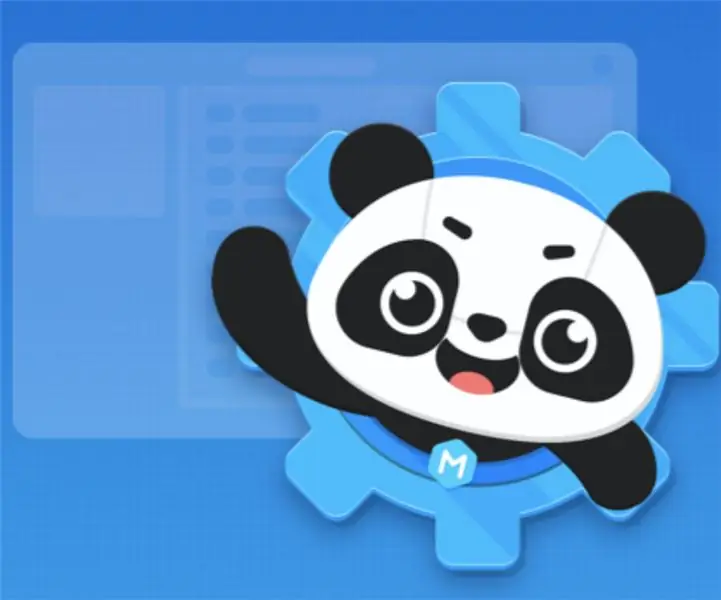
Първи стъпки с кодиране на базата на браузър MBlock за HyperDuino: Добре дошли в уеб базирания урок на mBlock с HyperDuino. Това ще ви покаже как да настроите mBlock и да качите кода във вашия HyperDuino. Това също ще ви покаже как да създадете основен код за интелигентна кола. За да започнете, нека веднага влезем
