
Съдържание:
- Автор John Day [email protected].
- Public 2024-01-30 07:50.
- Последно модифициран 2025-01-23 12:57.
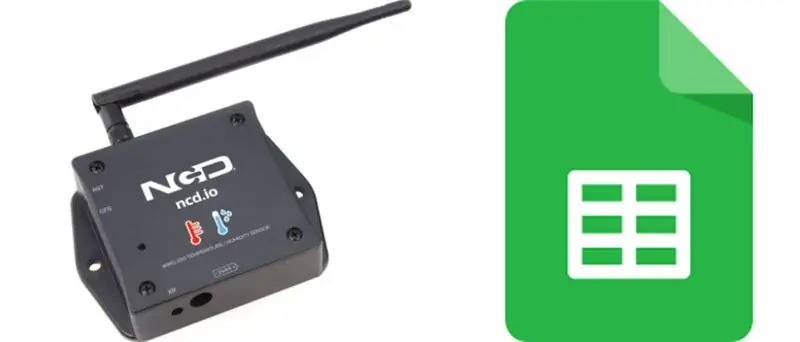
В този урок ще измерваме различни данни за температурата и влажността, използвайки сензор за температура и влажност. Ще научите също как да изпращате тези данни на Ubidots. За да можете да го анализирате отвсякъде за различно приложение. Също така чрез изпращане на тези данни в листове на Google може да се постигне прогнозен анализ
Стъпка 1: Изисква се хардуер и софтуер
Необходим хардуер:
- NCD ESP32 IoT WiFi BLE модул с вграден USB
- Безжичен сензор за температура и влажност на NCD IoT за дълги разстояния
Необходим софтуер:
- Arduino IDE
- Ubidots
Използвана библиотека:
- Библиотека PubSubClient
- Wire.h
Стъпка 2: Качване на кода в ESP32 с помощта на Arduino IDE:
- Преди да качите кода, можете да видите работата на този сензор на дадена връзка.
- Изтеглете и включете библиотеката PubSubClient и библиотеката Wire.h.
#включва
#включи #включи
#включва
Трябва да присвоите вашите уникални Ubidots TOKEN, MQTTCLIENTNAME, SSID (WiFi Name) и парола на наличната мрежа
#define WIFI SSID "XYZ" // Поставете своя WifiSSID тук
#define PASSWORD "XYZ" // Поставете паролата си за wifi тук#define TOKEN "XYZ" // Поставете токена на Ubidots
#define MQTT_CLIENT_NAME "XYZ" // Име на клиента на MQTT
Определете променлива и име на устройство, на което данните ще се изпращат към Ubidots
#define VARIABLE_LABEL "Температура" // Записване на етикета на променливата
#define VARIABLE_LABEL2 "Батерия" #define VARIABLE_LABEL3 "Влажност" #define DEVICE_LABEL "esp32" // Присвояване на етикета на устройството
Пространство за съхраняване на стойности за изпращане:
полезен товар char [100];
char тема [150];
char topic2 [150];
char topic3 [150]; // Пространство за съхраняване на стойности за изпращане
char str_Temp [10];
char str_sensorbat [10];
char str_humidity [10];
Код за публикуване на данни в Ubidots:
sprintf (тема, "%s", ""); // Почиства съдържанието на темата sprintf (тема, "%s%s", "/v1.6/devices/", DEVICE_LABEL);
sprintf (полезен товар, "%s", ""); // Почиства съдържанието на полезния товар
sprintf (полезен товар, "{"%s / ":", VARIABLE_LABEL); // Добавя етикета на променливата
sprintf (полезен товар, " %s {" стойност / ": %s", полезен товар, str_Temp); // Добавя стойността
sprintf (полезен товар, "%s}}", полезен товар); // Затваря скобите на речника
client.publish (тема, полезен товар);
- Компилирайте и качете кода temp_humidity.ino.
- За да проверите свързаността на устройството и изпратените данни, отворете серийния монитор. Ако не се вижда отговор, опитайте да изключите вашия ESP32 и след това да го включите отново. Уверете се, че скоростта на предаване на серийния монитор е зададена на същата, посочена във вашия код 115200.
Стъпка 3: Изход за сериен монитор
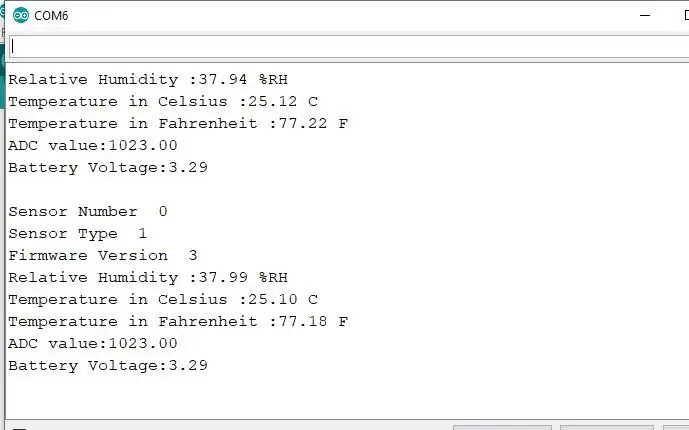
Стъпка 4: Направете Ubidot да работи:
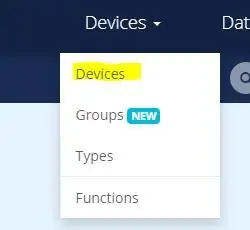
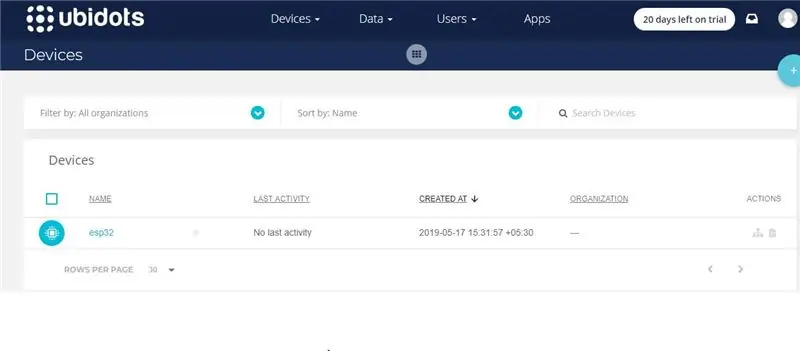
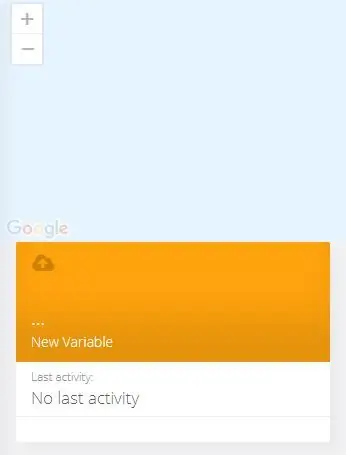
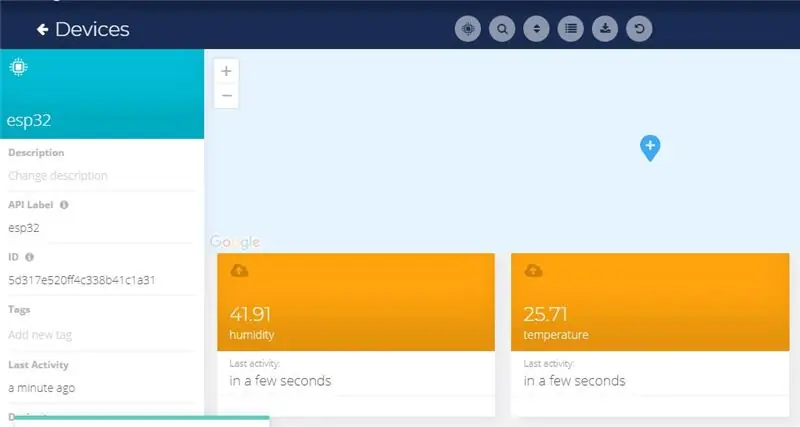
- Създайте акаунт в Ubidots.
- Отидете в профила ми и запишете символичния ключ, който е уникален ключ за всеки акаунт и го поставете във вашия ESP32 код, преди да го качите.
- Добавете ново устройство към името на таблото си за управление на Ubidots esp32.
- Кликнете върху устройства и изберете устройства в Ubidots.
- Сега трябва да видите публикуваните данни във вашия акаунт в Ubidots, вътре в устройството, наречено „ESP32“.
- Вътре в устройството създайте нов сензор за име на променлива, в който ще се показва вашето отчитане на температурата.
- Сега можете да видите данните за температурата и други сензори, които преди това бяха гледани в серийния монитор. Това се случи, защото стойността на различните показания на сензора се предава като низ и се съхранява в променлива и се публикува в променлива вътре в устройството esp32.
Стъпка 5: Експортирайте данните си за Ubidots в Google Sheets
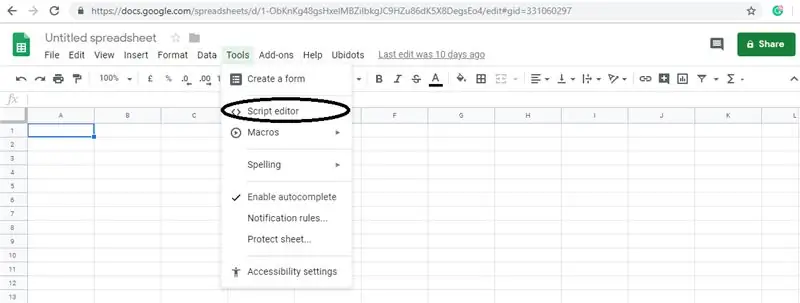
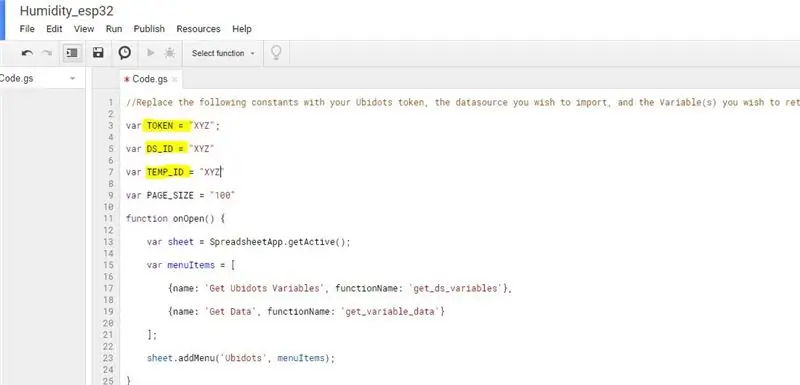
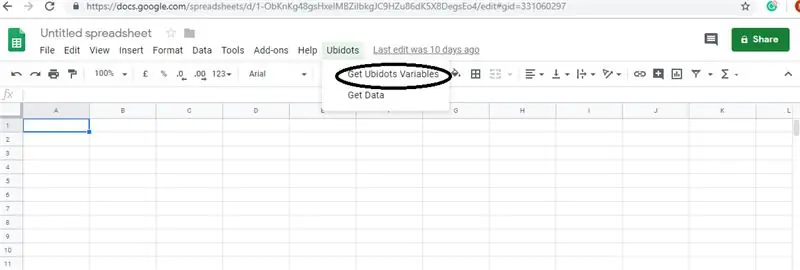
В това можем да извлечем данните, съхранявани в облака Ubidots за по -нататъшен анализ. Възможностите са огромни; например можете да създадете автоматичен генератор на отчети и да го изпращате на клиентите си всяка седмица.
Друго приложение би било осигуряването на устройства; ако имате хиляди устройства за внедряване и тяхната информация е в Google Sheet, можете да създадете скрипт за четене на листа и да създадете източник на данни Ubidots за всеки ред във файла.
Стъпки за това:
Създайте Google Sheet и добавете към него два листа със следните имена:
- Променливи
- Стойности
- От вашия Google Sheet кликнете върху „Инструменти“, след това „Редактор на скриптове …“, след това „Празен проект“:
- Отворете редактора на скриптове:
- Добавете кода по -долу (в кодовата секция) към скрипта на скрипта.
- Също така добавете Token Id, ID на устройството, взето от вашия акаунт в Ubidots, към следния код.
- Свършен! сега отворете отново Google Sheet и ще видите ново меню за задействане на функциите.
Препоръчано:
Как да направим рекордер за данни за влажност и температура в реално време с Arduino UNO и SD-карта - DHT11 регистратор на данни Симулация в Proteus: 5 стъпки

Как да направим рекордер за данни за влажност и температура в реално време с Arduino UNO и SD-карта | DHT11 симулация на регистратор на данни в Proteus: Въведение: Здравейте, това е Liono Maker, ето линк към YouTube. Ние правим творчески проект с Arduino и работим върху вградени системи. Data-Logger: Регистратор на данни (също регистратор на данни или запис на данни) е електронно устройство, което записва данни във времето с
Автоматизиране на оранжерия с LoRa! (Част 1) -- Сензори (температура, влажност, влажност на почвата): 5 стъпки

Автоматизиране на оранжерия с LoRa! (Част 1) || Сензори (температура, влажност, влажност на почвата): В този проект ще ви покажа как автоматизирах оранжерия. Това означава, че ще ви покажа как построих оранжерията и как свързах електрониката за захранване и автоматизация. Също така ще ви покажа как да програмирате Arduino платка, която използва L
Изпращане на данни от безжичен сензор за температура и влажност в Excel: 34 стъпки

Изпращане на данни от безжичен сензор за температура и влажност в Excel: Тук използваме сензора за температура и влажност на NCD, но стъпките остават равни за всеки един от ncd продуктите, така че ако имате други безжични сензори за ncd, можете да наблюдавате освен. Чрез спирането на този текст трябва да
Изпращане на данни за безжична вибрация и температура до Google Таблици с помощта на Node-RED: 37 стъпки

Изпращане на данни за безжични вибрации и температура в Google Sheets с помощта на Node-RED: Представяне на NCD Long Range IoT Industrial безжичен сензор за вибрации и температура, който може да се похвали с обхват до 2 мили с използването на мрежова структура за безжична мрежа. Включващ прецизен 16-битов сензор за вибрации и температура, това устройство
Изпращане на данни за безжични сензори за температура и влажност на IoT на Google в Google Sheet: 39 стъпки

Изпращане на данни за сензора за температура и влажност на безжичния интернет на IoT към Google Sheet: Тук използваме сензора за температура и влажност на NCD, но стъпките остават равни за всеки от ncd продуктите, така че ако имате други безжични сензори за ncd, можете да наблюдавате наред освен това. Чрез спирането на този текст трябва да
