
Съдържание:
- Стъпка 1: Щракнете с десния бутон върху бутона за стартиране на Windows 10
- Стъпка 2: Изберете „Настройки“
- Стъпка 3: Въведете „Контролен панел“в „Намерете настройка“Текстово поле
- Стъпка 4: Изберете Контролен панел
- Стъпка 5: Изберете Програми и функции
- Стъпка 6: Намерете Microsoft Office и изберете „Промяна“
- Стъпка 7: (По избор) Контрол на потребителските акаунти
- Стъпка 8: Бърз или онлайн ремонт
- Стъпка 9: Бърз ремонт Потвърдете
- Стъпка 10: И накрая: Играта на чакане
- Стъпка 11: Краен продукт
- Автор John Day [email protected].
- Public 2024-01-30 07:53.
- Последно модифициран 2025-01-23 14:36.

Много е важно за техник по клиентски системи да може да мисли аналитично и да поправя често срещани компютърни проблеми, с които много потребители могат да се сблъскат ежедневно! Ще трябва да изслушате потребителя, да разберете какъв проблем се опитват да предадат, да определите причината за проблема и след това да го поправите в движение. Въпреки че не можем да се подготвим за всяко възможно нещо, което може да се обърка, ние все пак ще съхраняваме хранилище на общи ремонти, за да намалим времето, отделено за отделни въпроси, и да станем все по -ефективни.
Един често срещан проблем, с който потребителите могат да се сблъскат, е да се сблъскат с проблеми с пакета от програми на Microsoft Office.
Преди да започнем, ще ви трябват следните елементи:
1. Настолен или преносим компютър с инсталиран Windows 10
2. Захранващ кабел на лаптоп, ако е необходимо
3. Прикрепени мишка и клавиатура
4. Монитор, свързан към вашия компютър
5. Влезте в компютъра си с Windows 10
До края на този урок ще можете да използвате функцията „Ремонт“, за да коригирате много по -малки проблеми с някоя от програмите на Microsoft Office!
Отказ от отговорност - Въпреки че не съществуват присъщи рискове за безопасността, моля, следвайте ръководството стъпка по стъпка, в противен случай може да рискувате да нанесете непоправими щети на текущия си екземпляр на програмите на Microsoft Office. Всички изразени възгледи или мнения са на създателя, а не на Боулинг Грийн Държавния университет или 180 -то крило на изтребителя. Използвайте ръководството по ваша преценка; всеки случаен софтуер или повреда, натрупана по друг начин от използването на този урок, няма да бъде отговорност на автора и като използвате урока, вие поемате отговорност за вашите собствени действия и потенциална повреда на софтуера
Стъпка 1: Щракнете с десния бутон върху бутона за стартиране на Windows 10

От работния плот на Windows 10 щракнете с десния бутон върху бутона за стартиране на Windows 10, за да видите списък с подменюта.
Стъпка 2: Изберете „Настройки“

След като щракнете с десния бутон върху бутона Старт, ще видите списък с подменюта. Под диспечера на задачите и над File Explorer ще намерите Настройки. Щракнете с левия бутон върху тази опция.
Стъпка 3: Въведете „Контролен панел“в „Намерете настройка“Текстово поле


След като изберете „Настройки“, ще се отвори менюто с настройки на Windows. Ще въведете Контролен панел в текстовото поле „Намерете настройка“и натиснете Enter.
Стъпка 4: Изберете Контролен панел

След като въведете „Контролен панел“и натиснете Enter, тези резултати от търсенето ще се покажат. Щракнете с левия бутон върху контролния панел, за да продължите.
Стъпка 5: Изберете Програми и функции


Сега, когато контролният панел вече е отворен, уверете се, че „Преглед от:“е зададен на малки или големи икони, след което намерете селекцията Програми и функции.
Стъпка 6: Намерете Microsoft Office и изберете „Промяна“


След като програмите и функциите ви бъдат отворени, превъртете списъка си и изберете програмата си Microsoft Office. В този пример се използва Microsoft Office Professional Plus 2016.
След като маркирате програмата си, изберете „Промяна“в горната част на списъка, както е показано на снимките, свързани с тази стъпка.
Стъпка 7: (По избор) Контрол на потребителските акаунти

Ако Контролът на потребителските акаунти ви подкани, след като изберете „Промяна“, изберете Да, тъй като Microsoft е проверен издател.
Стъпка 8: Бърз или онлайн ремонт

За целите на този урок ще изберем Бърз ремонт.
И двата варианта завършват с благоприятен резултат, въпреки че онлайн може да се наложи за по-задълбочени ремонти, но те отнемат много повече време.
Стъпка 9: Бърз ремонт Потвърдете

Този прозорец ще се появи, след като изберете кой ремонт искате да завършите. Това е начин Windows да потвърди, че искате да извършите незабавно ремонта. Изберете Ремонт, за да започнете.
Стъпка 10: И накрая: Играта на чакане



Както можете да видите на приложената снимка, вашият компютър ще започне да поправя пакета от програми на Microsoft Office! Ще получите последен подкана, само за да сте сигурни, че знаете, че ремонтът е приключил.
Тази техника трябва да се използва главно, ако никоя от вашите програми на Microsoft Office не се отваря или функционира правилно!
И накрая, показаното по -горе ще бъде видео на целия процес за опреснително обучение в бъдеще!
Стъпка 11: Краен продукт
Последното нещо, което трябва да видите, преди да празнувате, е това изображение, което заявява, че ремонтът е завършен. Честито!
Препоръчано:
Ремонт на кабел за зарядно устройство за MacBook MagSafe: 7 стъпки (със снимки)
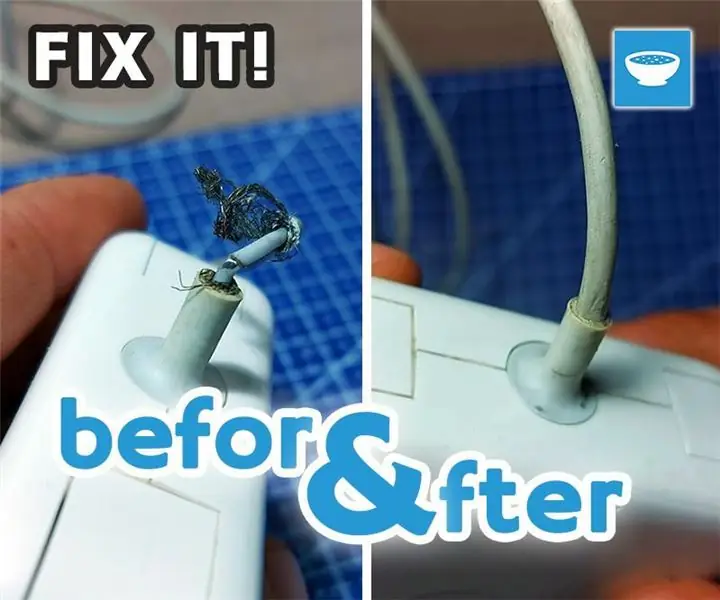
Ремонт на кабел за зарядно устройство за MacBook MagSafe: Здравейте, един мой приятел донесе това зарядно устройство за MacBook MagSafe, което беше наистина повредено на яката, където кабелът излиза от зарядното устройство. Той ме попита дали мога да го поправя така нормално, аз се съгласих и аз казах, че ще опитам. При първата проверка
Как да създадете и вмъкнете таблица и да добавите допълнителни колони и/или редове към тази таблица в Microsoft Office Word 2007: 11 стъпки

Как да създадете и вмъкнете таблица и да добавите допълнителни колони и/или редове към тази таблица в Microsoft Office Word 2007: Имали ли сте някога много данни, с които работите и сте си мислили … " как мога да направя всичко тези данни изглеждат по -добре и са по -лесни за разбиране? " Ако е така, тогава таблицата в Microsoft Office Word 2007 може да е вашият отговор
Как да инсталирате Microsoft Office 2016 за Mac безплатно: 4 стъпки

Как да инсталирате Microsoft Office 2016 за Mac безплатно: Microsoft пусна безплатно изтегляне на Office 2016 за Mac публична визуализация, без да е необходим абонамент за Office 365. Новият софтуер включва поддръжка за дисплеи Retina, синхронизиране с iCloud и изглежда, че версиите на Office в момента се ползват
Хакване на Microsoft Office Excel за четене на RSS RSS емисии на фондови новини: 3 стъпки

Хакване на Microsoft Office Excel за четене на RSS канали за новини на живо: Можете лесно да накарате Excel да действа като четец на RSS новини на живо с безплатна добавка. Това, което е страхотно в това, за разлика от използването на обикновен четец на новини, е, че можете да го накарате да актуализира новините в зависимост от символа на акцията, който ви интересува. Плюс това
Ремонт и основен ремонт на капаци на Olympus Pen-EE: 16 стъпки

Ремонт и основен капак на Olympus Pen-EE: Olympus Pen-EE, от около 1961 г., може да се разглобява внимателно, да се почиства и ремонтира и да се сглобява отново без голям риск да загубите части или да повредите нещо вътре-ако сте под ръка , постоянен и търпелив и имате правилния инструмент
