
Съдържание:
- Стъпка 1: Стъпка 1: Стартирайте Google Chrome и отворете прозореца „инкогнито“
- Стъпка 2: Стъпка 2: Отворете менюто Инструменти
- Стъпка 3: Стъпка 3: Достъп до инструментите за програмисти
- Стъпка 4: Стъпка 4: Използвайте Mobile View
- Стъпка 5: Стъпка 5: Отворете уебсайта на Instagram
- Стъпка 6: Стъпка 6: Влезте в профила си
- Стъпка 7: Стъпка 7: Започнете качването
- Стъпка 8: Стъпка 8: Изберете картината
- Стъпка 9: Стъпка 9: Завършете качването
- Автор John Day [email protected].
- Public 2024-01-30 07:53.
- Последно модифициран 2025-01-23 14:36.

Instagram е една от водещите платформи за социални медии в момента. Хората, използващи тази платформа, могат да споделят снимки и кратки видеоклипове, които могат да бъдат качени с помощта на мобилното приложение Instagram. Едно от основните предизвикателства, с които се сблъскват потребителите на Instagram, са ограниченията, които се поставят при качването на снимки в техните акаунти. Това е ограничено главно до приложенията за Android и iOS на приложението.
Това притеснява ли ви, защото искате да направите качване в Instagram с помощта на настолен компютър или лаптоп? Ето едно просто решение. Всичко, от което се нуждаете, е браузърът Google Chrome, инсталиран на компютъра. Следвайте стъпките по -долу:
Стъпка 1: Стъпка 1: Стартирайте Google Chrome и отворете прозореца „инкогнито“

Прозорецът „инкогнито“е прозорец, който ви позволява да сърфирате в интернет частно, без браузърът (Chrome) да събира информация за вашите онлайн дейности. За да отворите такъв прозорец, щракнете върху трите точки в горния десен ъгъл на отворения прозорец на Chrome и от разбиващото се меню щракнете върху опцията „Нов прозорец в режим„ инкогнито “.
Други начини, които можете да използвате за отваряне на инкогнито прозорец, включват Command + Shift + N на Mac и Ctrl + Shift + N в Windows.
Стъпка 2: Стъпка 2: Отворете менюто Инструменти

В новооткрития прозорец инкогнито кликнете върху символа с три точки в горния десен ъгъл. Изберете менюто „още инструменти“от опциите в падащото меню, което се показва.
Стъпка 3: Стъпка 3: Достъп до инструментите за програмисти
Щракването върху менюто с още инструменти отваря изскачащо меню. От това кликнете върху менюто „Инструменти за програмисти“. Ще се отвори прозорец за програмисти. Ще видите това от дясната страна на инкогнито прозореца.
Стъпка 4: Стъпка 4: Използвайте Mobile View

В прозореца за програмисти щракнете върху иконата с два правоъгълника; малък и голям. Това е в горния ляв ъгъл. След като щракнете върху този бутон, той ще стане син и Chrome ще се покаже в мобилен изглед.
Стъпка 5: Стъпка 5: Отворете уебсайта на Instagram
Адресът е www.instagram.com
Въведете това в адресната лента на браузъра, натиснете бутона Enter. Ще видите Instagram точно както изглежда на телефона ви.
Стъпка 6: Стъпка 6: Влезте в профила си

В екрана за вход, който се показва, въведете данните за потребителското си име и парола. Кликнете върху бутона „Вход“. Това отваря вашия акаунт в Instagram, като търсите просто лъжа, която прави на телефона ви.
Стъпка 7: Стъпка 7: Започнете качването

В долната част на страницата ще видите бутон със знак +, щракнете върху нея и тя ще отвори Finder или File Explorer в зависимост от компютъра, който използвате.
Стъпка 8: Стъпка 8: Изберете картината
Използвайте Finder или File Explorer, за да прегледате папките и да намерите снимката, която искате да качите. Кликнете върху него и накрая кликнете върху бутона „Отваряне“.
Стъпка 9: Стъпка 9: Завършете качването
Когато щракнете върху отваряне, снимката ще бъде качена във вашия акаунт в Instagram. Преди това трябва да направите няколко промени в снимката.
За да добавите филтър, щракнете върху раздела „Филтър“в долната лява част на прозореца.
Изберете филтъра, който да използвате, и след това кликнете върху синия бутон „Напред“в горната част на страницата. В появилото се поле „напишете надпис…“напишете надписа, който искате да има снимката, и накрая кликнете върху бутона „Споделяне“. Това ще публикува изображението на страницата ви в Instagram и вашите последователи могат да преглеждат, харесват и коментират вашата снимка.
Препоръчано:
Как да кодирате и публикувате Matlab 2016b в Word (Ръководство за начинаещи): 4 стъпки

Как да кодирате и публикувате Matlab 2016b в Word (Ръководство за начинаещи): Matlab е високоефективна езикова програма, която се използва за изчисляване на технически резултати. Той има способността да интегрира визуализации, изчисления и програмиране по удобен за потребителя начин. С тази програма потребителят може да публикува проблеми и решения
Как да публикувате в Instagram от компютър?: 9 стъпки

Как да публикувате в Instagram от компютър ?: Instagram привлича все повече внимание всеки ден и сега е една от най -популярните платформи за социални медии в света. Хората могат да споделят снимки, видеоклипове и истории на Instagram с помощта на своя акаунт в Instagram. С редовен и интерес
Как да публикувате ESP32 данни с NTP Timestamp в IoT облака: 5 стъпки

Как да публикуваме ESP32 данни с NTP Timestamp в IoT Cloud: В много приложения потребителите трябва да изпращат своите данни заедно с локалната времева отметка на стойностите, които да бъдат изпратени в полезния товар в облака на AskSensors IoT. Форматът на времевата марка е UNIX Epoch time: броят на милисекундите, изминали от януари
Как да публикувате инструкция: 7 стъпки
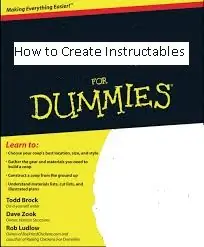
Как да публикувате инструкция: Значи сте решили да преминете от просто четене към създаване на инструкции? Но … нямате представа как да направите нещо? Е, това е супер лесно, така че ще науча стъпка по стъпка как да създам инструкция
Как да изключите компютъра си с помощта на икона Cool Desktop (Windows Vista): 4 стъпки

Как да изключите компютъра си с помощта на икона за хладен работен плот (Windows Vista): В тази инструкция ще ви покажа как да изключите компютъра си с windows windows с помощта на готина икона на работния плот
