
Съдържание:
- Стъпка 1: Демонтаж и решения
- Стъпка 2: Код на Chromium
- Стъпка 3: Управление на телевизора
- Стъпка 4: Превъртане
- Стъпка 5: Сън и събуждане
- Стъпка 6: Време на екрана
- Стъпка 7: Прозрачни шаблони
- Стъпка 8: Още бутони
- Стъпка 9: Нарязване на кутията
- Стъпка 10: Висяща дръжка
- Стъпка 11: Докосване и сглобяване
- Стъпка 12: Избор на сайт
- Стъпка 13: Заключителни мисли
2025 Автор: John Day | [email protected]. Последно модифициран: 2025-01-23 14:36


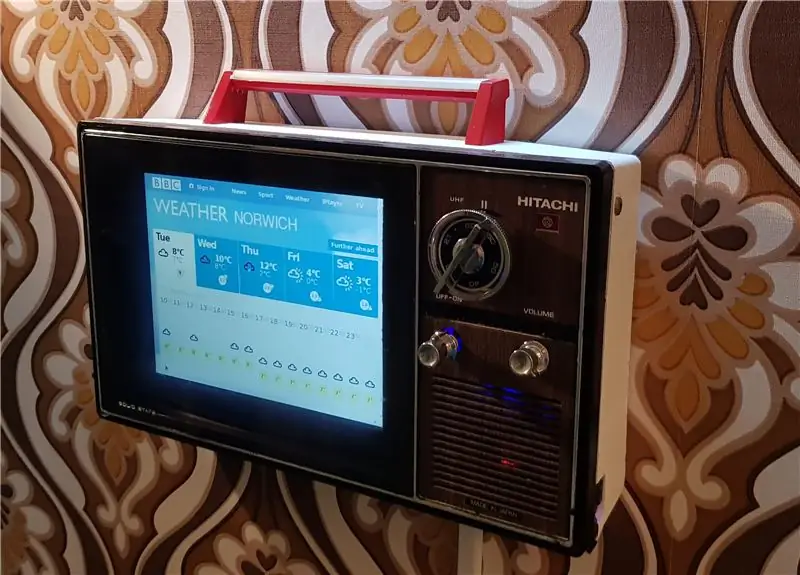
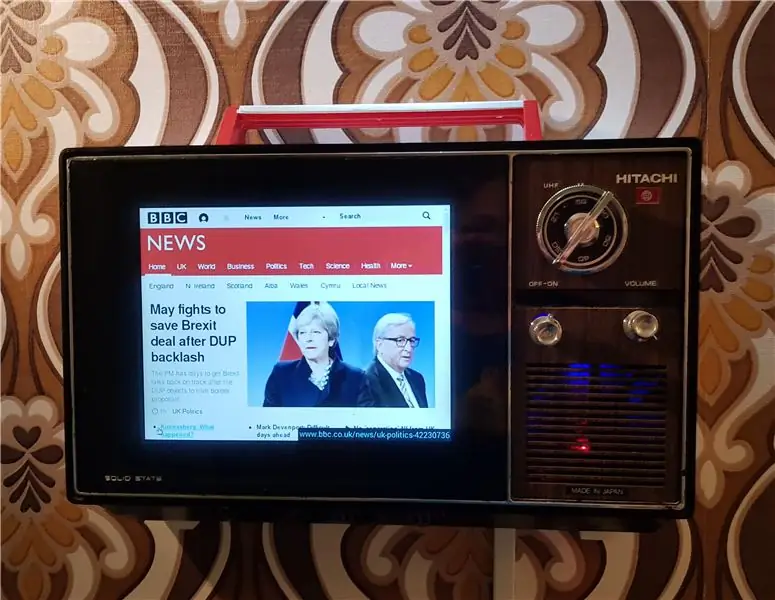

Това е сладък малък преносим телевизор Hitachi I-89-311, който превърнах в ретро стена за информация! Той показва полезно съдържание в поредица от раздели на цял екран Chrome и завъртане на диска за настройка превключва между страниците, точно както първоначално бихте сменили телевизионните канали. Бутонът за сила на звука контролира превъртането, бутонът за включване / изключване опреснява страницата и има PIR сензор за движение, така че екранът се изключва, когато си тръгнете.
Той използва 8 4: 3 екран на Pimoroni и Raspberry Pi 3 за показване на съдържанието, а някои персонализирани превключватели позволяват да се използват всички оригинални контроли за телевизор.
В случай, че не можете да видите вградения видеоклип, той е на адрес:
Стъпка 1: Демонтаж и решения



Този телевизор ми струваше £ 5 при продажба през лятото и нямах търпение да се прибера и да го демонтирам. Имах предвид просто да го разглобя, да го нарязвам, да заменя екрана със стария си 10 -инчов таблет и да го закача на стената - хубав бърз проект! Разкъсването със сигурност мина добре, всичко се разпадна много чисто и благодарение на нова табла за магнитни части Не загубих нито един от винтовете веднъж. След като държах таблета до съблечения калъф, но беше очевидно, че никога няма да се побере, рамката около екрана беше твърде дебела, за да се побере в кутията.
Представях си просто да персонализирам началния екран на Android с приспособления, за да показва предстоящите срещи в календара, времето, новините и така нататък, но с това през прозореца се насочих към опциите на Raspberry Pi. Започнах да търся софтуер за показване на таблата за управление, тъй като това изглеждаше приблизително това, което исках. Опитах dashing.io след препоръки, но ми беше малко тромаво да настроя и конфигурирам. Много от другите опции бяха по-фокусирани върху бизнеса, така че е по-малко вероятно да имат функции като показване на емисия на уеб камера за видеонаблюдение на живо. След известно време реших да направя своя собствена уеб страница, която да показва само желаното от мен съдържание - но тогава идеята се появи, защо да не разполагаме с няколко уеб страници и да можем да превъртаме между тях с помощта на контролите на телевизора? Това би означавало по -малко компромиси около това, което би се побрало на малкия екран, и би направило наистина лесно добавянето или премахването на елементи. След този момент от „Еврика“всичко, което трябваше да направя, беше да го направя - и няма да е твърде сложно.
Стъпка 2: Код на Chromium
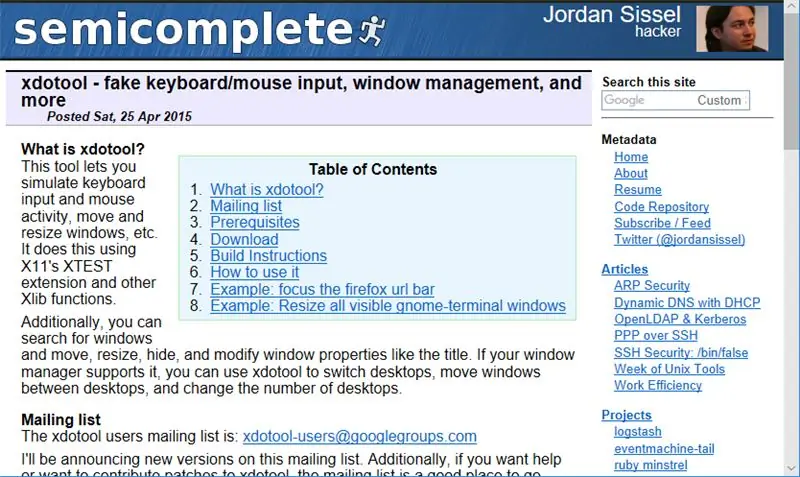
За да работи идеята за уеб страници, първото нещо, което трябваше да направя, беше да разбера как да отворя браузъра Chromium на цял екран при зареждане, с множество предварително дефинирани раздели. Благодарение на гъвкавостта на Pi и Chromium това всъщност беше доста лесно да се постигне, просто случай на редактиране на файла за автоматично стартиране:
sudo nano.config/lxsession/LXDE-pi/автостарт
… и добавяне
@chromium-browser --noerrdialogs --start-fullscreen https:// url1 https:// url2 https:// url3
… до края на файла, запазвайки промените.
След това трябваше да намеря начин по някакъв начин да използвам бутоните на телевизора, за да контролирам разделите на браузъра. Планирах да имам наблизо отделна безжична комбинация от клавиатура и мишка, така че не използвах режима на павилион и не се интересувах от движения на мишката или щракване, но исках да мога да направя основната информация „отивам на работа“-вземете само с помощта на оригиналните контроли за телевизор. Знаех, че вероятно ще свържа превключвателите към GPIO на Pi и ще ги контролирам в Python, затова се огледах за някакъв код, който да имитира натискане на клавиши, за да мога да използвам скрипт, който да ги изпраща чрез входа от физически превключвател.
След известно тралиране попаднах на xdotool, който беше идеален за работата, тъй като ви позволява да симулирате натискания на клавиши с помощта на код, който може лесно да бъде вграден в Python. Първо го инсталирах …
sudo apt-get install xdotool
… след това използвайки терминала, изпълнен с команда за превключване на разделите в Chrome, имитирайки клавишната комбинация CTRL-TAB:
xdotool search --onlyvisible --class "chromium" windowfocus && xdotool key ctrl+Tab
След това направих същото, за да създам парче код за изпълнение на действието „Опресняване“, имитиращо натискане на клавиш F5:
xdotool search --onlyvisible --class "chromium" windowfocus && xdotool key F5
След като работех с основните кодове, следващата работа беше да подредя физическите бутони, да ги свържа към GPIO и да създам скрипт на Python, който да ги накара да контролират браузъра.
Стъпка 3: Управление на телевизора



Звездата на шоуто по отношение на бутоните беше прекрасният голям циферблат за настройка, така че първо работих върху това. Имах нужда от въртящото се действие на циферблата, за да се превърне в натискане на клавиши GPIO, за да задействам превключвателя на разделите на браузъра, така че завъртането му да промени „канал“. Удобно бях направил нещо подобно преди, за моя проект Neon Infinity Television, затова реших да използвам същия метод.
За начало взех 12-полюсен еднократен въртящ се превключвател и запоявах алтернативни клеми един към друг, така че 6 от тях бяха свързани към един проводник. Другият проводник е свързан към възела на превключвателя, така че всяко въртящо се щракване да го премества между отворено и затворено състояние. Това означаваше, че всяка промяна на канала ще отнеме 2 „щраквания“, едната да натисне превключвателя „затворен“и една, за да я отвори отново.
След като го тествах с мултицет, преминах към следващия бутон (Вкл./Изкл.)-исках само това да "опресни" страницата, така че използвах стандартен превключвател за натискане.
С приключването и на двете ги запоявах към малка част от табло заедно с джъмперна глава, така че окабеляването да бъде по -лесно. След това ги свързах с Pi (GPIO6, GPIO26 и 3v) и събрах скрипт на Python, за да преведа физическите им движения в натискания на клавиши, за да контролирам прозореца на браузъра. Скриптът, който използвах, е сравнително прост и е достъпен в GitHub. След като заработи напълно, го настроих на автоматично стартиране, като добавих в реда …
@sudo python /home/pi/tabswitch.py
… към файла за автоматично стартиране, точно под мястото, където бях добавил командата @chromium-browser по-рано.
Това бяха два бутона надолу, един за стартиране!
Стъпка 4: Превъртане

Наистина исках третият бутон (Сила на звука) да превърта страницата на браузъра нагоре и надолу за сканиране на заглавията и прогнозата за времето - това беше страхотна концепция, но трудна за постигане! Разгледах различни опции, но се върнах към една от любимите ми - евтини USB мишки. Едно пътуване до багажника на колата даде четири стари пискюла в различни състояния (около 50p всеки) и се надявах, че един от тях ще има платка за хакване, която мога просто да пусна в кутията, свързвайки колелото за превъртане към копчето за сила на звука и USB кабел към Pi.
Не беше толкова лесно обаче, тъй като колелото за превъртане на всички мишки беше фиксирано на 90 градуса към основната платка, което има идеален смисъл за мишката, но не е подходящо за поставяне в стегнат калъф за телевизор! За да направя нещата по -гъвкави, отрязах въртящото се управление от една мишка и го свързах с платка за секунда, оставяйки кабели между тях, за да мога да го фиксирам под какъвто ъгъл искам. Въпреки че мишките са от различни производители, това работи добре!
Стъпка 5: Сън и събуждане


Знаех, че телевизорът ще бъде на стената на коридора, затова не исках да бъде включен денонощно, но в същото време исках да мога да го погледна мимоходом и да не се налага натиснете бутон, за да включите екрана. Реших да използвам PIR сензор за откриване на движение наблизо, така че екранът да остане изключен (или поне на празен скрийнсейвър), освен ако някой не е пред него.
Преди не бях използвал PIR сензор с Pi, затова последвах заедно с отличния урок за Parent Detector и получих кода, който ми трябваше да работи доста бързо, поне в терминала.
PIR сензорът беше лесен за свързване към GPIO на Pi (5v, GND и GPIO4) на Pi, но отне малко експериментиране с причудливите "trimpots", за да се постигне точното забавяне и чувствителност.
Следващата стъпка беше да накарате екрана да се включи при откриване на движение. Отново има различни опции за това, но реших да направя така, че движението, открито от PIR сензора, просто да изключи скрийнсейвъра. Предполагах, че отново ще мога да използвам xdotool, за да изпратя всяко старо натискане на клавиш и това ще събуди екрана, но за съжаление това не работи.
За да ми дадете по -голям контрол над типа и опциите на скрийнсейвъра, инсталирах xscreensaver:
sudo apt-get install xscreensaver
Това беше перфектно, тъй като сега можех да контролирам изцяло времето за забавяне на скрийнсейвъра чрез менюто Предпочитания - това, което беше още по -удобно, е, че xscreensaver има много опции за командния ред, което означава, че мога да използвам кода …
xscreensaver -command -деактивиране
… за да събудите екрана. Добавих тази команда към PIR скрипта (също и в GitHub) и след като заработи, добавих в …
@sudo python /home/pi/PIR.py
… към файла за автоматично стартиране, точно под по -ранните записи за командите Chromium и tabswitch.
Така че по -голямата част от работата с Pi беше завършена и с PIR сензор, бутон, въртящ се превключвател и USB мишка с разрез, се преместих върху сложната част - като я накарах да работи с малък екран и да я монтирам в кутията.
Стъпка 6: Време на екрана
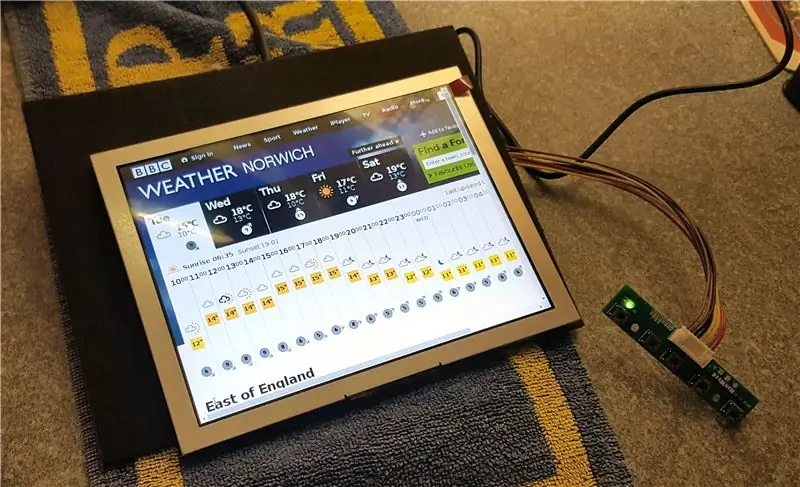
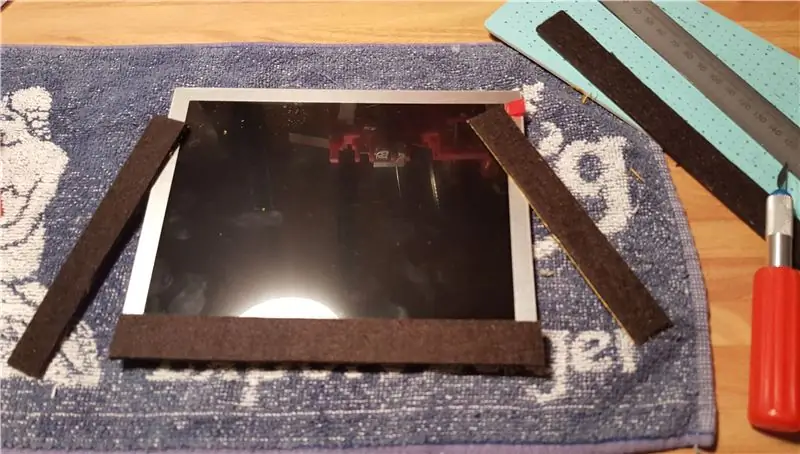

Намирането на подходящ екран за този проект винаги щеше да бъде сложно, тъй като „дупката“беше както с неудобен размер на 9-10 инча, така и във формат 4: 3.
След магия безрезултатно търсене на сделки реших да си купя нов - главно поради причината, че исках това да е практично допълнение към дома ми и затова трябваше да имам увереност, че той е включен през повечето време. Най -накрая започнах да търся LCD панели с размери 800x600 и 1024x768 и включих екрана на Pimoroni 8 . Това беше идеалният вариант, тъй като харесвах търговеца на дребно, екранът беше добре прегледан и перфектната форма - единственият компромис беше, че беше малко по -малък. отколкото бих искал, но това всъщност не повлия на окончателното изграждане.
Екранният комплект идва със собствена платка с драйвери и бутони на менюто и те лесно се свързват за малко тест на работната маса. Бях прочел с удоволствие, че екранът може да се захранва от самия Pi, така че да го задейства и - нищо! Опитах различни USB портове за захранване, след това различни HDMI кабели, но просто нямаше да се включи. След много надраскване на главата намерих решението онлайн - тъй като се захранваше от USB на Pi, той не се показваше като „Налице“достатъчно рано в процеса на зареждане, за да може Pi да осъзнае, че е там. Трябваше само да редактирам файла
/boot/config.txt
и коментирайте опцията
hdmi_force_hotplug = 1
и Хей Престо! Сработи веднага. Винаги ме учудва колко прости могат да бъдат някои решения, бях убеден, че съм изпържил екрана по някакъв начин, но едно малко ощипване направи всичко. Сега, когато всичко работи на пейката, просто имах нужда да я вмъкна в кутията и по някакъв начин да продължи да работи.
Въпреки че беше идеалният размер, имаше няколко проблема - рамката на LCD панела беше блестяща сребриста, а също така имаше пролуки, показващи навън, където оригиналната телевизионна тръба беше извита. Първо си помислих да боядисвам рамката в черно, особено тъй като все още имаше поставен протектор на екрана, което би било идеално маскиране. След известно мислене успях да убия две птици с един камък и добавих ленти от дебел черен самозалепващ филц около ръбовете на екрана, които покриваха сребърните ленти и се припокриваха достатъчно, за да запълнят празнините.
Стъпка 7: Прозрачни шаблони




С фиксирания екран бутоните, Pi и кабелите бяха следващите!
За да закрепя екрана, изрязах част от полупрозрачна пластмаса от капака на стара щайга за съхранение, използвайки оригиналните телевизионни винтове и стойки за винтове, за да го фиксирам здраво на място, затова реших да направя същото за задържане на бутоните. Красотата на изработката на скоби с този вид пластмаса е, че можете да я поставите върху кутията и да видите през нея, за да маркирате точно къде трябва да са отворите за винтове!
Изрязах малка част от пластмаса, за да държа контролите на телевизора и първо маркирах и пробих дупките, за да я закрепя към оригиналните крепежни елементи на телевизора. След това, прикрепен към кутията, маркирах центъра на отворите за копчета отвън, за да се уверя, че ще бъдат подравнени правилно, когато пробивате през кутията. Това вървеше доста гладко за въртящите се и буталните превключватели, просто трябваше да прибягна до горещото лепило, за да настроя „колелото на мишката“на точното място.
След това изградих друга „палуба“, която да седи над превключвателите и да държи Raspberry Pi, като използва същия метод като преди и повече от оригиналните винтове. Това работеше добре, но за съжаление задната част на въртящия се превключвател се заби твърде високо, така че трябваше да го запоя отново, след като огънах клемите плоско с основата си. Накрая леко залепих PIR сензора на място зад вентилационния отвор, все още не съм сигурен дали ще работи, без да бъде напълно изложен.
Сега, когато всички части бяха фиксирани в "крайните" си позиции, трябваше да добавя в копчетата за управление. Ротационният превключвател беше лесен, тъй като са със стандартна форма и просто се нуждаеше от тапицерия, за да пасне на циферблата. За превключвателя за включване/изключване използвах част от оригиналния шпиндел от телевизора и го залепих върху превключвателя. Колелото на мишката беше малко по -сложно, отново използвах оригинално вретено от телевизора, прикрепено към вретеното на колелото на мишката с пластмасов "маншет".
Стъпка 8: Още бутони


Човек би си помислил, че щеше да е достатъчно да се бърка с бутоните, но предстои още! LCD екранът имаше свой собствен набор от 5 микропревключвателя на дъска за контрол на яркостта, цвета и т.н., така че исках те да са достъпни, без да се налага да сваляте телевизора от стената.
С леко нарязване имаше достатъчно място за поставяне на дъската към ръба на "вътрешния" корпус, всичко, което трябваше да направя тогава, беше да изрежа дупки във "външния" корпус, за да направя микропревключвателите достъпни. Също така трябваше да намеря някакви физически бутони, които да пробият през кутията и да се подредят с микропревключвателите. В миналото съм използвал сребърни „щракачи за писалки“за това, но този път нямах късмет да намеря евтини. В крайна сметка отрязах краката от някои стари светодиоди и ги поставих в отворите, които бях пробил в кутията - те бяха перфектни, тъй като разширената основа на светодиода ги предпазваше от изплъзване и бяха с правилната форма и размер. Без повече пробиване поех дълбоко въздух и преминах към „големия разрез“.
Стъпка 9: Нарязване на кутията



С всички инсталирани платки, екран и ключове сега можех да видя колко дълбоко трябва да бъде външната кутия на телевизора, или по -скоро колко тънък мога да го направя. Оставяйки няколко сантиметра разстояние между платките и това, което ще бъде стената, маркирах кутията и я нарязах с помощта на въртящ се инструмент. Това беше най-нервният момент, тъй като беше много шумен и едно приплъзване можеше да съсипе случая. Окончателното изрязване обаче беше доста добро и просто се нуждаеше от шлайфане и подрязване по краищата, за да завърши преди боядисване - „гърбът“на телевизора първоначално беше бял, но беше пожълтял през годините.
Стъпка 10: Висяща дръжка




Следващият проблем беше как да окачите телевизора на стената, като се уверите, че е равен и сигурен, но в същото време лесен за премахване за поддръжка. Бях чел за използването на „френски клипове“или „Z -скоби“за окачване на големи снимки преди, но никога не съм ги пробвал, затова поръчах някои от Amazon - те се оказаха абсолютно идеални! Пакетът дори идва със собствено миниатюрно нивелир.
Поставянето на скобата на стената беше лесно, бях я закрепил към стената на работилницата за тестване за минути, след което трябваше да разбера как да прикрепя противоположния й номер към телевизора. Външният калъф ще бъде завинтен към предната част на телевизора на четири места, така че беше доста здрав, реших, че това ще бъде най -доброто място за скобата. Трудността беше фиксирането на скобата на правилното място, така че да не пречи на дъските или проводниците. Също така не исках да има болтове, показващи се в горната част на кутията.
В един момент мозъкът ми разбра, че мога да използвам отново оригиналната дръжка на телевизора, да я направя и да я използвам, за да държа скобата на точното място. След внимателно измерване пробих нови отвори за дръжката, след което я монтирах към z-скобата, използвайки няколко малки правоъгълни скоби и изрезка от дървени настилки, всички здраво закрепени заедно.
Стъпка 11: Докосване и сглобяване



За последен щрих шлайфах и боядисах външния корпус и дръжката, като последното го направих в червено за контраст и като кимване към малината вътре. След като боята е втвърдила всички парчета, добре сглобени, копчетата и капакът на екрана с етикет „Solid State“бяха поставени за последно. Капакът на екрана беше леко опушен, но след промяна на яркостта и контраста (радвам се, че включих тези LCD бутони) дисплеят изглеждаше толкова ярък, както преди.
Стъпка 12: Избор на сайт
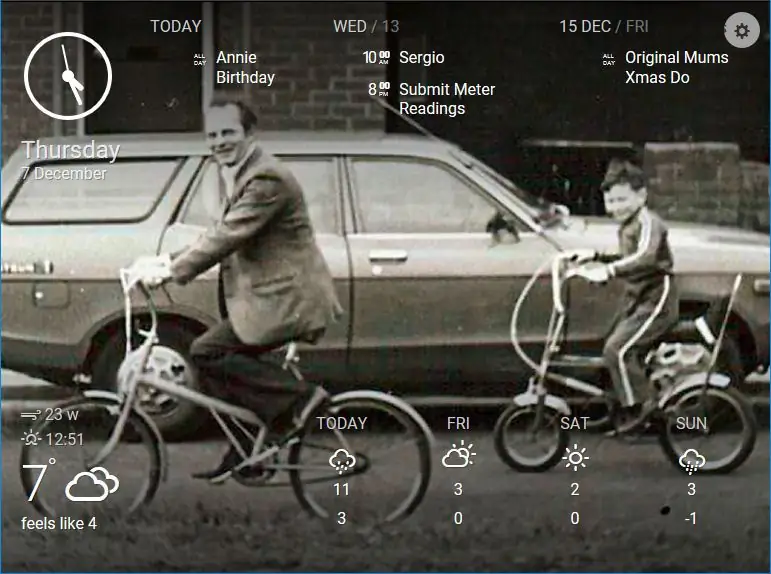
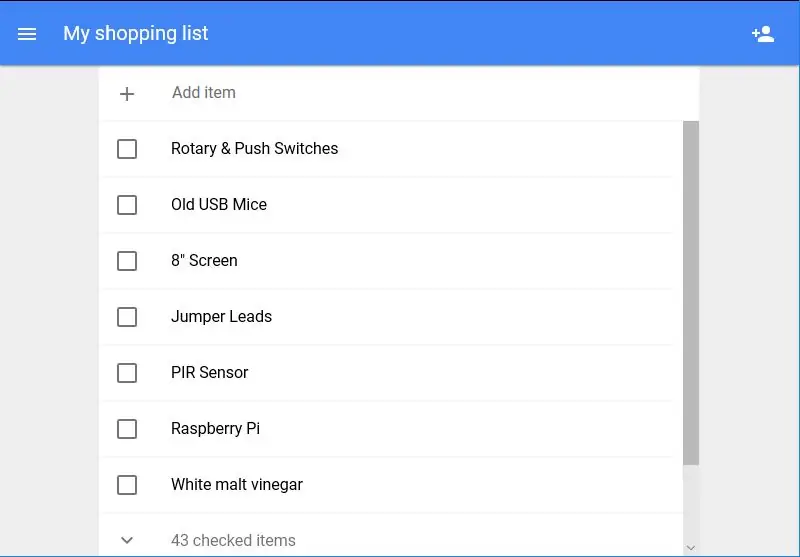
Не след дълго преместих z-скобата от стената на работилницата до нейния „последен“дом в коридора и окачих телевизора, като добавих малко тънък пластмасов тръбопровод, за да подредя захранващия кабел на Pi. Сега, когато беше инсталиран, дойде забавната част - решението кои уеб страници да се показват!
Докато проучвах опциите на таблото за управление, попаднах на Dakboard - уеб базирано табло, което можете да свържете към вашия онлайн календар, за да покажете срещи, емисия новини и времето. Намалих това като твърде просто по онова време, но това беше идеално за една от моите страници. Любимото ми нещо в това е да мога да показвам собствения си албум със снимки на Google - особено, тъй като с радост показва анимирани-g.webp
Следващите няколко решения в раздела бяха доста предвидими, BBC News и BBC Weather, и двете от съществено значение за проверка, преди да напуснете къщата.
След това добавих в линк към емисията на живо от една от моите камери Pi Zero - това вече се оказа полезно за следене на пощальона или доставките за пазаруване.
Накрая добавих в нашия списък за пазаруване в Google - ние имаме навика да използваме Google Pi Intercom, за да добавяме елементи към списъка, така че си заслужава да проверите, преди да тръгнете.
Събрах URL адресите от лаптопа в документ за бележник и копирах това в Pi, след което ги добавих към реда @Chromium във файла за автоматично стартиране (вижте Стъпка 2 по -горе).
Стъпка 13: Заключителни мисли



Наистина ми хареса тази конструкция, правенето на нещо, което знам, че ще използвам ежедневно, наистина ме спира да режа ъглите - дори и да отнеме много повече време. Любимото ми нещо е този голям циферблат за смяна на канали, наистина е удовлетворяващо да използвам оригиналния механизъм.
Нещото, което се получи много по -добре от очакваното, беше PIR сензорът, който бях убеден, че няма да работи, пъхнат във вентилационния отвор на кутията - всъщност не исках да излагам целия сензор, така че наистина се радвам, че това се получи. Той е доста чувствителен и всички се радваме да се промъкнем покрай него, без да се включва екранът. Въпреки това се оказа наистина предизвикателно да се снима, че покритието с опушен екран е толкова отразяващо!
Обичам външния вид в коридора и работи точно както се надявах - няколко щраквания напред -назад и малко свитък обикновено са достатъчни, за да ме измъкнат сутринта от вратата с цялата информация, от която се нуждая.
Ако харесвате този проект и искате да видите повече, можете да разгледате уебсайта ми за текущи актуализации на проекта на bit.ly/OldTechNewSpec, да се присъедините към Twitter @OldTechNewSpec или да се абонирате за нарастващия канал в YouTube на адрес bit.ly/oldtechtube - дайте някои от вашите Old Tech a New Spec!
Препоръчано:
LED светлина (и) със захранване от батерията със слънчево зареждане: 11 стъпки (със снимки)

LED светлини (и), захранвани от батерии, със слънчево зареждане: Жена ми учи хората как да правят сапун, повечето от часовете й бяха вечер и тук през зимата се стъмва около 16:30 ч. Някои от нейните ученици имаха проблеми с намирането на нашите къща. Имахме табела отпред, но дори и с улично осветление
Лек хак за стая със зрителни увреждания със слухови увреждания: 7 стъпки (със снимки)

Лек хак на стаята със слухови увреждания на вратата: Проблем: баща ми е регистриран като глух, а майка ми е с увреден слух и поради това често им е трудно да чуят звънеца на вратата. Това би могло да бъде проблем, претърпян и от много други.Купиха мигащ светлинен звънец на вратата, за да им помогнат с
Висящи бижута със слънчево захранване на сърцето със светкавици: 11 стъпки (със снимки)

Висящи бижута със слънчево захранване за сърце: Тази инструкция е за сърце със слънчева енергия с пулсиращ червен светодиод. Той измерва около 2 " до 1,25 ", включително USB раздела. Той има една дупка през горната част на дъската, което улеснява окачването. Носете го като огърлица, обеци, връзки на щифт
Сандък със съкровище Zelda (със светлини и звук): 12 стъпки (със снимки)

Zelda Treasure Chest (With Lights & Sound): Здравейте на всички! Бях голям фен на игрите Legend of Zelda, когато бях по -малък, но мисля, че почти всеки знае емблематичната мелодия, която свири, когато отворите сандък в играта, просто звучи толкова вълшебно! В тази инструкция ще ви покажа как
Персонализиран часовник със стрелки за снимки: 5 стъпки (със снимки)

Персонализиран часовник със стрелки за снимки: Някои хора наблюдават часовника. Сега всеки може да бъде часовник. Други проекти персонализират лицето на часовника. Този персонализира стрелките на часовника. Изглежда скъп, но е по -малко от 5 долара и около 30 минути на часовник. Перфектен за Chr
