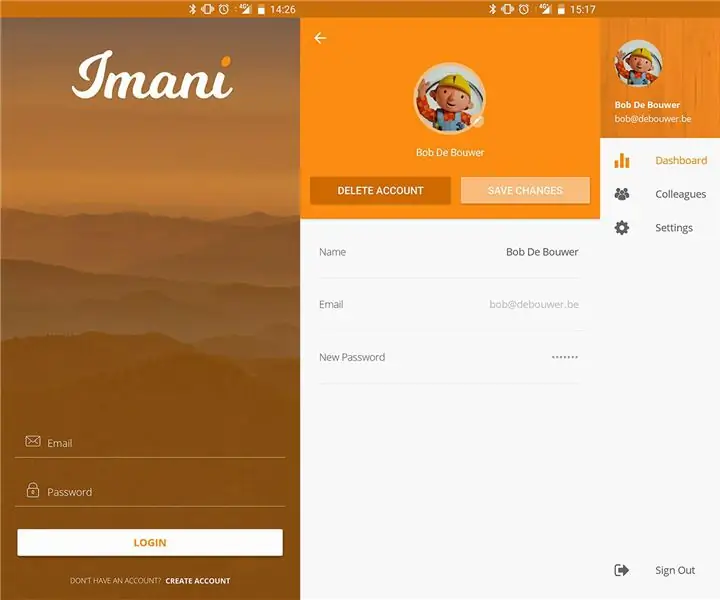
Съдържание:
- Стъпка 1: Материали
- Стъпка 2: ESP32 PINOUT
- Стъпка 3: Настройка на ESP32
- Стъпка 4: Електрическа верига на обувката
- Стъпка 5: Лепило за обувки
- Стъпка 6: Обувка
- Стъпка 7: Настройка на софтуера на Arduino ESP32
- Стъпка 8: CMD
- Стъпка 9: Git Clone
- Стъпка 10: Местоположение на файловата карта
- Стъпка 11: Arduino код
- Стъпка 12: Visualstudio
- Стъпка 13: Промяна
- Стъпка 14: Добавяне
- Стъпка 15: Изтеглете приложението
- Стъпка 16: Github Clone
- Стъпка 17: Разрешения
- Стъпка 18: Подготовка за Android телефон
- Стъпка 19: База данни
- Стъпка 20: Функции на Azure
2025 Автор: John Day | [email protected]. Последно модифициран: 2025-01-23 14:36
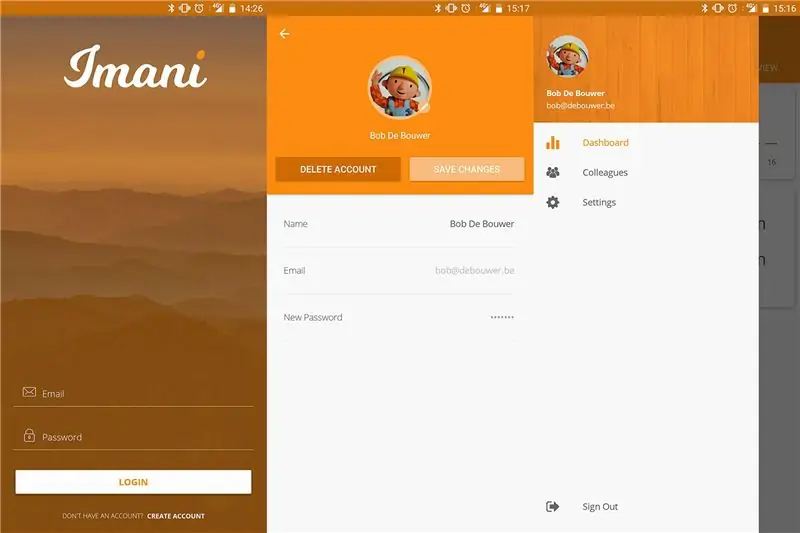

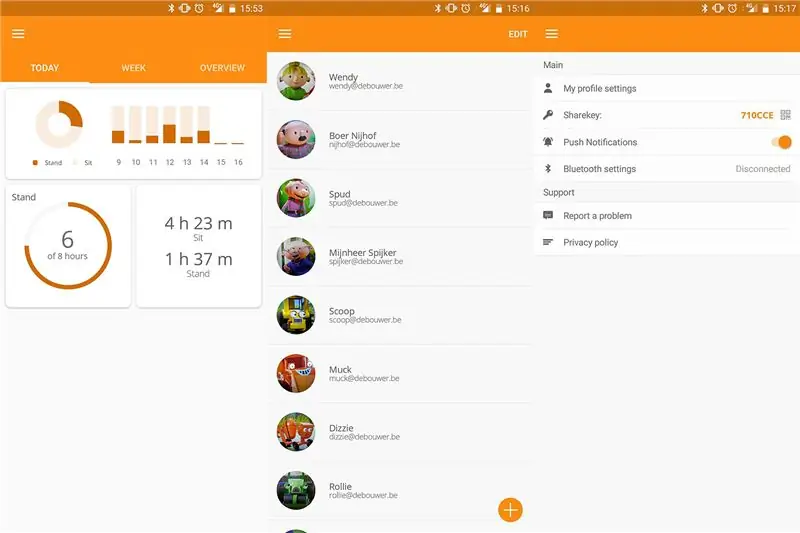
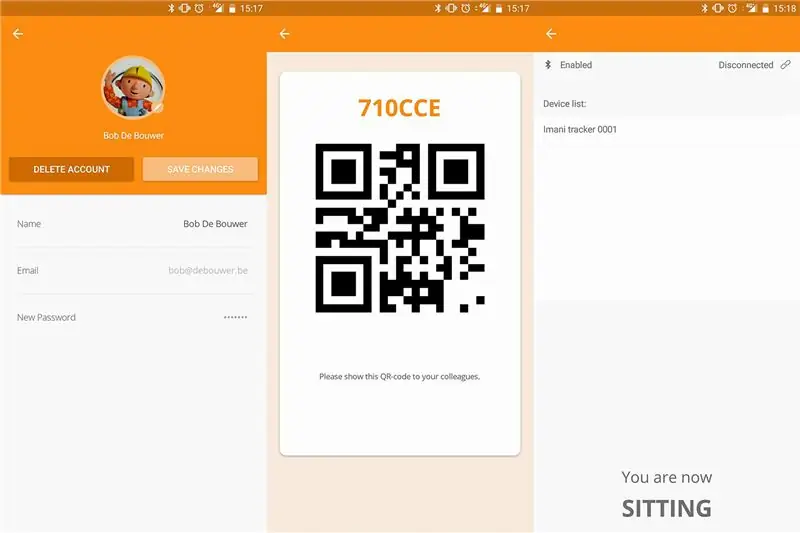
Искате ли да следите здравето си и да сте сигурни, че стоите достатъчно ежедневно? Тогава Imani е приложението за вас! С един прост резистор, чувствителен към сила във вашата обувка, ние можем да проследим ежедневния ви навик на седене и стоене.
Регистрирайте се с име, имейл, парола и селфи! Добавете колеги или приятели с нашия високотехнологичен скенер за QR код и проверете статистиката и ги сравнете с вашата.
- Стъпка 1: Материали
- Стъпка 2-6: Хардуер
- Стъпка 7-11: Настройка на софтуера на Arduino ESP32
- Стъпка 12-19 Visual Studio
Стъпка 1: Материали
Списък на необходимите материали
- 1x Izokee ESP32-devkitc
- 1x кръгъл сензор, чувствителен към сила FSR Interlink 402
- 1x кредитна карта powerbank (2200mah)
- 2x 10k ohm резистор
- Около 5 малки кабела
- Чифт учения
- Микро-USB кабел
Опитайте се да вложите собственото си въображение и да направите своя принос за създаването на обувката.
Стъпка 2: ESP32 PINOUT
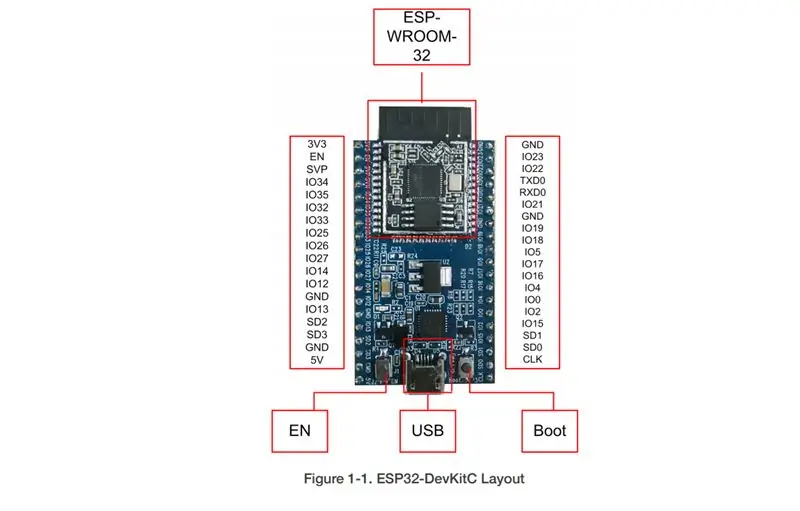
Трябва да можете сами да настроите електрическата верига, НО Трябва да помислите дали да не проверите ВАШИЯ ESP32 PINOUT, защото това може да е различно от нашето!
Стъпка 3: Настройка на ESP32
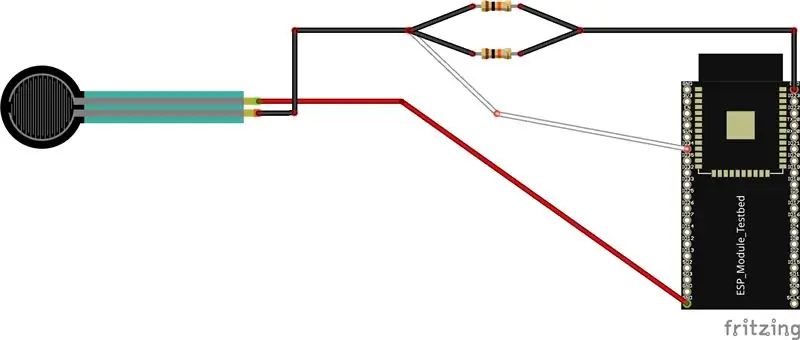
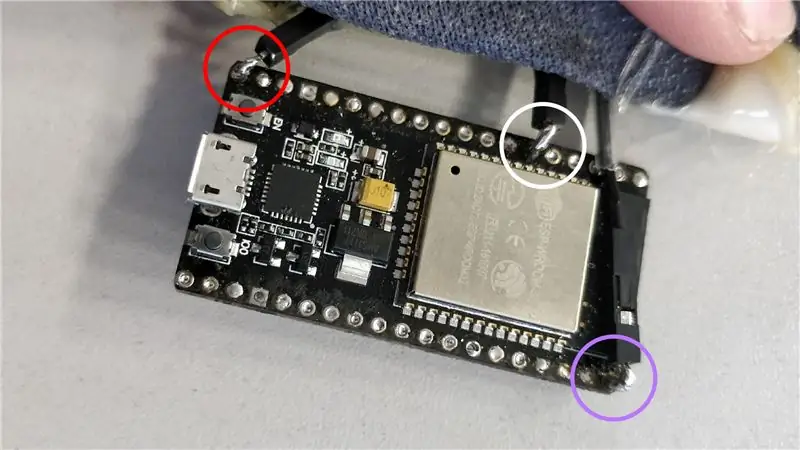
- ЧЕРВЕН КРЪГ: 5V - 5volt
- БЯЛ КРЪГ: IO32 - Аналогов щифт за пренос на данни
- ПИРОЛОВ КРЪГ: GND - Земя
Стъпка 4: Електрическа верига на обувката
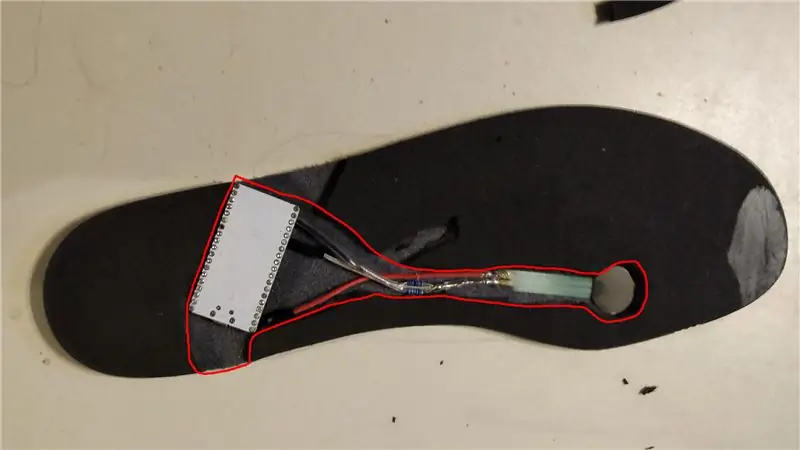
Тук идва дразнещата част, изрязваща обувката за включване в електрическата верига. Съветваме ви може би да намерите по -добро място за поставяне на вашия FSR или да поставите по -голям FSR, за да изключите всякакви грешки
Стъпка 5: Лепило за обувки

След това помислете за нанасяне на лепило, но се уверете, че лепилото не е проводимо!
Стъпка 6: Обувка

Може би сте в състояние да поставите батерията си и в подметката на обувката, но ние просто изрязваме част от обувката, за да може банката за кредитна карта да пасне.
Стъпка 7: Настройка на софтуера на Arduino ESP32
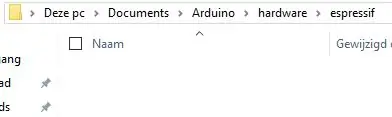
Настройка на Arduino IDE Изтеглете и инсталирайте arduino:
GIT Изтеглете и инсталирайте GIT:
Arduino ESP32 Отворете File Explorer, отидете на документи и щракнете двукратно върху Arduino пример: C: / Users / Tom / Documents / Arduino
След това създайте нова папка, наречена "хардуер" и вътре в нея създайте друга папка, наречена "espressif". (виж снимката)
Стъпка 8: CMD
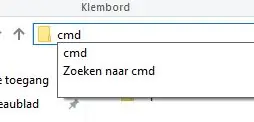
След това отваряте cmd във файловия си изследовател (вижте снимката)
Стъпка 9: Git Clone

В командния ред въвеждате следното: „git clone https://github.com/espressif/arduino-esp32.git“и натискате Enter (вижте снимката)
Стъпка 10: Местоположение на файловата карта
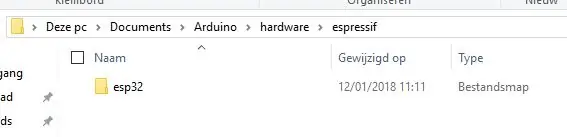
След това може да се наложи да промените името "arduino-esp32" на "esp32" по този начин (вижте снимката)
Стъпка 11: Arduino код
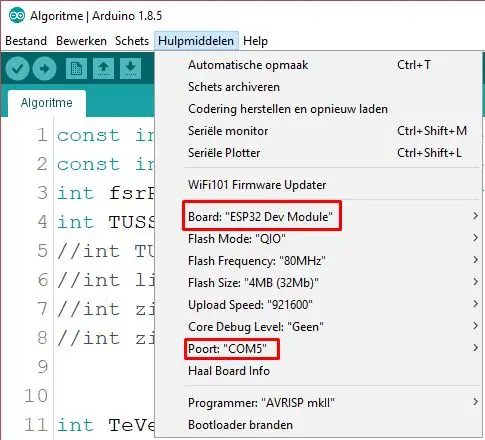
Сега стартирайте Arduino и натиснете „Инструменти“и не забравяйте да изберете правилния борд и COM ПОРТ! (вижте снимката) Код за ESP32:
Стъпка 12: Visualstudio
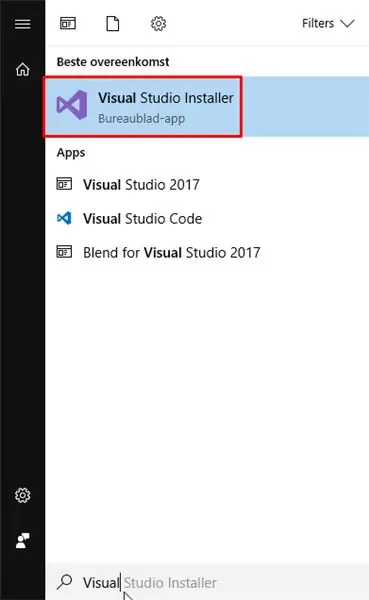
За разработката на приложението използвахме Microsoft Visual studio 2017 Community Edition 5.3
www.visualstudio.com/
След като инсталирате този стартиращ Visual Studio Installer (вижте снимката по -горе)
Стъпка 13: Промяна
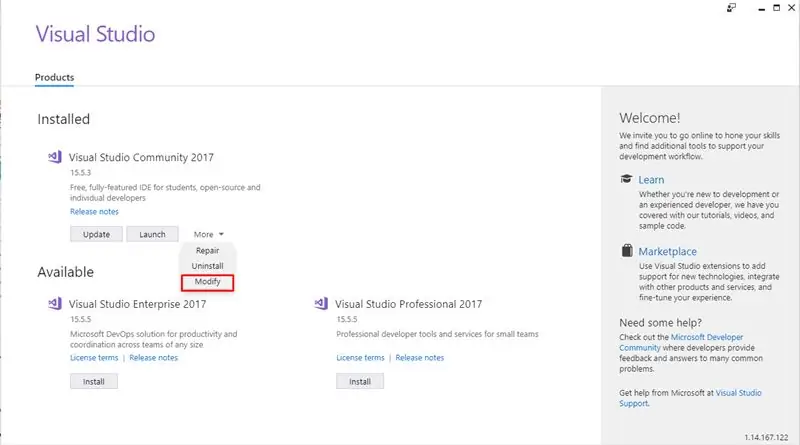
След като стартирате, натиснете „Още“и след това изберете „Промяна“
Стъпка 14: Добавяне
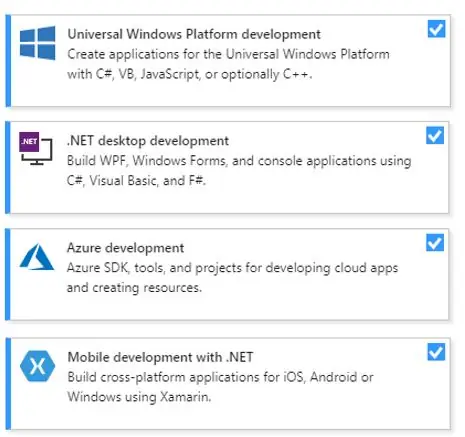
Уверете се, че сте избрали следните компоненти (вижте снимката по -горе)
След като сте ги избрали, натиснете „Промяна“в долния десен ъгъл
Стъпка 15: Изтеглете приложението
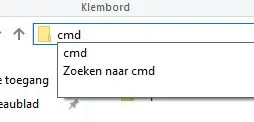
За да можете да стартирате приложението Imani във Visual Studio, трябва да клонирате нашата страница GitHub:
Създайте празен файл (направете пътя възможно най -кратък) и отворете cmd (вижте снимката по -горе)
Стъпка 16: Github Clone
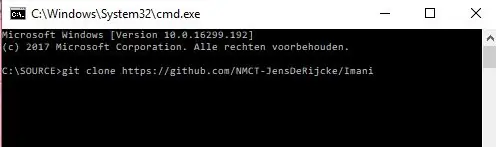
След като сте клонирали файла към компютъра си, можете да отворите de project
Стъпка 17: Разрешения
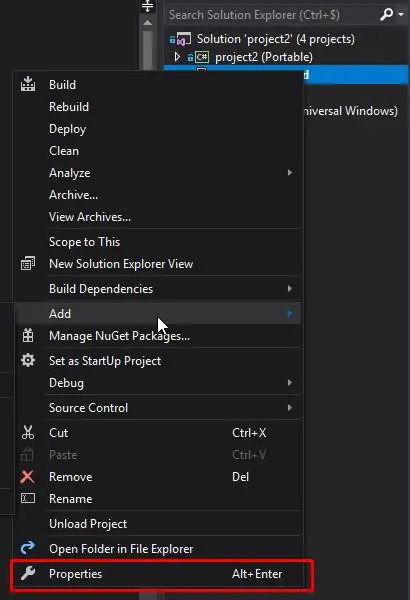
Уверете се, че когато щракнете с десния бутон върху project2. Android и изберете "Properties", сега кликнете върху "Android Manifest" и се уверете, че следните разрешения са отметнати:
- ACCESS_NETWORK_STATE
- ACCESS_WIFI_STATE
- КАМЕРА
- ФЕНЕРЧЕ
- ИНТЕРНЕТ
Стъпка 18: Подготовка за Android телефон
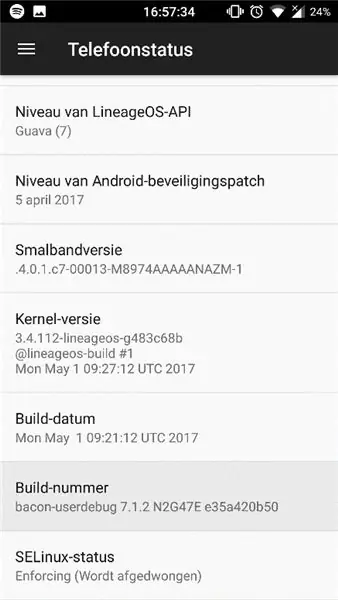
Преди да можете да започнете да разработвате на телефона си, трябва да се уверите, че телефонът ви има разрешение да го прави: отидете в Настройки> За телефона> Състояние на телефона> натиснете 15x на „Номер на компилация“. Това може да е различно за вашето устройство, така че вероятно трябва да го потърсите в Google. След това трябва да можете да стартирате приложението.
Стъпка 19: База данни
Ние използваме Microsoft SQL Server Management Studio
docs.microsoft.com/en-us/sql/ssms/download…
Влезте с вашите идентификационни данни
За да създадете таблици, трябва да импортирате следния скрипт:
ghostbin.com/paste/tbne3
Отидете на „инструмент за управление“и изберете „Файл“> „Отваряне“и изберете изтегления скрипт.
Изпълнете скрипта, като натиснете „Изпълни“
Стъпка 20: Функции на Azure
Ако този проект получи около 50 любими, ще се опитам да кача и функциите на Azure.
Препоръчано:
Направи си сам GPS тракер --- Приложение Python: 5 стъпки (със снимки)

DIY GPS Tracker --- Приложение Python: Участвах в колоездене преди две седмици. След като приключих, исках да проверя маршрута и скоростта, която карах по това време. За съжаление не беше постигнато. Сега използвам ESP32, за да направя GPS тракер и ще го използвам, за да запиша моя маршрут за колоездене
Соларен тракер: 4 стъпки

Solar Tracker: Това е соларен тракер, който направих. Когато сърфирах в интернет, получих много идеи, но мислех да направя проект, който е удобен за бюджета, ето го. Направих го за особено начинаещи, които са нови за arduino. И дори качих изображенията на основните консумативи
Направи си сам соларен тракер: 27 стъпки (със снимки)

DIY Solar Tracker: Въведение Целта ни е да запознаем младите студенти с инженерството и да ги научим за слънчевата енергия; като ги накара да построят Helios като част от учебната си програма. Има усилия в инженерството да изтласка производството на енергия от използването на изкопаеми горива
ESP32 GPS тракер с OLED дисплей: 7 стъпки
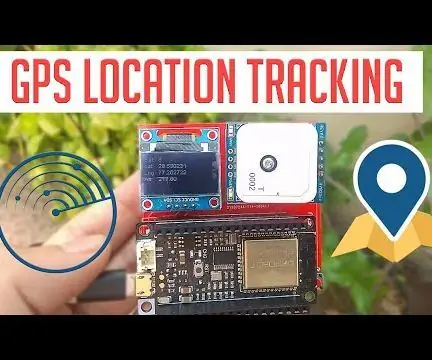
ESP32 GPS Tracker с OLED дисплей: Това е GPS тракер, който показва всички позиционни данни на OLED дисплея. Бутон помага на потребителя да взаимодейства с потребителския интерфейс на OLED. Хей, какво става, момчета? Akarsh тук от CETech. Кодът предлага програма, управлявана от менюто, използваща вградения бутон
Изграждане на автоматичен слънчев тракер с Arduino Nano V2: 17 стъпки (със снимки)

Изграждане на автоматичен соларен тракер с Arduino Nano V2: Здравейте! Този Instructable е предназначен да бъде втора част на моя проект Solar Tracker. За обяснение как работят слънчевите тракери и как проектирах първия си тракер, използвайте връзката по -долу. Това ще предложи контекст за този проект. Https://www.instructables.co
