
Съдържание:
2025 Автор: John Day | [email protected]. Последно модифициран: 2025-01-23 14:36


Здравейте и добре дошли в този проект, всъщност включва два проекта, но те са почти еднакви, това е система за заключване на врати, базирана на дъска Arduino UNO, оптичен сензор за пръстови отпечатъци FPM10A и LCD i²c екран, но за другата версия ние включва клавиатура.
И не забравяйте за заключващата система, която сте готови да контролирате, и след това вашето окабеляване и кодовете могат да се променят, но не се притеснявайте, че ще бъде лесно
Стъпка 1: Инструменти


Хардуерът, необходим за този проект, е:
- дъска Arduino, тук използвам UNO
- Оптичен сензор за пръстови отпечатъци Adafruit FPM10A
- LCD i²c екран
- А за втората версия на проекта ще ви трябва клавиатура, тук използвам 4x4
И не забравяйте за вашата система за заключване на вратата, използвах тази на снимката (10 долара от китайския магазин), но използвах само заключващото устройство и тъй като това устройство има DC двигател, който трябва да се завърти в двете посоки, трябваше използвайте моя модул с двоен H-мост L298n, можете да използвате малко IC H мост, ако искате, но в зависимост от системата, която използвате, можете да замените всичко с транзистор и соленоидно заключване …
Преди да продължите, уверете се, че знаете как да използвате всички споменати по -горе елементи, тъй като това ще улесни адаптирането на вашия проект и ще забележи всеки проблем:
Arduino uno + 4 × 4 клавиатурна матрица + LCD i2c екран
Свързан FPM10A (50DY) сензор за пръстови отпечатъци с Arduino
Arduino LCD I2C проста употреба и директно записване от сериен монитор
Стъпка по стъпка как да използвате драйвера за двоен H-мост L298n с Arduino
Стъпка 2: Версия 1
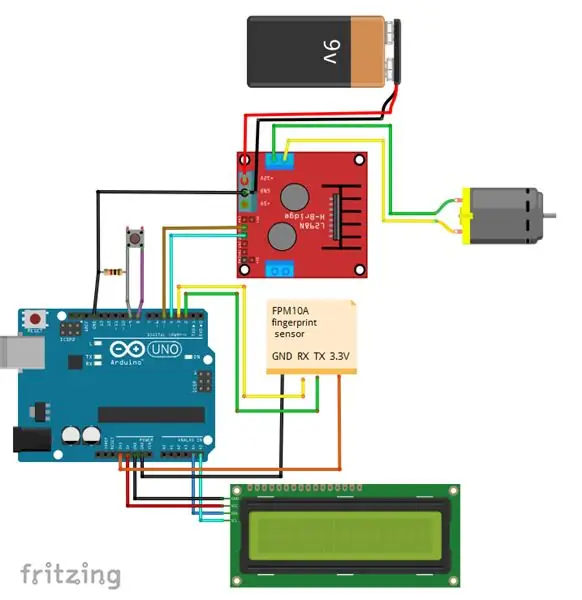
Първата версия използва: LCD + сензор за пръстови отпечатъци + l298n (за управление на системата) + бутон с резистор (използвах 1k).
За първата версия трябва първо да качите кода „Enroll“от библиотеката за пръстови отпечатъци (долу долу) и да го използвате, за да добавите пръстов отпечатък, да го качите и да отворите серийния монитор, след това въведете ID и натиснете „Enter“, след което следвайте стъпките, както в урока за пръстови отпечатъци. След това качете втория код и добавете имената, които искате за всеки потребител, качете кода и ето, шаблоните за пръстови отпечатъци се съхраняват във вътрешното флаш устройство на модулите. След като кодът започне да работи, Arduino постоянно чака пръст да се постави върху сензора, в противен случай, ако сте вътре, просто натиснете бутона, за да го отворите, ако пръстът е валиден (е в базата данни), той ще отвори ключалката и показва съобщение и името, свързано с идентификатора на пръстовия отпечатък, ако идентификаторът не е съчетан с име, той ще покаже някои странни неща: D …
Това е почти моето окабеляване, така че няма да се объркате от бутона, всъщност вместо да получавате високо ниво от щифта на Arduino 5v, което изисква да добавя други проводници (и ще бъде по -объркано), просто сложих щифта 8 на високо и чета състоянието на бутона от щифт 9, който има издърпващ се резистор.
Стъпка 3: Версия 2
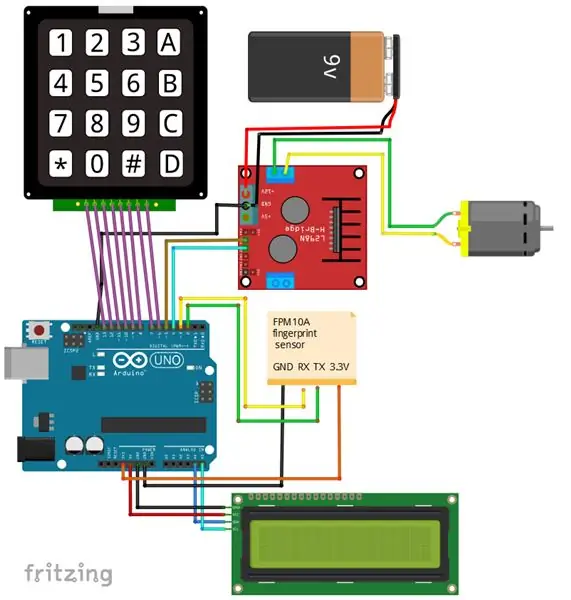
Както можете да видите в първата версия, трябва да използвате компютър (или каквото и да използвате, за да програмирате Arduino), за да добавите нови шаблони към флаш устройството на модула, затова направих тази по -вградена версия, която изисква само източник на захранване, за да работа, а новите шаблони вече се добавят чрез клавиатура (което означаваше да остане отвътре, тъй като този проект се основава на достъп само чрез пръстови отпечатъци, можете да го комбинирате с другия ми проект само въз основа на клавиатурата, ще трябва да направите някои модификации, но те са лесни).
Клавиатурата е поставена вътре, което означава, че можете да отворите ключалката, като натиснете бутон тук. Избрах „B“като „A“е за добавяне на нов човек.
За да добавите нов шаблон за пръст, натиснете 'A', той ще ви поиска парола, която вече е в кода '1' '2' '3' '4', можете да го промените там, въвеждате кода, след което въвеждате идентификационния номер като трицифрен формат, примери „001“, „021“или „115“можете да въведете идентификационни номера от 1 до 127, след като докоснете идентификационния номер, той ще ви помоли да поставите пръста, да го премахнете и да го поставите отново … Работата е свършена. И като първа версия, той чака валиден отпечатък, за да отвори ключалката.
Това е окабеляването за втората версия, премахнах бутона за натискане, тъй като отворът отвътре се извършва сега чрез бутона „B“.
Стъпка 4: Библиотеки и кодове
Библиотеки:
-Изтеглете LCD i2c NewLiquidCrystal библиотека
-Изтегляне на библиотека с клавиатура
-Изтеглете оптичен сензор за пръстови отпечатъци FPM10A
Кодове
- Изтеглете i2c скенер в случай, че имате различен адрес за вашия LCD
-Първият код във версия 1 е кодът „Enroll“от библиотеката за пръстови отпечатъци
Втори код за Версия 1: Изтеглете тук
Код за версия 2: Изтеглете тук
Кодът, който направих за първата версия, се основава на пример за „пръстови отпечатъци“от библиотеката, просто вместо да показва идентификационния номер на серийния монитор (което означава, че шаблонът за пръстови отпечатъци е в базата данни), той задейства цялата последователност на отваряне в противен случай (което означава, че модулът не успя да намери съвпадение в базата данни) той показва просто съобщение на екрана.
Кодът за втората версия се основава както на примерите „Fingerprint“, така и „Enroll“и също като първата версия, но този път добавих функцията „Enrolling“и можете да добавите ID от клавиатурата вместо от серийния монитор.
Препоръчано:
Свързване на капацитивен сензор за пръстови отпечатъци с Arduino UNO: 7 стъпки

Свързване на капацитивен сензор за пръстови отпечатъци с Arduino UNO: Хей, какво става, момчета! Akarsh тук от CETech. Днес ще добавим защитен слой към нашите проекти. Не се притеснявайте, че няма да назначим никакви телохранители за същото. Това ще бъде сладък малък добре изглеждащ сензор за пръстови отпечатъци от DFRobot
Биометрична машина за гласуване на пръстови отпечатъци, използваща Arduino: 4 стъпки (със снимки)

Биометрична машина за гласуване, базирана на пръстови отпечатъци, използваща Arduino: Всички сме наясно със съществуващата електронна машина за гласуване, при която потребителят трябва да натисне бутон, за да гласува. Но тези машини са критикувани за темпериране от самото начало. Така че правителството планира да въведе система за пръстови отпечатъци
Сензор за пръстови отпечатъци с Arduino: 5 стъпки

Сензор за пръстови отпечатъци с Arduino: Здравейте, В тази статия ще видим как да използваме сензора за пръстови отпечатъци с Arduino. Със сензора за пръстови отпечатъци можете да добавите сигурност и заключване към вашия дом, офис, гараж и много други. Не само относно сигурността, можете да добавите, използвайте този модул, където искате в
Система за присъствие на пръстови отпечатъци на Arduino W/ Облачно съхранение на данни: 8 стъпки

Arduino Fingerprint Attendance System W/ Cloud Data Storage: Можете да прочетете този и други невероятни уроци на официалния уебсайт на ElectroPeak Обзор В днешно време изучаването на работата и внедряването на IoT устройства е толкова важно поради нарастващото използване на IoT системите. В този урок ще направим
Шкафче за пръстови отпечатъци с Arduino: 7 стъпки

Защита на пръстови отпечатъци с Arduino: Здравейте, В тази статия ще направим Security Locker, който работи по биометричен модел на пръстови отпечатъци. Надяваме се, че ще ви хареса. #как #до #пръстов отпечатък #заключващо устройство
