
Съдържание:
2025 Автор: John Day | [email protected]. Последно модифициран: 2025-01-23 14:36
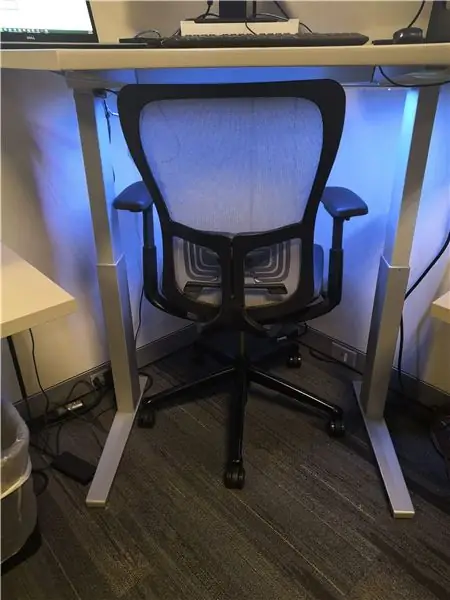

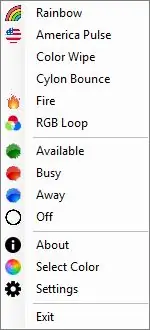

Аз далеч не съм първият човек, който ще промени цвета на светлината въз основа на състоянието на вашия акаунт в Skype за бизнеса, но мисля, че съм първият човек, който напише урок, използвайки адресируеми LED ленти WS2812. Предпочитам тези светлини, защото с минимален хардуер (лентата, захранването/данните/земята) можете да имате голямо количество LED светлини. Не е нужно да запоявате никакви резистори, захранващи транзистори или дори отделни проводници за червено/зелено/синьо. Те могат да направят много повече от това да показват единствения статичен цвят, използван в този проект.
Огромно извикване към Hackster за урока и кода, който използвах като основа за моя-проверете го, те вероятно са по-добри в писането от мен: https://www.hackster.io/matheus-fenner/skype-statu …
Техният проект на github:
По принцип взех техния проект и добавих още функции. Тук има още един Instructable, който използва различна програма за мониторинг и има функции за избледняване на светлината. Мисля, че анимациите са страхотни, но реших, че за подсветката на цялото бюро като моята, избледняващите светлини ще бъдат твърде разсейващи за всички останали в офиса.
Стъпка 1: Материали и инструменти



Софтуер
- Изтеглете най-новата скица на Arduino и.exe на моя github:
- Ще ви е необходима Arduino IDE, за да го качите на вашия микроконтролер.
- Ако искате сами да промените проекта, ще ви е необходим Visual Studio.
Хардуер
- WS2812B LED лента - тя може да бъде озаглавена WS2811/WS2812/WS2812B - всички са еднакви, просто обърнете внимание на напрежението на вашата лента (или пиксели) [търсене в eBay] [търсене в Amazon]
- Жак за барел с постоянен ток (женски) с винтови клеми - светлините се нуждаят от повече енергия, отколкото USB 2.0 или Arduino Uno може да захрани, затова ги захранвах с резервно 12V захранване. Тези варели са чудесен начин за взаимодействие с DC захранвания, без да се налага никакво осакатяване на захранването. [eBay]
- 12V захранване, най-малко 1A, за предпочитане 2A-5A. Тези светодиоди могат да извличат много ток при пълна яркост, повечето онлайн калкулатори ще кажат, че имате нужда от поне 3.3A захранване за всеки 1 метър лента от 60led/m - това е малко агресивно, но използвайте отделно захранване по един начин или друг. Или 5V захранване, ако използвате 5V LED ленти
- Съединителен проводник - Използвах проводник с твърдо жило 22AWG [eBay] Препоръчвам Remmington Industries
- Arduino Uno (или всеки друг микроконтролер, с който библиотеката FastLED е съвместима)
- Магнити - За да го прикрепите към долната страна на бюрото. Ако бюрото ви не е метално, тогава вероятно трябва да използвате велкро
Инструменти
- Пистолет за горещо лепило
- Поялник
- Машини за рязане на тел/фрези
- Компютър с Windows
- Нож XActo или кутия за рязане, за да изрежете картона/пяната по размер
- Шеф, който не е параноичен от случайни неща, които ви шпионират
Стъпка 2: WS2811/WS2812/b Основна информация
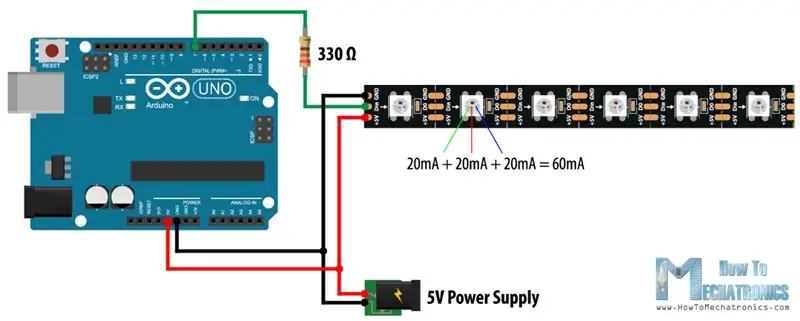
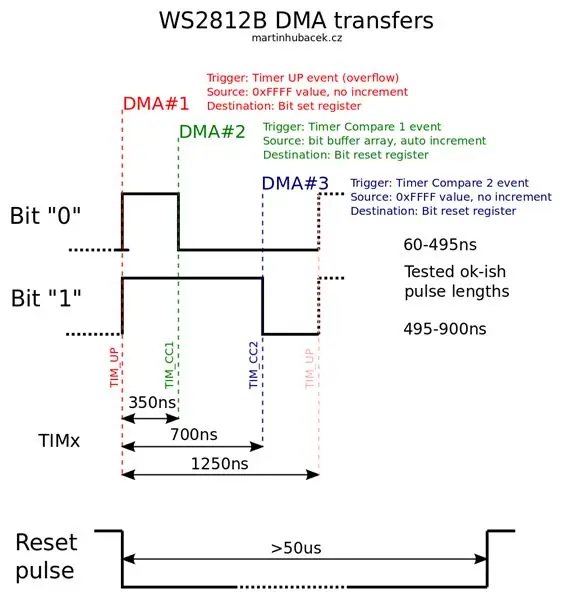
WS2811 е името на евтин и често срещан тип адресируема LED лента. Всяка светлина на лентата е RGB LED и можете да контролирате цвета на всяка поотделно. WS2811 всъщност не е светодиодът - това е чип с интегрална схема, който използва определен протокол за данни. [лист с данни] Всеки чип WS2811 повишава сигнала за данни до работното напрежение, така че не е нужно да се притеснявате за влошаване на сигнала. Можете да управлявате над 1000 светодиода при 20 кадъра в секунда с протокола WS2811.
Предпочитам да използвам тези LED ленти, защото окабеляването е много просто за тях. Дайте му мощност, земя и данни. Не е нужно да използвате захранващи транзистори, както правите със стандартни 4-жични RGB ленти, и не е нужно да провеждате проводник към микроконтролера за всяка светлина или всеки канал. Просто му давате захранване и сигнал за данни и сте готови.
Недостатъкът на тези ленти е, че те се нуждаят от микроконтролер, който им дава сигнал, когато се включат, не можете просто да му дадете захранване и никакъв сигнал и да очаквате да работи. След като напишете цветен модел към него, лентата ще задържи този модел, докато не го актуализирате или той загуби захранване. Друг недостатък е, че техният график за време е много точен и придирчив, така че може да се наложи да деактивирате прекъсванията на вашия микроконтролер, така че библиотеката FastLED да има приоритет при запис на светодиодите. Това може да доведе до нестабилност на wifi и изисква някаква специална кодова структура.
Сега, когато говорихме за това, не е нужно сами да се справяте с точните данни !! Библиотеката FastLED го прави вместо вас !! Ето защо те са толкова лесни за използване.
ЗАБЕЛЕЖКА - Всички термини WS2811/WS2812/WS2812b се използват взаимозаменяемо. Според тази страница WS2811 е IC драйвер за светодиоди, а WS2812 е WS2811, поставен вътре в 5050 LED пакет. Обикновено WS2811 е 12V и може да се адресира само на всеки 3 светодиода, WS2812 е 5V и може да се адресира всеки светодиод.
Стъпка 3: Схема на свързване и хардуерен монтаж
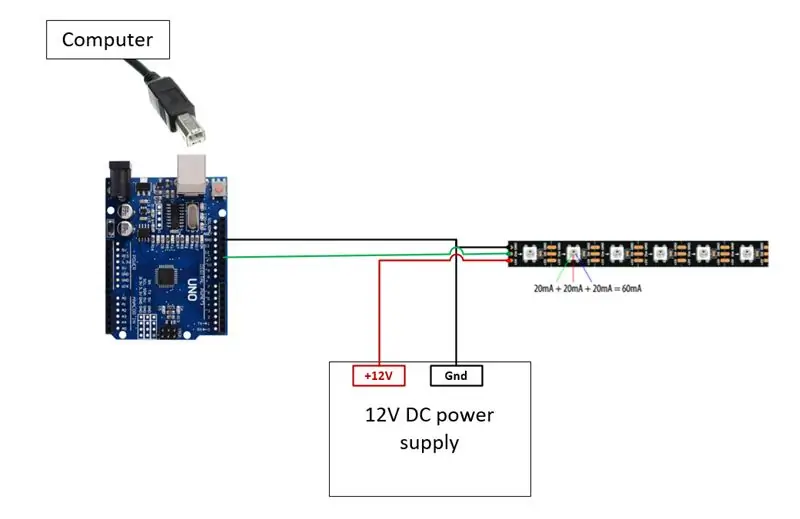
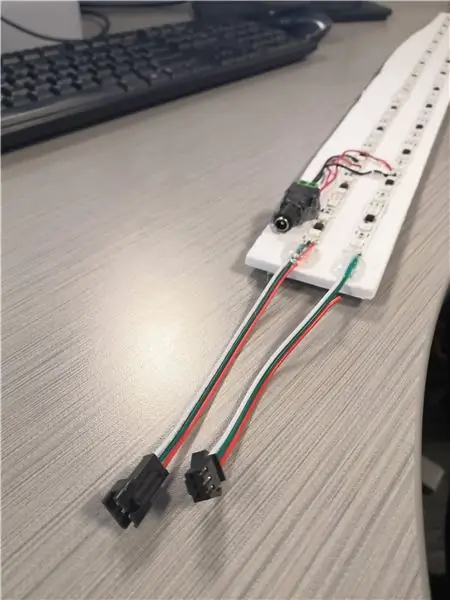
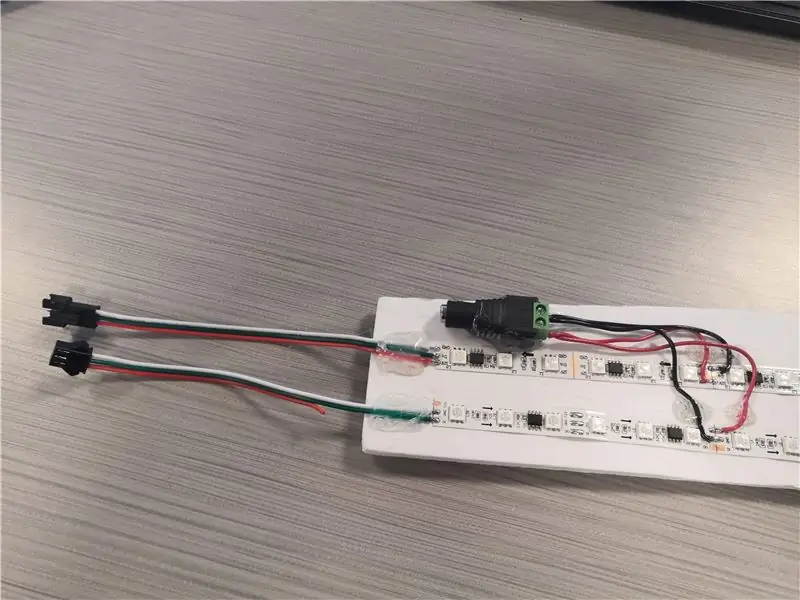

СВЪРЗВАЙТЕ ЗАЕДНО ЗАЗЕМЛЕНИЕТО МЕЖДУ ARDUINO И ВАШЕТО DC ЗАХРАНВАНЕ. НЕ СВЪРЗВАЙТЕ ЗАЕДНО +5V или +12V. Трябва да има само два проводника, преминаващи от микроконтролера към вашата LED лента: данни и Gnd.
Първо изрежете картона или пяната, за да монтирате светлинните ленти. По-лесно е да поставите лентите на място при запояване на лентите, отколкото да използвате трета ръка, за да държите лентите във въздуха. Отстранете подложката от лентите, за да разкриете лепилото, и ги поставете върху дъската от пяна. Изглежда, че се придържат доста добре към него, но ако имате проблеми, можете да използвате и горещо лепило. Използвах 3-пинови JST конектори от всеки край на лентата, така че всичко да е модулно, но можете също така просто да запоите всичко на място. Погледнете лентите и на всеки няколко светлини трябва да има стрелка, или всяка страна ще бъде обозначена с „DO“или „DI“- DI е данни In, DO е data Out. Трябва да го свържете [Arduino] [DI] ---- LED ---- [DO] [DI] ------ LED ----- [DO] [DI] и т.н. Основно ред от данни от arduino отива до DI щифта. Ако има стрелки, уверете се, че вашите данни "текат" по посоката на стрелките. Лично аз открих, че е по -лесно да запоите захранването и земята към средата на лентата вместо входния щифт - наистина няма значение къде го поставяте, защото +/- са свързани заедно като една голяма шина. Така че ще видите на една от снимките, че за преминаване от една LED лента към другата съм запоял само конектор за линията Data - това работи, защото дадох +12V и Gnd на двете ленти. По един или друг начин имате нужда всичките си заземяващи проводници да бъдат свързани заедно по време на целия проект. Използвах конектор за DC барел за вход за моето захранване на стената и Arduino Uno се захранва чрез USB кабел. Използвах лента за зелена жаба, за да залепя магнитите към дъската, защото беше удобна. Що се отнася до програмите на Arduino, мисля, че тази е доста ясна. Той следи серийния порт и когато има нови данни, той чете целочислените стойности и след това записва този RGB към светлините. За да компилирате кода, ще ви е необходима библиотеката FastLED. Можете да го изтеглите чрез библиотечния мениджър на Arduino IDE или от уебсайта на FastLED: Единственото нещо, което трябва да промените, е ПИН и NUM_LEDS в началото на програмата. ПИН е цифровият щифт, към който сте включили линията за данни на лампите - използвах щифт 11. NUM_LEDS е броят на адресируемите светодиоди или групи светодиоди, които съществуват. Моята 12V лента може да се добавя само на всеки 3 светлини, така че въпреки че има около 75 отделни светодиода на лентата, кодът на Arduino адресира само 26 светлини. (Така че, ако кажа „Включете LED 2“, тогава ще светнат 3 малки светлини.) Просто променете PIN и NUM_LEDS, за да съответстват на вашето окабеляване, и качете кода в контролера. След това стартирайте LyncPresenceBridge.exe, както е описано подробно в следващата стъпка … Изтеглете от тук: Всъщност не е нужно да инсталирате нищо - просто стартирайте LyncPresenceBridge.exe. Той ще постави икона в тавата (долния десен ъгъл на екрана), която прилича на USB флаш устройство със светлина в долната част. Щракнете с десния бутон върху иконата и изберете „Настройки“и задайте серийния порт към всеки порт, към който е свързан вашият Arduino. Най -лесният начин да разберете това е да отворите Arduino IDE и да отидете в Tools> Port> и да видите кой порт е в списъка. Друг начин да разберете е да отворите диспечера на устройства и да разгънете секцията „Портове (COM & LPT)“и да видите какво има там. Моят показва само един, но ако има няколко, просто опитайте всички, докато не получите този, който работи със софтуера. Програмата просто следи състоянието на Skype и при промяна на състоянието записва набор от RGB стойности от серийния порт. Така че можете да промените състоянието си от „Наличен“на „Зает“и светлините трябва да се променят от зелено на червено. Можете да щракнете с десния бутон върху иконата и да изберете настройка, за да настроите светлините като „Налични“, „Зает“, „На гости“и „Изключено“. Това е полезно, ако се уморите от зелените/червените светлини или искате да ги изключите напълно. Щракнете двукратно върху иконата, за да изскочите Color Picker, където можете да зададете цвета на светлините на персонализиран цвят като лилав или розов. Можете също да получите достъп до това чрез менюто с десен бутон. Менюто за настройки може да се използва и за промяна на яркостта на светлините и скоростта на анимацията Можете да промените цветовете за всеки статус, като промените файла с решение във визуално студио. Изтеглете всичко от моята страница на Github и отворете.sln файла във Visual Studio (изданието на Общността работи). Оттам можете да редактирате какви цветове извежда за всеки статус, да добавяте/премахвате елементи в контекстното меню и много други. Изображенията, използвани като икони, са в Resources.resx под свойствата на LyncPresenceBridge. Ако правите куп редакции, препоръчвам да отидете в Properties, Settings.settings и да промените серийния порт по подразбиране на този, към който е свързан вашият контролер. Всеки път, когато изграждате решението, то ще се нулира до порта по подразбиране и остарява, като се налага всеки път да променя порта в настройките. Ако сертификатът има парола, опитайте „парола“без кавички. Ако пише, че подписът е изтекъл, опитайте да направите „Създаване на сертификат за тест“и да го използвате, за да го подпишете за ваша собствена употреба. Ако всичко друго се провали, изпратете ми имейл.Стъпка 4: Програмиране на Arduino

Стъпка 5: Инсталиране и използване на софтуер за компютър

Използвайте
Стъпка 6: Промяна на софтуера

Препоръчано:
LED бюро за интелигентно бюро - Интелигентно осветление W/ Arduino - Работно пространство на Neopixels: 10 стъпки (със снимки)

LED бюро за интелигентно бюро | Интелигентно осветление W/ Arduino | Работно пространство на Neopixels: Сега, когато прекарваме много време у дома, учим и работим виртуално, така че защо да не подобрим нашето работно пространство с персонализирана и интелигентна система за осветление, базирана на светодиоди Arduino и Ws2812b. Тук ще ви покажа как да изградите своя Smart Настолна LED светлина, която
Осъществяване на Android приложение за малък бизнес с помощта на MIT APP и Google Fusion Table: 7 стъпки

Осъществяване на приложение за Android за малък бизнес с помощта на MIT APP и Google Fusion Table: Искали ли сте някога да направите свое собствено приложение, което да бъде достъпно в магазина за игра на Google !!! Ако имате бизнес, този урок ще промени живота ви. След като прочетете внимателно това, ще можете да направите свое собствено приложение. Бефо
Декорация на Clemson Tiger Paw с подсветка с WS2812 LED ленти: 5 стъпки (със снимки)
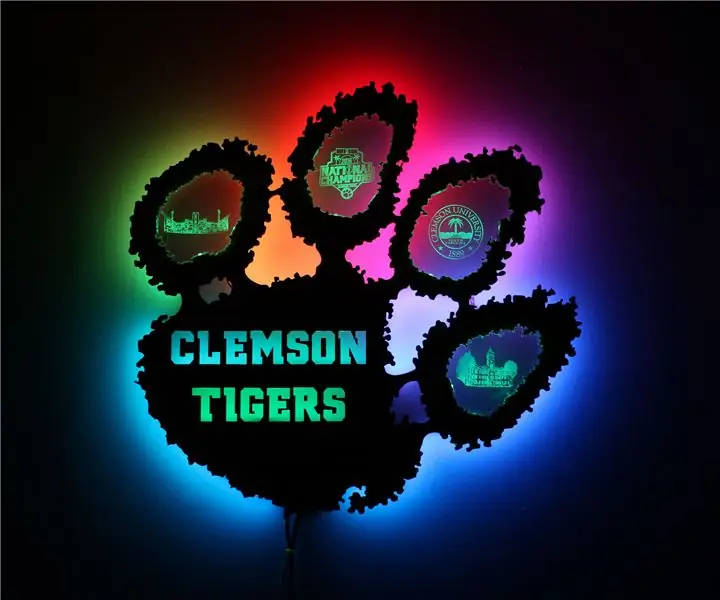
Декорация на тигровите лапи на Клемсън с подсветка с LED ленти WS2812: Пространството за създаване на Клемсън в центъра на Ват има лазерен нож и исках да го използвам добре. Мислех, че правенето на тигрова лапа с подсветка ще бъде страхотно, но също така исках да направя нещо с акрил, осветена с ръбове. Този проект е комбинация от двете
Кубче за бюро за промяна на цвета на LED: 4 стъпки

Кубче за бюро за промяна на цвета на LED: Намерих готин инструктор от AlexTheGreat за направата на LED куб. Ето връзката. Http://www.instructables.com/id/Awesome-led-cube/ Реших да опитам и накрая добавих допълнителна верига, за да накарам светодиодите да променят цветовете си. Резултатът
CityCoaster - Изградете своя собствена увеселителен парк с разширена реалност за вашия бизнес (TfCD): 6 стъпки (със снимки)

CityCoaster - Изградете собствено увеселителен парк с разширена реалност за вашия бизнес (TfCD): Град под вашата чаша! CityCoaster е проект, роден с мисъл за продукт за летището в Ротердам, Хага, който може да изрази идентичността на града, забавлявайки клиентите на зоната за отдих с разширена реалност. В среда като
